Une trace système vous montre les activités et l'utilisation des ressources à l'échelle du système. Vous pouvez ainsi voir comment les processus de votre application sont planifiés et exécutés. La vue de trace système du profileur Android Studio est couramment utilisée pour examiner les éléments suivants :
- La façon dont les processus d'application et système sont répartis sur les cœurs et les threads de l'appareil.
- La fluidité avec laquelle l'UI s'affiche.
- La consommation d'énergie au niveau de l'appareil et de l'application.
Cette page présente les éléments visuels les plus couramment utilisés dans la vue de trace système. Pour en savoir plus sur les visualisations qui ne sont pas décrites ici, consultez le glossaire des graphiques. Pour obtenir des exemples plus détaillés de l'utilisation d'une trace système, consultez les autres pages de cette section.
Après avoir enregistré une trace système, les visualisations suivantes s'affichent sur une chronologie. Vous devez vous concentrer sur la façon dont les différentes ressources système sont corrélées. Par exemple, si vous remarquez un pic dans le rail d'alimentation du modem, vous devez accéder à la section des threads et voir quelle activité de thread pourrait être à l'origine du pic à ce moment-là.
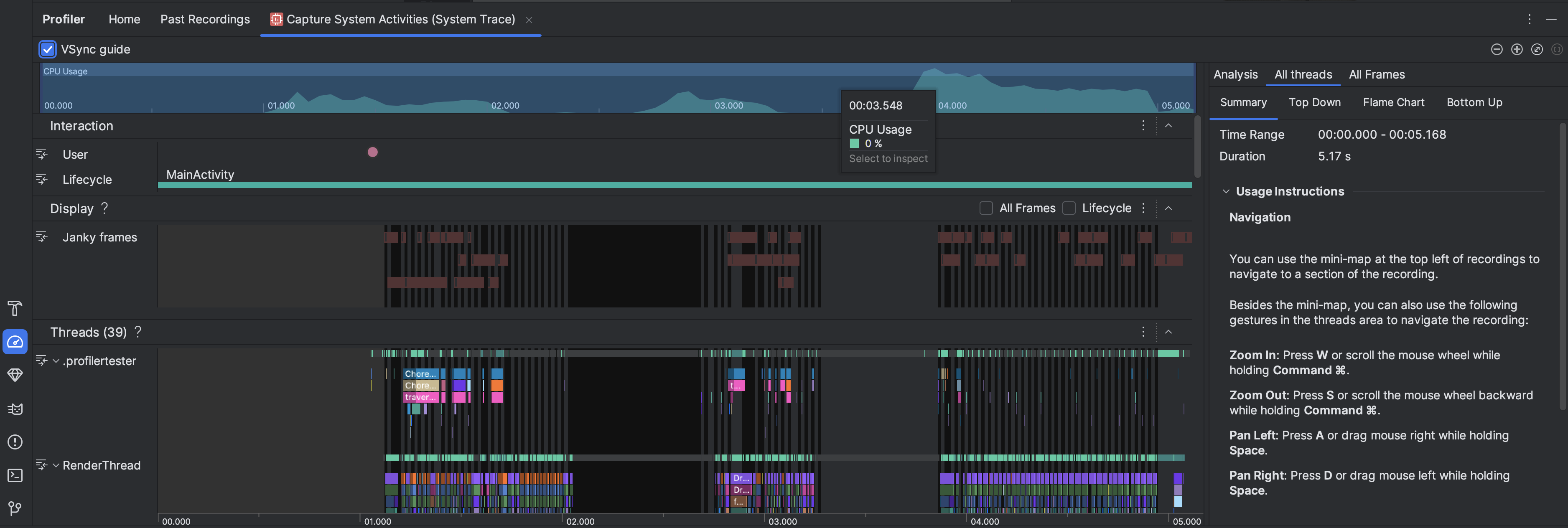
- Utilisation du processeur : affiche l'utilisation du processeur de votre application sous la forme d'un pourcentage de la capacité totale du processeur disponible au fil du temps. Mettez en surbrillance une section de la timeline pour filtrer les détails de cette période.
- Interactions : affiche une chronologie des interactions des utilisateurs et des événements de cycle de vie des applications (nécessite un processus d'application débogable et un appareil exécutant le niveau d'API 26 ou supérieur).
- Affichage : affiche des informations sur la fluidité de l'affichage de l'UI de votre application. Sélectionnez Cycle de vie pour inspecter le temps nécessaire à votre application pour afficher chaque frame sur le thread principal et
RenderThread. Ces informations sont utiles pour identifier les goulots d'étranglement qui provoquent des à-coups dans l'UI et des fréquences d'images faibles. Threads : affiche les threads sur lesquels votre application et différents processus système s'exécutent. Pour savoir comment utiliser les traces système pour réduire les à-coups dans l'UI et en rechercher la cause, consultez Détecter les à-coups dans l'interface utilisateur.
Conseil : Les raccourcis suivants sont disponibles lorsque vous inspectez la chronologie dans Threads :- Zoom avant : appuyez sur W ou utilisez le défilement avant de la molette de votre souris tout en maintenant la touche Ctrl enfoncée (Commande sur macOS).
- Zoom arrière : appuyez sur S ou utilisez le défilement arrière de la molette de votre souris tout en maintenant la touche Ctrl enfoncée (Commande sur macOS).
- Défilement à gauche : appuyez sur A ou faites glisser le pointeur vers la droite tout en maintenant la barre d'espace enfoncée.
- Défilement à droite : appuyez sur D ou faites glisser le pointeur vers la gauche tout en maintenant la barre d'espace enfoncée.
- Développer ou réduire un thread : double-cliquez sur le nom du thread ou appuyez sur Entrée lorsque le thread concerné est sélectionné.
Cœurs de processeur : affiche l'activité sur chaque cœur de votre appareil. L'affichage de l'activité par cœur peut vous aider à identifier les cœurs à faible consommation (LITTLE) et les cœurs plus puissants (BIG) dans les processeurs mobiles modernes. Pointez sur une activité de thread pour voir sur quel thread ce cœur s'exécute à un moment donné.
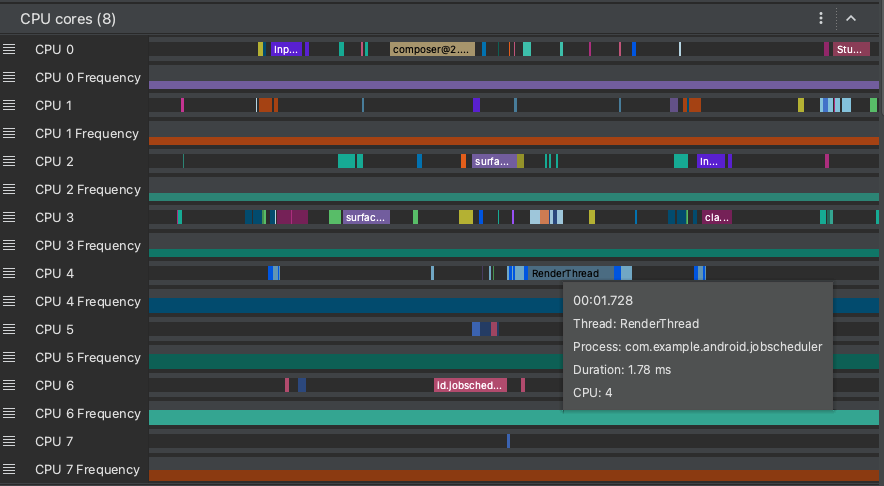
Mémoire de processus (RSS) : indique la quantité de mémoire physique actuellement utilisée par l'application. Pour en savoir plus, consultez le glossaire des graphiques.
Rails d'alimentation : s'affichent lorsque vous profilez sur un appareil physique. Pour en savoir plus, consultez Inspecter la consommation d'énergie.
Batterie : indique l'utilisation de la batterie par votre application.

