Главное окно Android Studio состоит из нескольких логических областей, показанных на рисунке 1.
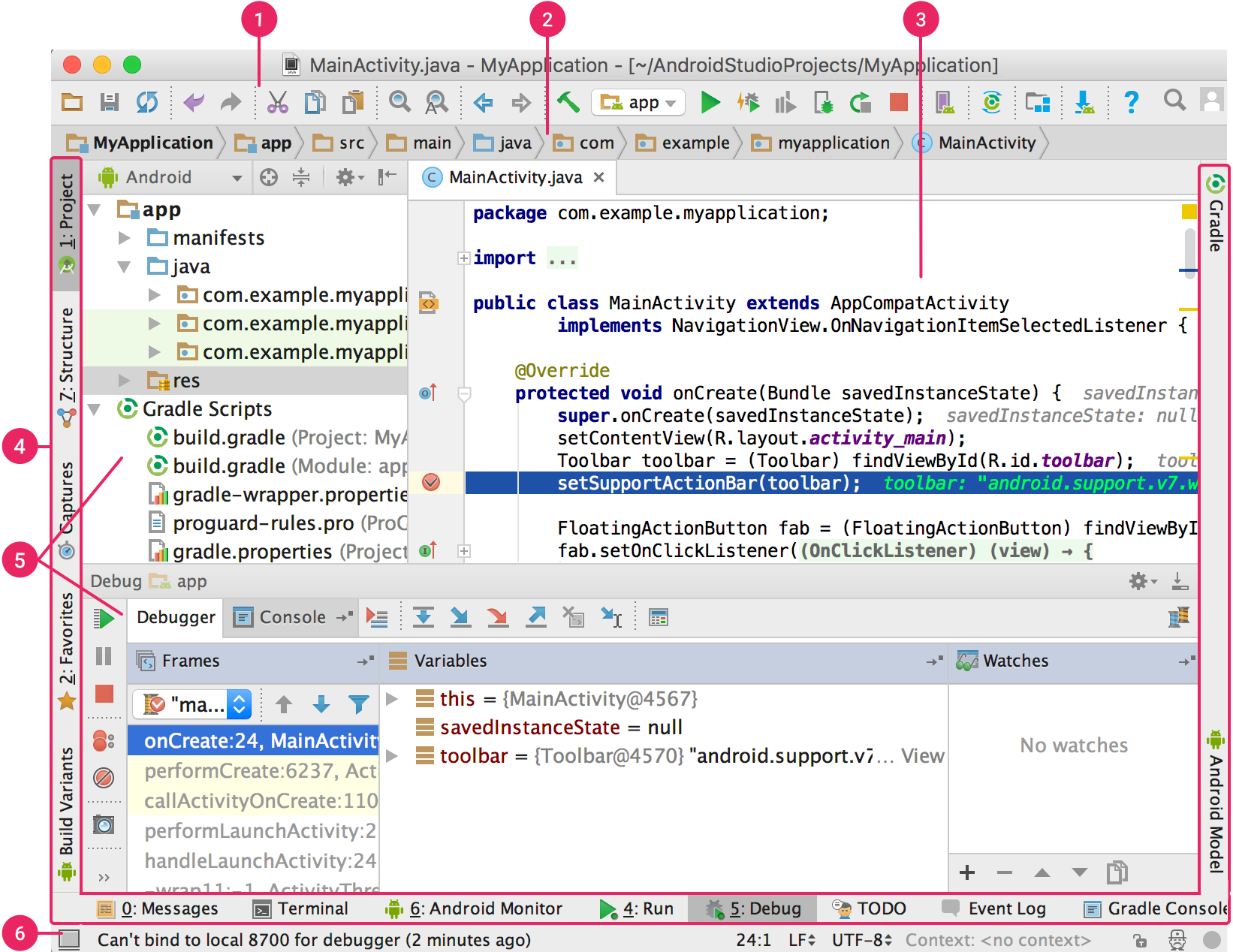
Рисунок 1. Главное окно Android Studio.
- Панель инструментов: выполнение широкого спектра действий, включая запуск приложения и запуск инструментов Android.
- Панель навигации: перемещайтесь по проекту и открывайте файлы для редактирования. Это обеспечивает более компактное представление структуры, видимой в окне проекта .
- Окно редактора: создание и изменение кода. В зависимости от текущего типа файла редактор может меняться. Например, при просмотре файла макета редактор отображает Редактор макетов.
- Панель окна инструментов: используйте кнопки снаружи окна IDE, чтобы развернуть или свернуть отдельные окна инструментов.
- Окна инструментов: доступ к конкретным задачам, таким как управление проектами, поиск, контроль версий и т. д. Вы можете их развернуть и свернуть.
- Строка состояния: отображает состояние вашего проекта и самой IDE, а также любые предупреждения и сообщения.
Чтобы организовать главное окно и освободить больше места на экране, скройте или переместите панели инструментов и окна инструментов. Вы также можете использовать сочетания клавиш для доступа к большинству функций IDE.
Чтобы выполнить поиск по исходному коду, базам данных, действиям, элементам пользовательского интерфейса и т. д., выполните одно из следующих действий:
- Дважды нажмите клавишу Shift .
- Нажмите на увеличительное стекло в правом верхнем углу окна Android Studio.
Это может быть очень полезно, если, например, вы пытаетесь найти определенное действие IDE, которое забыли как запустить.
Окна инструментов
Вместо использования предустановленных перспектив Android Studio следует вашему контексту и автоматически открывает соответствующие окна инструментов во время работы. По умолчанию наиболее часто используемые окна инструментов закреплены на панели инструментов по краям окна приложения.
Перемещайтесь по окну инструментов, используя следующее:
- Чтобы развернуть или свернуть окно инструмента, щелкните имя инструмента на панели окна инструмента. Вы также можете перетаскивать, закреплять, откреплять, прикреплять и отсоединять окна инструментов.
- Чтобы вернуться к макету текущего окна инструментов по умолчанию, нажмите «Окно» > «Восстановить макет по умолчанию» . Чтобы настроить макет по умолчанию, нажмите «Окно» > «Сохранить текущий макет по умолчанию» .
- Чтобы отобразить или скрыть всю панель окна инструментов, щелкните значок окна
 в левом нижнем углу окна Android Studio.
в левом нижнем углу окна Android Studio. - Чтобы найти определенное окно инструментов, наведите указатель мыши на значок окна и выберите окно инструментов в меню.
Вы также можете использовать сочетания клавиш для открытия окон инструментов. В Таблице 1 перечислены ярлыки для наиболее распространенных окон инструментов.
Таблица 1. Сочетания клавиш для окон инструментов
| Окно инструментов | Винда и Линукс | Макос |
|---|---|---|
| Проект | Альт+1 | Команда+1 |
| Контроль версий | Альт+9 | Команда+9 |
| Бегать | Шифт+F10 | Контроль+R |
| Отлаживать | Shift+F9 | Контроль+Д |
| Логкат | Альт+6 | Команда+6 |
| Вернуться в редактор | Esc | Esc |
| Скрыть все окна инструментов | Control+Shift+F12 | Команда+Shift+F12 |
Чтобы скрыть все панели инструментов, окна инструментов и вкладки редактора, нажмите «Вид» > «Войти в режим без отвлечения внимания» . Чтобы выйти из режима без отвлечения внимания, нажмите «Просмотр» > «Выйти из режима без отвлечения внимания» .
Используйте Speed Search для поиска и фильтрации в большинстве окон инструментов Android Studio. Чтобы использовать быстрый поиск, выберите окно инструмента и введите поисковый запрос.
Завершение кода
В Android Studio есть три типа завершения кода, доступ к которым можно получить с помощью сочетаний клавиш.
Таблица 2. Сочетания клавиш для завершения кода
| Тип | Описание | Винда и Линукс | macOS |
|---|---|---|---|
| Базовое завершение | Отображает основные предложения по переменным, типам, методам, выражениям и т. д. Если вы вызываете базовое завершение дважды подряд, вы увидите больше результатов, включая закрытые члены и неимпортированные статические элементы. | Контроль+Пробел | Контроль+Пробел |
| Умное завершение | Отображает соответствующие параметры в зависимости от контекста. Интеллектуальное завершение учитывает ожидаемый тип и потоки данных. Если вы вызовете интеллектуальное завершение дважды подряд, вы увидите больше результатов, включая цепочки. | Control+Shift+Пробел | Control+Shift+Пробел |
| Завершение заявления | Завершает текущий оператор, добавляя недостающие скобки, фигурные скобки, форматирование и т. д. | Control+Shift+Enter | Команда+Shift+Ввод |
Чтобы выполнить быстрые исправления и отобразить намеренные действия, нажмите Alt+Enter .
Найти пример кода
Браузер образцов кода в Android Studio помогает вам находить высококачественные примеры кода Android, предоставленные Google, на основе выделенного в данный момент символа в вашем проекте. Дополнительные сведения см. в разделе Поиск примера кода .
Навигация
Вот несколько советов, которые помогут вам ориентироваться в Android Studio.
Используйте действие «Последние файлы» для переключения между недавно открывавшимися файлами:
Чтобы вызвать действие «Последние файлы» , нажмите Control+E ( Command+E в macOS). По умолчанию выбирается последний доступный файл. С помощью этого действия вы также можете получить доступ к любому окну инструментов через левый столбец.
Используйте действие «Структура файла», чтобы просмотреть структуру текущего файла и быстро перейти к любой части текущего файла:
Чтобы вызвать действие «Структура файла» , нажмите Control+F12 ( Command+F12 в macOS).
Используйте действие «Перейти к классу» , чтобы найти определенный класс в проекте и перейти к нему. Функция «Навигация к классу» поддерживает сложные выражения, в том числе «верблюжьи горбы » (которые позволяют выполнять поиск по заглавным буквам в имени элемента в верблюжьем стиле), пути, линию перехода (которая позволяет перейти к определенной строке в файле), сопоставление отчества. (что позволяет искать часть имени класса) и многое другое. Если вы вызовете его дважды подряд, он покажет вам результаты классов проекта.
Чтобы вызвать действие «Перейти к классу» , нажмите Control+N ( Command+O в macOS).
Используйте действие «Перейти к файлу», чтобы перейти к файлу или папке:
Чтобы вызвать действие «Перейти к файлу» , нажмите Control+Shift+N ( Command+Shift+O в macOS). Чтобы искать папки, а не файлы, добавьте «/» в конце выражения.
Используйте действие «Перейти к символу» , чтобы перейти к методу или полю по имени:
Чтобы вызвать действие «Перейти к символу» , нажмите Control+Shift+Alt+N ( Command+Option+O в macOS).
Чтобы найти все фрагменты кода, ссылающиеся на класс, метод, поле, параметр или оператор в текущей позиции курсора, нажмите Alt+F7 ( Option+F7 в macOS).
Стиль и форматирование
При редактировании Android Studio автоматически применяет форматирование и стили, указанные в настройках стиля кода. Вы можете настроить параметры стиля кода в зависимости от языка программирования, включая указание соглашений о табуляции и отступах, пробелах, переносах и фигурных скобках, а также пустых строках.
Чтобы настроить параметры стиля кода, нажмите «Файл» > «Настройки» > «Редактор» > «Стиль кода» ( Android Studio > «Настройки» > «Редактор» > «Стиль кода» в macOS).
Хотя IDE автоматически применяет форматирование во время работы, вы также можете явно вызвать действие «Переформатировать код» . Чтобы вызвать действие, нажмите Control+Alt+L ( Opt+Command+L в macOS). Чтобы автоматически установить отступы для всех строк, нажмите Control+Alt+I ( Control+Option+I в macOS).

Рисунок 2. Код перед форматированием.
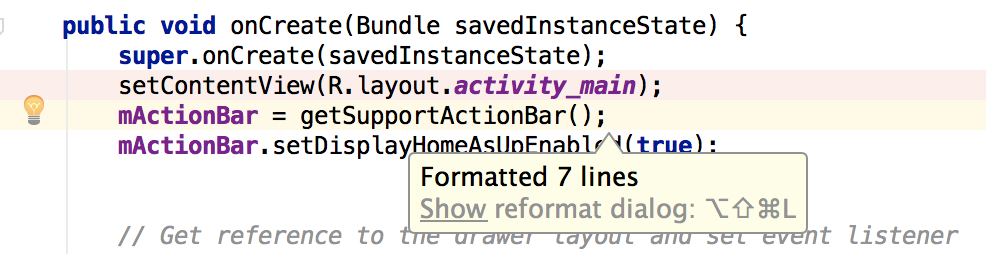
Рисунок 3. Код после форматирования.

