Сочетания клавиш — это полезный способ быстрой навигации по Android Studio и выполнения стандартных действий. Во многих случаях использование сочетаний клавиш происходит быстрее, чем использование графического интерфейса.
На этой странице показаны некоторые распространенные сочетания клавиш. Поскольку Android Studio основана на IntelliJ IDEA, дополнительные сочетания клавиш можно найти в справочной документации по раскладке клавиш IntelliJ IDEA .
Окна инструментов
Для открытия окон инструментов можно использовать сочетания клавиш. В Таблице 1 перечислены ярлыки для наиболее распространенных окон.
Таблица 1. Сочетания клавиш для стандартных окон инструментов
| Окно инструментов | Винда и Линукс | macOS |
|---|---|---|
| Проект | Альт+1 | Команда+1 |
| Контроль версий | Альт+9 | Команда+9 |
| Бегать | Шифт+F10 | Контроль+R |
| Отлаживать | Shift+F9 | Контроль+Д |
| Логкат | Альт+6 | Команда+6 |
| Вернуться в редактор | Esc | Esc |
| Скрыть все окна инструментов | Control+Shift+F12 | Команда+Shift+F12 |
Завершение кода
В Android Studio предусмотрено три типа завершения кода, доступ к которым можно получить с помощью сочетаний клавиш, как показано в следующей таблице.
Таблица 2. Сочетания клавиш для завершения кода
| Тип | Описание | Винда и Линукс | macOS |
|---|---|---|---|
| Базовое завершение | Отображает основные предложения по переменным, типам, методам, выражениям и т. д. Если вы вызываете базовое завершение дважды подряд, вы увидите больше результатов, включая закрытые члены и неимпортированные статические элементы. | Контроль+Пробел | Контроль+Пробел |
| Умное завершение | Отображает соответствующие параметры в зависимости от контекста. Интеллектуальное завершение учитывает ожидаемый тип и потоки данных. Если вы вызовете интеллектуальное завершение дважды подряд, вы увидите больше результатов, включая цепочки. | Control+Shift+Пробел | Control+Shift+Пробел |
| Завершение заявления | Завершает текущий оператор, добавляя недостающие скобки, фигурные скобки, форматирование и т. д. | Control+Shift+Enter | Команда+Shift+Ввод |
Чтобы выполнить быстрые исправления и отобразить намеренные действия , нажмите Alt+Enter .
Навигация
Используйте следующие советы, чтобы ориентироваться в Android Studio:
- Переключайтесь между недавно открывавшимися файлами с помощью действия «Последние файлы» . Чтобы вызвать действие «Последние файлы» , нажмите Control+E ( Command+E в macOS). По умолчанию выбирается последний доступный файл. В этом действии вы также можете получить доступ к любому окну инструментов через левый столбец.
- Просмотрите структуру текущего файла с помощью действия «Структура файла» . Чтобы вызвать действие «Структура файла» , нажмите Control+F12 ( Command+F12 в macOS). Используя это действие, вы можете быстро перейти к любой части текущего файла.
Найдите определенный класс в проекте и перейдите к нему с помощью действия «Перейти к классу» . Чтобы вызвать действие «Перейти к классу» , нажмите Control+N ( Command+O в macOS).
Функция «Навигация к классу» поддерживает сложные выражения, в том числе «верблюжьи горбы » (которые позволяют выполнять поиск по заглавным буквам в имени элемента в верблюжьем стиле), пути, линию перехода (которая позволяет перейти к определенной строке в файле) и отчество. сопоставление (которое позволяет искать часть имени класса). Если вы вызовете его дважды подряд, он покажет вам результаты классов проекта.
Перейдите к файлу или папке с помощью действия «Перейти к файлу» . Чтобы открыть « Перейти к файлу» , нажмите Control+Shift+N ( Command+Shift+O в macOS). Чтобы искать папки, а не файлы, добавьте
/в конце выражения.Перейдите к методу или полю по имени с помощью действия «Перейти к символу» . Чтобы вызвать действие «Перейти к символу» , нажмите Control+Alt+Shift+N ( Command+Option+O в macOS).
Чтобы найти все фрагменты кода, ссылающиеся на класс, метод, поле, параметр или инструкцию в текущей позиции курсора, нажмите Alt+F7 ( Option+F7 в macOS).
Раскладки клавиатуры по умолчанию
Android Studio включает сочетания клавиш для многих распространенных действий. В таблице 3 показаны сочетания клавиш по умолчанию для разных операционных систем.
Примечание. В дополнение к раскладкам клавиатуры по умолчанию, указанным в таблице 3, вы можете выбрать одну из нескольких предустановленных раскладок клавиш или создать собственную. Дополнительные сведения о настройке сочетаний клавиш см. в разделе «Настройка пользовательских раскладок клавиш» .
Таблица 3. Сочетания клавиш по умолчанию для операционных систем Windows или Linux и macOS
| Описание | Винда и Линукс | macOS |
|---|---|---|
| Общие действия | ||
| Сохранить все | Контроль+S | Команда+S |
| Синхронизировать | Ctrl+Alt+Y | Команда+Option+Y |
| Редактор развернуть/свернуть | Control+Shift+F12 | Контроль+Команда+F12 |
| Добавить в избранное | Alt+Shift+Ф | Option+Shift+F |
| Проверить текущий файл с текущим профилем | Alt+Shift+I | Option+Shift+I |
| Схема быстрого переключения | Control+` (обратный апостроф) | Control+` (обратный апостроф) |
| Открыть диалог настроек | Ctrl+Alt+S | Команда+, (запятая) |
| Открыть диалог структуры проекта | Control+Alt+Shift+S | Команда+; (точка с запятой) |
| Переключение между вкладками и окном инструментов | Control+Tab | Control+Tab |
| Навигация и поиск в Android Studio | ||
| Искать все (включая код и меню) | Дважды нажмите Shift | Дважды нажмите Shift |
| Находить | Контроль+Ф | Команда+Ф |
| Найти следующий | Ф3 | Команда+Г |
| Найти предыдущий | Shift+F3 | Команда+Shift+G |
| Заменять | Контроль+R | Команда+R |
| Найти действие | Control+Shift+A | Команда+Shift+А |
| Поиск по названию символа | Control+Alt+Shift+N | Команда+Option+O |
| Найти класс | Контроль+Н | Команда+О |
| Найти файл (вместо класса) | Control+Shift+N | Команда+Shift+О |
| Найти по пути | Control+Shift+F | Команда+Shift+F |
| Диалог открытия файловой структуры | Контроль+F12 | Команда+F12 |
| Навигация между открытыми вкладками редактора | Alt+Стрелка вправо или Стрелка влево | Control+Стрелка вправо или Control+Стрелка влево |
| Перейти к источнику | F4 или Control+Enter | F4 или Command+Стрелка вниз |
| Открыть текущую вкладку редактора в новом окне | Shift+F4 | Shift+F4 |
| Диалог недавно открытых файлов | Контроль+Е | Команда+Е |
| Диалог недавно отредактированных файлов | Control+Shift+E | Команда+Shift+Е |
| Перейти к последнему месту редактирования | Control+Shift+Backspace | Command+Shift+Delete |
| Закрыть активную вкладку редактора | Контроль+F4 | Команда+В |
| Вернуться в окно редактора из окна инструмента | Esc | Esc |
| Скрыть активное или последнее активное окно инструмента | Shift+Esc | Shift+Esc |
| Перейти к строке | Ctrl+G | Команда+Л |
| Иерархия открытого типа | Контроль+Ч | Контроль+Ч |
| Иерархия открытых методов | Control+Shift+H | Команда+Shift+H |
| Иерархия открытых вызовов | Ctrl+Alt+H | Control+Option+H |
| Посмотреть макеты | ||
| Увеличение/уменьшение масштаба | Control+плюс или Control+минус | Команда+плюс или Команда+минус |
| По размеру экрана | Контроль+0 | Команда+0 |
| Фактический размер | Ctrl+Shift+1 | Команда+Shift+1 |
| Инструменты дизайна: Редактор макетов | ||
| Переключение между режимами «Дизайн» и «Чертеж» | Б | Б |
| Переключение между портретным и ландшафтным режимами | О | О |
| Переключить устройства | Д | Д |
| Принудительное обновление | Р | Р |
| Переключить панель ошибок рендеринга | Э | Э |
| Удалить ограничения | Удалить или Control + щелчок | Удалить или Command + щелчок |
| Увеличить масштаб | Контроль+плюс | Команда+плюс |
| Уменьшить масштаб | Контроль+минус | Команда+минус |
| Масштабировать по размеру | Контроль+0 | Команда+0 |
| Кастрюля | Удерживайте пробел + щелкните и перетащите | Удерживайте пробел + щелкните и перетащите |
| Перейти к XML | Контроль+Б | Команда+Б |
| Выбрать все компоненты | Контроль+А | Команда+А |
| Выберите несколько компонентов | Shift + щелчок или Control + щелчок | Shift + щелчок или Command + щелчок |
| Инструменты дизайна: Редактор навигации | ||
| Увеличить масштаб | Контроль+плюс | Команда+плюс |
| Уменьшить масштаб | Контроль+минус | Команда+минус |
| Масштабировать по размеру | Контроль+0 | Команда+0 |
| Кастрюля | Удерживайте пробел + щелкните и перетащите | Удерживайте пробел + щелкните и перетащите |
| Перейти к XML | Контроль+Б | Команда+Б |
| Переключить панель ошибок рендеринга | Э | Э |
| Группировать во вложенный график | Ctrl+G | Команда+G |
| Циклическое переключение пунктов назначения | Tab или Shift+Tab | Tab или Shift+Tab |
| Выбрать все направления | Контроль+А | Команда+А |
| Выберите несколько пунктов назначения | Shift + щелчок или Control + щелчок | Shift + щелчок или Command + щелчок |
| Написать код | ||
Сгенерировать код (геттеры, сеттеры, конструкторы, hashCode / equals , toString , новый файл, новый класс) | Alt+Вставка | Команда+Н |
| Переопределить методы | Контроль+О | Контроль+О |
| Реализация методов | Контроль+Я | Контроль+Я |
Окружить ( if...else , try...catch и т. д.) | Ctrl+Alt+T | Команда+Option+T |
| Удалить строку в каретке | Контроль+Y | Команда+Удалить |
| Свернуть/развернуть текущий блок кода | Control+минус или Control+плюс | Команда+минус или Команда+плюс |
| Свернуть/развернуть все блоки кода | Control+Shift+минус или Control+Shift+плюс | Command+Shift+минус или Command+Shift+плюс |
| Дублировать текущую строку или выделение | Контроль+Д | Команда+Д |
| Базовое завершение кода | Контроль+Пробел | Контроль+Пробел |
| Интеллектуальное завершение кода (фильтрует список методов и переменных по ожидаемому типу) | Control+Shift+Пробел | Control+Shift+Пробел |
| Полное заявление | Control+Shift+Enter | Команда+Shift+Ввод |
| Быстрый поиск документации | Контроль+Q | Контроль+J |
| Показать параметры выбранного метода | Контроль+П | Команда+П |
| Перейти к декларации (напрямую) | Control+B или Control +щелчок | Command+B или Command +щелчок |
| Перейти к реализациям | Ctrl+Alt+B | Команда+Option+B |
| Перейти к суперметоду/суперклассу | Контроль+U | Команда+U |
| Открыть быстрый поиск определений | Control+Shift+I | Команда+Y |
| Переключить видимость окна инструмента проекта | Альт+1 | Команда+1 |
| Переключить закладку | F11 | Ф3 |
| Переключить закладку с мнемоникой | Контроль+F11 | Вариант+F3 |
| Комментировать/раскомментировать с помощью комментария к строке | Контроль+/ | Команда+/ |
| Комментировать/раскомментировать с блокировкой комментария | Control+Shift+/ | Команда+Shift+/ |
| Выберите последовательно увеличивающиеся блоки кода | Контроль+W | Option+Вверх |
| Уменьшить текущий выбор до предыдущего состояния | Control+Shift+W | Option+Вниз |
| Перейти к началу блока кода | Контроль+[ | Вариант+Команда+[ |
| Перейти к концу блока кода | Контроль+] | Option+Command+] |
| Выберите начало блока кода | Control+Shift+[ | Option+Command+Shift+[ |
| Выбрать до конца блока кода | Control+Shift+] | Option+Command+Shift+] |
| Удалить до конца слова | Контроль+Удалить | Option+Удалить |
| Удалить до начала слова | Control+Backspace | Option+Удалить |
| Оптимизировать импорт | Ctrl+Alt+O | Control+Option+O |
| Быстрое исправление проекта (показать намеренные действия и быстрые исправления) | Альт+Ввод | Вариант+Ввод |
| Переформатировать код | Контроль+Альт+Л | Команда+Option+L |
| Автоматические отступы строк | Control+Alt+I | Control+Option+I |
| Отступ/отступ строк | Tab или Shift+Tab | Tab или Shift+Tab |
| Умное присоединение к линии | Control+Shift+J | Control+Shift+J |
| Умное разделение линий | Контроль+Ввод | Команда+Ввод |
| Начать новую строку | Shift+Ввод | Shift+Ввод |
| Следующая/предыдущая выделенная ошибка | F2 или Shift+F2 | F2 или Shift+F2 |
| Стройте и запускайте | ||
| Строить | Контроль+F9 | Команда+F9 |
| Стройте и запускайте | Шифт+F10 | Контроль+R |
| Применить изменения и возобновить действие | Контроль+F10 | Контроль+Команда+R |
| Применить изменения кода | Ctrl+Alt+F10 | Control+Command+Shift+R |
| Отлаживать | ||
| Отлаживать | Shift+F9 | Контроль+Д |
| Перешагнуть | F8 | F8 |
| Шагните в | F7 | F7 |
| Умный шаг в | Шифт+F7 | Shift+F7 |
| Выходи | Shift+F8 | Shift+F8 |
| Бежать к курсору | Альт+Ф9 | Вариант+F9 |
| Оценить выражение | Альт+Ф8 | Вариант+F8 |
| Возобновить программу | F9 | Команда+Option+R |
| Переключить точку останова | Контроль+F8 | Команда+F8 |
| Просмотр точек останова | Control+Shift+F8 | Команда+Shift+F8 |
| Рефакторинг | ||
| Копировать | F5 | F5 |
| Двигаться | F6 | F6 |
| Безопасное удаление | Alt+Удалить | Команда+Удалить |
| Переименовать | Shift+F6 | Shift+F6 |
| Изменить подпись | Контроль+F6 | Команда+F6 |
| В соответствии | Контроль+Альт+Н | Команда+Option+N |
| Метод извлечения | Контроль+Альт+М | Команда+Option+M |
| Извлечь переменную | Ctrl+Alt+V | Команда+Option+V |
| Извлечь поле | Ctrl+Alt+F | Команда+Option+F |
| Извлечь константу | Ctrl+Alt+C | Команда+Option+C |
| Извлечь параметр | Контроль+Альт+П | Команда+Option+P |
| Контроль версий/локальная история | ||
| Зафиксировать проект в VCS | Контроль+К | Команда+К |
| Обновить проект из VCS | Контроль+Т | Команда+Т |
| Посмотреть последние изменения | Альт+Шифт+С | Option+Shift+C |
| Открыть диалоговое окно системы контроля версий | Alt+` (обратный апостроф) | Контроль+В |
Настройка пользовательских раскладок клавиш
Настройки раскладки клавиатуры в Android Studio позволяют вам выбирать из списка предустановленных параметров или создавать собственную раскладку клавиатуры.
Чтобы открыть настройки раскладки клавиатуры, выберите «Файл» > «Настройки» (в macOS, Android Studio > «Настройки» ) и перейдите к панели «Раскладка клавиатуры» .
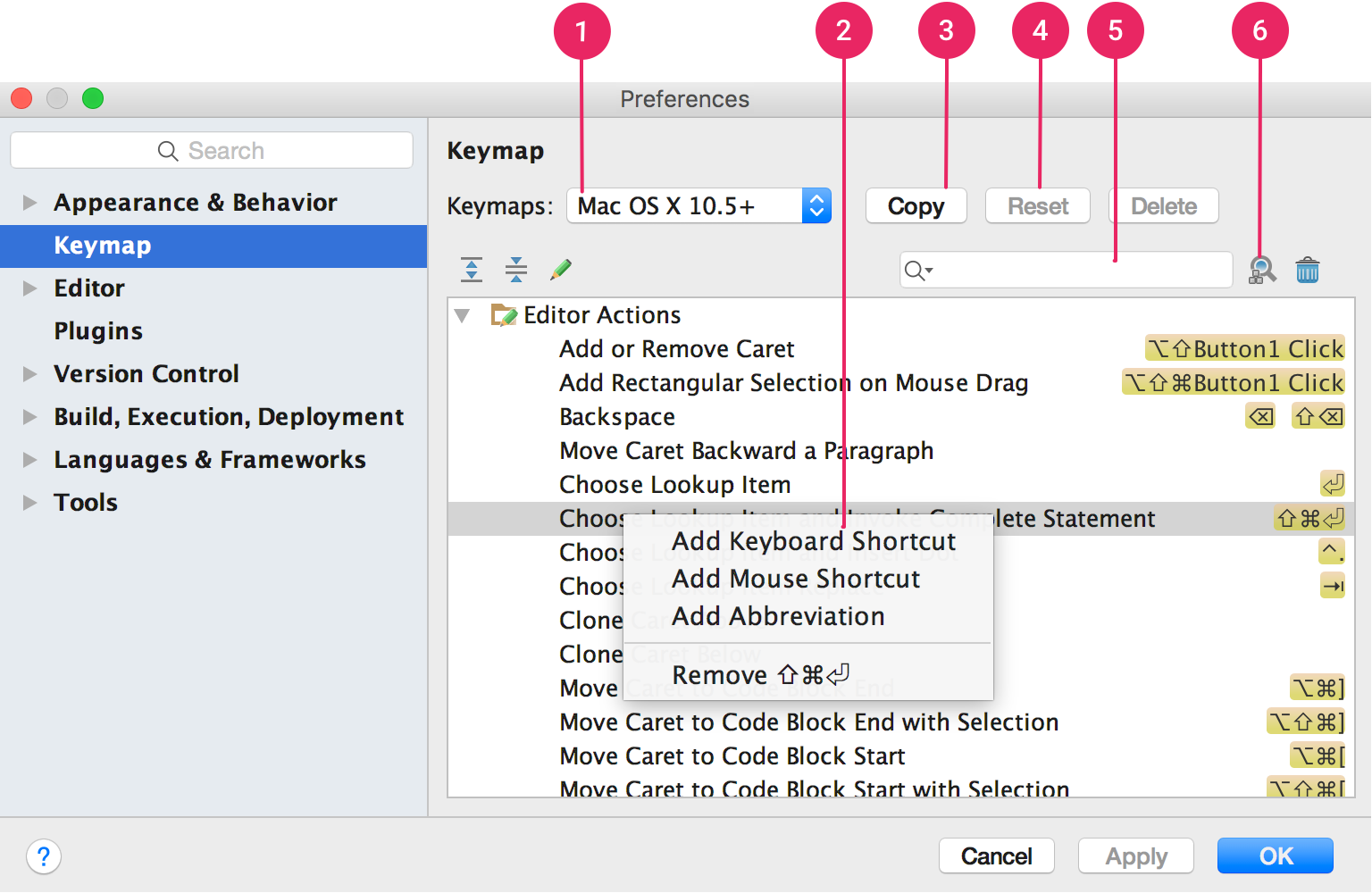
Рисунок 1. Окно настроек раскладки клавиатуры Android Studio в macOS.
- Меню «Раскладки клавиш»: выберите нужную раскладку клавиатуры в этом меню, чтобы переключаться между предустановленными раскладками клавиатуры.
- Список действий: щелкните действие правой кнопкой мыши, чтобы изменить его. Вы можете добавить дополнительные сочетания клавиш для действия, добавить сочетания клавиш мыши, чтобы связать действие с щелчком мыши, или удалить текущие сочетания клавиш. Если вы используете предустановленную раскладку клавиатуры, при изменении сочетания клавиш действия автоматически создается копия раскладки клавиатуры и в нее добавляются ваши изменения.
- Кнопка «Копировать». Выберите в меню раскладку клавиатуры, которая будет использоваться в качестве отправной точки, и нажмите «Копировать» , чтобы создать новую пользовательскую раскладку клавиатуры. Затем вы можете изменить имя раскладки клавиатуры и сочетания клавиш.
- Кнопка сброса: выберите раскладку клавиатуры в меню и нажмите «Сбросить», чтобы вернуть ее к исходной конфигурации.
- Поле поиска: введите здесь, чтобы найти сочетание клавиш по названию действия.
- Поиск по ярлыку: нажмите эту кнопку и введите ярлык для поиска действий по назначенному ярлыку.

