Das Hauptfenster von Android Studio besteht aus mehreren logischen Bereichen, die in Abbildung 1 dargestellt sind.
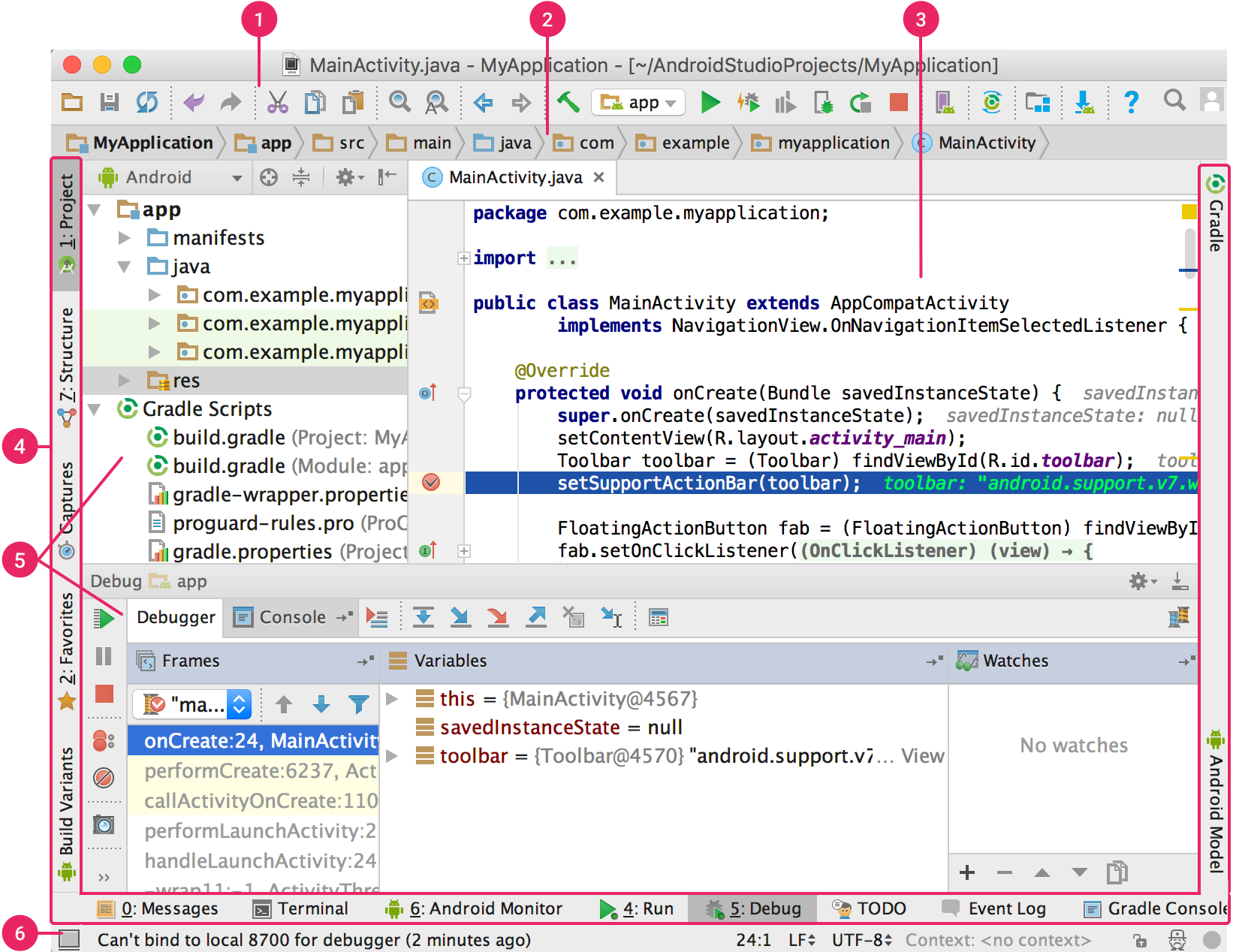
Abbildung 1: Das Hauptfenster von Android Studio.
- Symbolleiste:Zum Ausführen einer Vielzahl von Aktionen, darunter das Ausführen Ihrer App und das Starten von Android-Tools.
- Navigationsleiste:Sie können durch Ihr Projekt navigieren und Dateien zur Bearbeitung öffnen. Sie bietet eine kompaktere Ansicht der Struktur, die im Fenster Projekt sichtbar ist.
- Editorfenster:Code erstellen und ändern Je nach aktuellem Dateityp kann sich der Editor ändern. Wenn Sie beispielsweise eine Layoutdatei ansehen, wird im Editor der Layout-Editor angezeigt.
- Symbolfensterleiste:Mit den Schaltflächen außerhalb des IDE-Fensters können Sie einzelne Toolfenster maximieren oder minimieren.
- Tool-Fenster:Greifen Sie auf bestimmte Aufgaben wie Projektmanagement, Suche, Versionsverwaltung und mehr zu. Sie können sie maximieren und minimieren.
- Statusleiste: Zeigt den Status Ihres Projekts und die IDE selbst sowie alle Warnungen oder Meldungen an.
Blenden Sie die Symbolleisten und Toolfenster aus oder verschieben Sie sie, um das Hauptfenster so zu organisieren, dass mehr Platz auf dem Bildschirm bleibt. Sie können auch Tastenkombinationen für den Zugriff auf die meisten IDE-Funktionen verwenden.
Führen Sie einen der folgenden Schritte aus, um Ihren Quellcode, Ihre Datenbanken, Aktionen, Elemente der Benutzeroberfläche und mehr zu durchsuchen:
- Drücken Sie zweimal die Umschalttaste.
- Klicke oben rechts im Android Studio-Fenster auf die Lupe.
Dies kann sehr nützlich sein, wenn Sie beispielsweise versuchen, eine bestimmte IDE-Aktion zu finden, die Sie vergessen haben, wie sie ausgelöst werden soll.
Toolfenster
Anstelle von voreingestellten Perspektiven folgt Android Studio Ihrem Kontext und zeigt automatisch relevante Toolfenster an, während Sie arbeiten. Die am häufigsten verwendeten Toolfenster werden standardmäßig am Rand des Anwendungsfensters an die Leiste des Toolfensters angepinnt.
Navigieren Sie im Toolfenster wie folgt:
- Wenn Sie ein Toolfenster maximieren oder minimieren möchten, klicken Sie in der Symbolleiste des Tools auf seinen Namen. Sie können auch Toolfenster ziehen, anpinnen, loslösen, anbringen oder trennen.
- Wenn Sie zum Standardlayout des aktuellen Toolfensters zurückkehren möchten, klicken Sie auf Fenster > Standardlayout wiederherstellen. Klicken Sie auf Fenster > Aktuelles Layout als Standard speichern, um Ihr Standardlayout anzupassen.
- Wenn Sie die gesamte Symbolleiste ein- oder ausblenden möchten, klicken Sie links unten im Android Studio-Fenster auf das Fenstersymbol
 .
. - Wenn Sie ein bestimmtes Toolfenster aufrufen möchten, bewegen Sie den Mauszeiger auf das Fenstersymbol und wählen Sie das Toolfenster aus dem Menü aus.
Sie können auch Tastenkombinationen verwenden, um die Toolfenster zu öffnen. In Tabelle 1 sind die Tastenkombinationen für die gängigsten Tool-Fenster aufgeführt.
Tabelle 1 Tastenkombinationen für Toolfenster
| Toolfenster | Windows und Linux | Makros |
|---|---|---|
| Projekt | Alt+1 | Befehlstaste + 1 |
| Versionsverwaltung | Alt+9 | Befehlstaste + 9 |
| Laufen | Umschalttaste + F10 | Strg + R |
| Fehler beheben | Umschalttaste + F9 | Strg + D |
| Logcat | Alt+6 | Befehlstaste + 6 |
| Zurück zum Editor | Esc-Taste | Esc-Taste |
| Alle Toolfenster ausblenden | Strg + Umschalttaste + F12 | Befehlstaste + Umschalttaste + F12 |
Klicken Sie auf Ansicht > Modus ohne Ablenkung eingeben, um alle Symbolleisten, Toolfenster und Editor-Tabs auszublenden. Wenn Sie den Modus ohne Ablenkung beenden möchten, klicken Sie auf Ansicht > Modus ohne Ablenkung beenden.
Mit der Schnellsuche können Sie in den meisten Toolfenstern in Android Studio suchen und filtern. Wenn Sie „Speed Search“ verwenden möchten, wählen Sie das Toolfenster aus und geben Sie dann Ihre Suchanfrage ein.
Codevervollständigung
Android Studio bietet drei Arten der Codevervollständigung, auf die Sie mithilfe von Tastenkombinationen zugreifen können.
Tabelle 2 Tastenkombinationen für die Codevervollständigung
| Typ | Beschreibung | Windows und Linux | macOS |
|---|---|---|---|
| Grundlegende Vervollständigung | Zeigt grundlegende Vorschläge für Variablen, Typen, Methoden, Ausdrücke usw. an. Wenn Sie die grundlegende Vervollständigung zweimal hintereinander aufrufen, erhalten Sie mehr Ergebnisse, einschließlich privater und nicht importierter statischer Mitglieder. | Strg + Leertaste | Strg + Leertaste |
| Intelligente Vervollständigung | Zeigt relevante Optionen basierend auf dem Kontext an. Die intelligente Vervollständigung kennt den erwarteten Typ und die erwarteten Datenflüsse. Wenn Sie „Intelligente Vervollständigung“ zweimal hintereinander aufrufen, sehen Sie mehr Ergebnisse, einschließlich Ketten. | Strg + Umschalttaste + Leertaste | Strg + Umschalttaste + Leertaste |
| Abschluss der Abrechnung | Vervollständigt die aktuelle Anweisung für Sie, indem fehlende Klammern, Klammern, geschwungene Klammern, Formatierungen usw. hinzugefügt werden. | Strg + Umschalttaste + Eingabetaste | Befehlstaste + Umschalttaste + Eingabetaste |
Um Quickfixes auszuführen und Absichtsaktionen anzuzeigen, drücken Sie Alt+Eingabetaste.
Beispielcode suchen
Mit dem Codebeispiel in Android Studio können Sie hochwertige, von Google bereitgestellte Android-Codebeispiele finden, die auf dem aktuell hervorgehobenen Symbol in Ihrem Projekt basieren. Weitere Informationen finden Sie unter Beispielcode finden.
Navigation
Hier sind einige Tipps zur Navigation in Android Studio.
Mit der Aktion Recent Files können Sie zwischen den zuletzt aufgerufenen Dateien wechseln:
Zum Aufrufen der Aktion Zuletzt verwendete Dateien drücken Sie Strg + E (Befehlstaste + E unter macOS). Standardmäßig wird die Datei ausgewählt, auf die zuletzt zugegriffen wurde. Mit dieser Aktion können Sie auch über die linke Spalte auf jedes Toolfenster zugreifen.
Mit der Aktion File Structure (Dateistruktur) können Sie die Struktur der aktuellen Datei anzeigen und schnell zu einem beliebigen Teil der aktuellen Datei navigieren:
Zum Aufrufen der Aktion File Structure (Dateistruktur) drücken Sie Strg + F12 (Befehlstaste + F12 unter macOS).
Verwenden Sie die Aktion Zur Klasse gehen, um nach einer bestimmten Klasse in Ihrem Projekt zu suchen und zu dieser zu wechseln. Rufen Sie zur Klasse auf ausgefeilte Ausdrücke, darunter Kamelhöcker (mit den großgeschriebenen Buchstaben im Camel-Case-Namen eines Elements), Pfade, Navigation zu einer bestimmten Zeile in der Datei, Abgleich zweiter Vornamen (mit dem Sie nach einem Teil des Klassennamens suchen können) und viele mehr. Wenn Sie es zweimal hintereinander aufrufen, werden die Ergebnisse aus den Projektklassen angezeigt.
Die Aktion Zur Klasse gehen wird mit Strg + N (Befehlstaste + O unter macOS) aufgerufen.
Verwenden Sie die Aktion Datei aufrufen, um zu einer Datei oder einem Ordner zu navigieren:
Die Aktion Zu Datei wechseln wird durch Drücken von Strg + Umschalttaste + N (Befehlstaste + Umschalttaste + O unter macOS) aufgerufen. Um nach Ordnern statt nach Dateien zu suchen, setzen Sie am Ende des Ausdrucks einen Schrägstrich „/“.
Verwenden Sie die Aktion Navigate to Symbol, um eine Methode oder ein Feld anhand des Namens aufzurufen:
Um die Aktion Zum Symbol navigieren aufzurufen, drücken Sie Strg + Umschalttaste + Alt + N (Befehlstaste + Wahltaste + O unter macOS).
Drücken Sie Alt + F7 (Wahltaste + F7 unter macOS), um alle Codeelemente zu finden, die auf die Klasse, die Methode, das Feld, den Parameter oder die Anweisung an der aktuellen Cursorposition verweisen.
Stil und Format
Während der Bearbeitung wendet Android Studio automatisch Formatierungen und Stile an, die in den Einstellungen für den Codestil festgelegt sind. Sie können die Einstellungen für den Codestil nach Programmiersprache anpassen, einschließlich Konventionen für Tabulatoren und Einzüge, Leerzeichen, Zeilenumbruch und geschweifte Klammern sowie Leerzeilen.
Wenn Sie die Einstellungen für den Codestil anpassen möchten, klicken Sie auf Datei > Einstellungen > Editor > Codestil (unter macOS Android Studio > Einstellungen > Editor > Codestil).
Obwohl die IDE die Formatierung während Ihrer Arbeit automatisch anwendet, können Sie auch explizit die Aktion Code neu formatieren aufrufen. Drücken Sie zum Aufrufen der Aktion Strg + Alt + L (Opt + Befehlstaste + L unter macOS). Wenn Sie alle Zeilen automatisch einrücken möchten, drücken Sie Strg + Alt + I (Strg + Wahltaste + I unter macOS).

Abbildung 2: Code vor der Formatierung
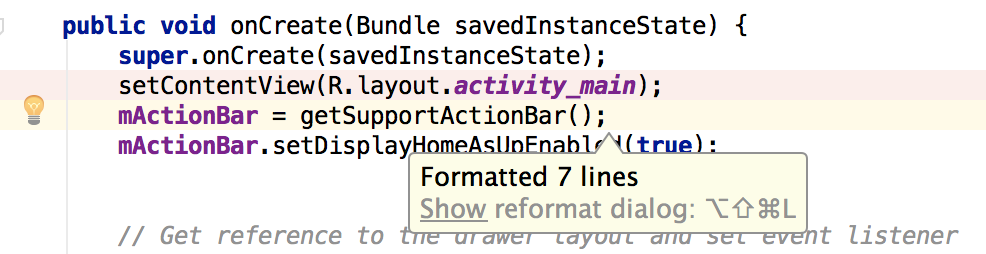
Abbildung 3: Code nach der Formatierung

