Laporan bug berisi log perangkat, stack trace, dan informasi diagnostik
lainnya untuk membantu Anda menemukan dan memperbaiki bug dalam aplikasi. Untuk memperoleh laporan
bug dari perangkat, gunakan Ambil laporan bug dari opsi developer di perangkat,
menu Android Emulator,
atau perintah adb bugreport pada mesin pengembangan.
Gambar 1. Opsi developer di perangkat.
Untuk mengambil laporan bug, Anda harus mengaktifkan Opsi developer di perangkat untuk mengakses opsi Ambil laporan bug.
Mengambil laporan bug dari perangkat
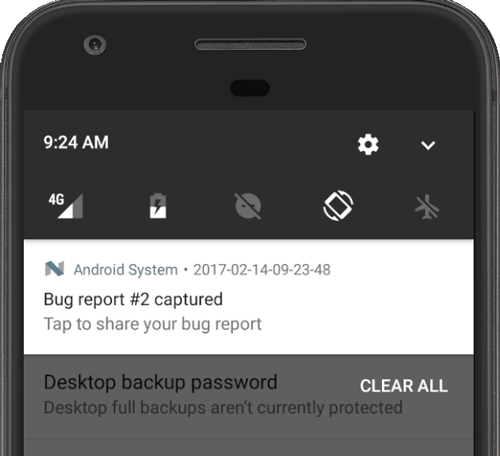
Gambar 2. Laporan bug sudah siap.
Untuk mendapatkan laporan bug langsung dari perangkat, lakukan langkah berikut:
- Aktifkan Opsi Developer.
- Pada Opsi developer, ketuk Ambil laporan bug.
- Pilih jenis laporan bug yang Anda inginkan, dan ketuk Laporkan.
Setelah beberapa saat, Anda akan mendapatkan notifikasi bahwa laporan bug sudah siap, seperti yang ditunjukkan pada gambar 2.
- Untuk membagikan laporan bug, ketuk notifikasi.
Mengambil laporan bug dari Android Emulator
Dari Android Emulator, Anda dapat menggunakan fitur File a bug pada jendela Extended controls:
- Klik More
 pada
panel Emulator.
pada
panel Emulator. Di jendela Extended controls, pilih Bug report.
Tindakan ini akan membuka layar tempat Anda dapat melihat detail laporan bug seperti screenshot, info konfigurasi AVD, dan log laporan bug. Anda juga dapat mengetik pesan yang berisi langkah-langkah reproduksi masalah untuk disimpan bersama laporan.
Tunggu laporan bug selesai dikumpulkan, lalu klik Save Report.
Mengambil laporan bug menggunakan adb
Jika hanya ada satu perangkat yang terhubung, Anda dapat memperoleh laporan bug menggunakan
adb sebagai berikut:
$ adb bugreport E:\Reports\MyBugReports
Jika Anda tidak menentukan jalur untuk laporan bug, laporan akan disimpan ke direktori lokal.
Jika ada beberapa perangkat yang terhubung, Anda harus menentukan perangkat dengan
opsi -s. Jalankan perintah adb berikut untuk
mendapatkan nomor seri perangkat dan menghasilkan laporan bug:
$ adb devices List of devices attached emulator-5554 device 8XV7N15C31003476 device $ adb -s 8XV7N15C31003476 bugreport
Menyimpan laporan bug yang lebih lama
Secara default, laporan bug disimpan di /bugreports dan dapat dilihat menggunakan
perintah berikut:
$ adb shell ls /bugreports/ bugreport-foo-bar.xxx.YYYY-MM-DD-HH-MM-SS-dumpstate_log-yyy.txt bugreport-foo-bar.xxx.YYYY-MM-DD-HH-MM-SS.zip dumpstate-stats.txt
Selanjutnya, Anda dapat menarik file ZIP melalui adb pull:
$ adb pull /bugreports/bugreport-foo-bar.xxx.YYYY-MM-DD-HH-MM-SS.zip
Memeriksa file ZIP laporan bug
Secara default, file ZIP ini disebut
bugreport-BUILD_ID-DATE.zip. File ZIP
dapat berisi beberapa file, tetapi file yang paling penting adalah
bugreport-BUILD_ID-DATE.txt. File ini
adalah laporan bug yang berisi
output diagnostik untuk layanan sistem (dumpsys), log error (dumpstate),
dan log pesan sistem (logcat). Pesan sistem mencakup pelacakan tumpukan
saat perangkat menampilkan error, dan pesan yang ditulis dari semua aplikasi dengan
class Log.
File ZIP ini berisi file metadata version.txt yang berisi
huruf rilis Android. Jika systrace diaktifkan, file ZIP juga
berisi file systrace.txt.
Alat Systrace
membantu menganalisis performa
aplikasi Anda dengan mengambil dan menampilkan waktu eksekusi proses aplikasi
Anda dan proses sistem Android lainnya.
Alat dumpstate menyalin file dari sistem file perangkat
ke file ZIP pada folder FS sehingga Anda dapat mereferensikannya. Misalnya,
file /dirA/dirB/fileC di perangkat akan menghasilkan
entri FS/dirA/dirB/fileC dalam file ZIP tersebut.
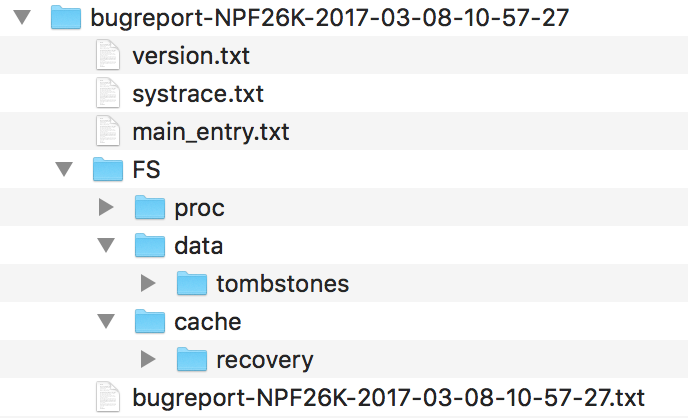
Gambar 3. Struktur file laporan bug.
Untuk mengetahui informasi selengkapnya, lihat Membaca laporan bug.
Mendapatkan laporan dari pengguna
Mendapatkan laporan bug sangat membantu jika Anda menggunakan sendiri aplikasi tersebut, tetapi pengguna akhir tidak akan dapat membagikan jenis laporan bug ini kepada Anda dengan mudah. Untuk mendapatkan laporan kerusakan beserta stack trace dari pengguna sebenarnya, manfaatkan fitur pelaporan error Google Play dan Firebase.
Konsol Google Play
Anda dapat memperoleh laporan dari Konsol Google Play untuk melihat data kerusakan dan error aplikasi tidak merespons (ANR) dari pengguna yang menginstal aplikasi Anda dari Google Play. Data tersedia dari rentang waktu enam bulan ke belakang.
Untuk mengetahui informasi selengkapnya, lihat Menampilkan kerusakan & error aplikasi tidak merespons (ANR) di bantuan Konsol Play.
Firebase Crash Reporting
Pelaporan Firebase Crashlytics membuat laporan mendetail dari error dalam aplikasi Anda. Error dikelompokkan ke dalam masalah berdasarkan kemiripan stack trace, dan diprioritaskan berdasarkan tingkat keseriusan dampaknya terhadap pengguna. Selain laporan otomatis, Anda dapat membuat log peristiwa kustom untuk membantu mengetahui langkah yang menyebabkan error.
Untuk mulai menerima laporan kerusakan dari pengguna, tambahkan
dependensi Firebase
ke file build.gradle Anda. Untuk informasi selengkapnya, lihat
Firebase Crashlytics.

