Multi-window mode enables multiple apps to share the same screen simultaneously. Apps can be side by side or one above the other (split-screen mode), one app in a small window overlaying other apps (picture-in-picture mode), or individual apps in separate movable, resizable windows (desktop windowing mode).
For user instructions about how to access split‑screen mode on phones, go to See two apps at the same time on Pixel phone.
Version-specific multi-window features
The multi-window user experience depends on the version of Android and type of device:
Android 7.0 (API level 24) introduced split-screen mode on small screen devices and picture-in-picture mode on select devices.
Split-screen mode fills the screen with two apps, showing them either side by side or one above the other. Users can drag the divider separating the two apps to make one app larger and the other smaller.
Picture-in-picture mode enables users to continue video playback while interacting with another app (see Picture-in-picture support).
Desktop windowing mode, in which users can freely resize each activity, can be enabled by manufacturers of large screen devices.
You can configure how your app handles multi-window mode by specifying your activity's minimum allowable dimensions. You can also disable multi-window mode for your app by setting
resizeableActivity="false"to ensure the system always shows your app full screen.
Android 8.0 (API level 26) extends picture-in-picture mode to small screen devices.
Android 12 (API level 31) makes multi-window mode standard behavior.
On large screens (medium or expanded window size class), the platform supports all apps in multi-window mode regardless of app configuration. If
resizeableActivity="false", the app is put into compatibility mode when necessary to accommodate display dimensions.On small screens (compact window size class), the system checks an activity's
minWidthandminHeightto determine whether the activity can run in multi-window mode. IfresizeableActivity="false", the app is prevented from running in multi-window mode regardless of minimum width and height.
Android 16 (API level 36) overrides screen orientation, aspect ratio, and resizability restrictions.
On large screens (smallest width >= 600dp) the system ignores manifest attributes and runtime APIs used to restrict an app's orientation, aspect ratio, and resizability, optimizing the user experience on all device form factors.
To learn how to exclude games from the Android 16 changes, see App orientation, aspect ratio, and resizability exceptions.
Split-screen mode
Users activate split-screen mode by doing the following:
- Open the Recents screen
- Swipe an app into view
- Press the app icon in the app title bar
- Select the split screen menu option
- Select another app from the Recents screen, or close the Recents screen and run another app
Users exit split-screen mode by dragging the window divider to the edge of the screen—up or down, left or right.
Launch adjacent
If your app needs to access content through an intent, you can use
FLAG_ACTIVITY_LAUNCH_ADJACENT to open the content in an adjacent
split-screen window.
FLAG_ACTIVITY_LAUNCH_ADJACENT was introduced in Android 7.0 (API level 24) to
enable apps running in split-screen mode to launch activities in the adjacent
window.
Android 12L (API level 32) and higher have extended the flag's definition to enable apps running full screen to activate split-screen mode and then launch activities in the adjacent window.
To launch an adjacent activity, use FLAG_ACTIVITY_LAUNCH_ADJACENT in
conjunction with FLAG_ACTIVITY_NEW_TASK, for example:
fun openUrlInAdjacentWindow(url: String) {
Intent(Intent.ACTION_VIEW).apply { data = Uri.parse(url)
addFlags(Intent.FLAG_ACTIVITY_LAUNCH_ADJACENT or Intent.FLAG_ACTIVITY_NEW_TASK)
}.also { intent -> startActivity(intent) }
}
Activity lifecycle in multi-window mode
Multi-window mode does not change the activity lifecycle. However, the resumed state of apps in multiple windows differs on different versions of Android.
Multi-resume
Android 10 (API level 29) and higher versions support multi-resume—all
activities remain in the RESUMED state when the device is in multi-window
mode. An activity can be paused if a transparent activity is on top of the
activity or the activity is not focusable, for example, the activity is in
picture-in-picture mode. It's also possible that no activity has focus at a
given time, for example, if the notification drawer is open. The onStop()
method works as usual: the method is called any time an activity is taken off
the screen.
Multi-resume is also available on select devices running Android 9 (API level 28). To opt in to multi-resume on Android 9 devices, add the following manifest metadata:
<meta-data android:name="android.allow_multiple_resumed_activities" android:value="true" />
To verify that a given device supports this manifest metadata, refer to the device specifications.
Android 9
In multi-window mode on Android 9 (API level 28) and lower, only the activity
the user has most recently interacted with is active at a given time. This
activity is considered topmost, and is the only activity in the RESUMED
state. All other visible activities are STARTED but are not RESUMED.
However, the system gives these visible but not resumed activities higher
priority than activities that are not visible. If the user interacts with one of
the visible activities, that activity is resumed, and the previously topmost
activity enters the STARTED state.
When there are multiple activities within a single active app process, the activity with the highest z-order is resumed, and the others are paused.
Configuration changes
When the user puts an app into multi-window mode, the system notifies the activity of a configuration change as specified in Handle configuration changes. This also happens when the user resizes the app or puts the app back into full screen mode.
Essentially, this change has the same activity lifecycle implications as when the system notifies the app that the device has switched from portrait to landscape orientation, except that the app dimensions are changed instead of just being swapped. Your activity can handle the configuration change itself, or your app can allow the system to destroy the activity and recreate it with the new dimensions.
If the user is resizing a window and makes it larger in either dimension, the
system resizes the activity to match the user action and issues configuration
changes as needed. If the app lags behind in drawing in newly exposed areas, the
system temporarily fills those areas with the color specified by the
windowBackground attribute or by the default
windowBackgroundFallback style attribute.
Exclusive resource access
To help support the multi-resume feature, use the
onTopResumedActivityChanged() lifecycle callback.
The callback is invoked when an activity gains or loses the top resumed activity position, which is important when an activity uses a shared singleton resource, such as the microphone or camera:
override fun onTopResumedActivityChanged(topResumed: Boolean) {
if (topResumed) {
// Top resumed activity.
// Can be a signal to re-acquire exclusive resources.
} else {
// No longer the top resumed activity.
}
}
Note that an app can lose resources for other reasons, such as removal of a shared piece of hardware.
In any case, an app should gracefully handle events and state changes that affect available resources.
For apps that use a camera,
CameraManager.AvailabilityCallback#onCameraAccessPrioritiesChanged()
provides a hint that it might be a good time to try to get access to the camera.
This method is available as of Android 10 (API level 29).
Remember that resizeableActivity=false is not a guarantee of exclusive camera
access, since other apps that use the camera can be opened on other displays.
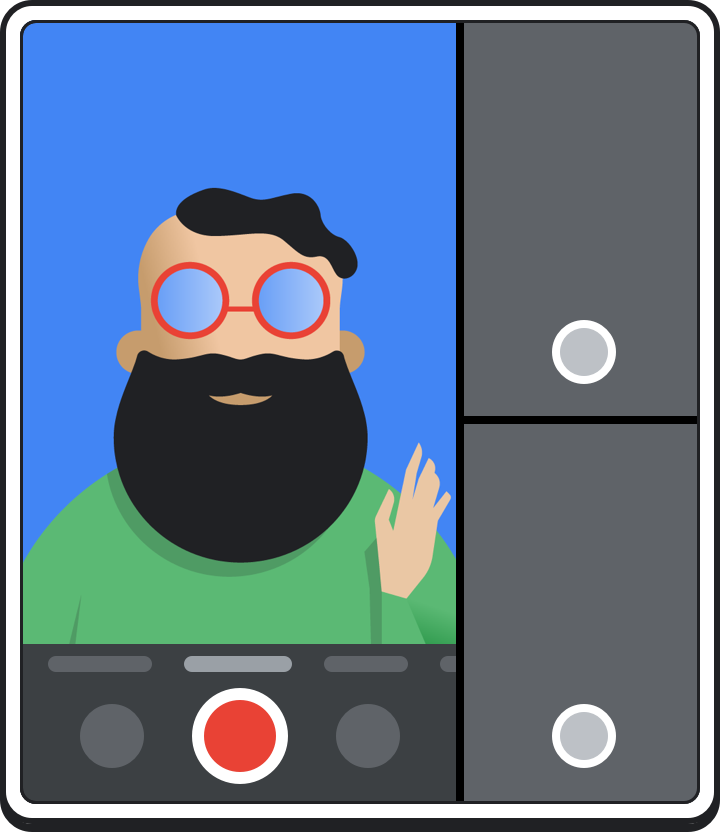
Your app does not necessary have to release the camera when the app loses focus. For example, you might want to continue camera preview while the user interacts with the newly focused topmost resumed app. It's fine for your app to keep running the camera when it's not the topmost resumed app, but it has to handle the disconnect case properly. When the topmost resumed app wants to use the camera, it can open it, and your app will lose access. Your app can reopen the camera when the app gets the focus back.
After an app receives a CameraDevice.StateCallback#onDisconnected()
callback, subsequent calls on the camera device will throw a
CameraAccessException.
Window metrics
Android 11 (API level 30) introduced the following WindowManager methods
to provide the bounds of apps running in multi-window mode:
getCurrentWindowMetrics(): Returns aWindowMetricsobject for the current windowing state of the system.getMaximumWindowMetrics(): returnsWindowMetricsfor the largest potential windowing state of the system.
The Jetpack WindowManager library methods computeCurrentWindowMetrics()
and computeMaximumWindowMetrics() offer similar functionality
respectively, but with backward compatibility to API level 14.
To obtain metrics for displays other than the current display, do the following (as shown in the code snippet):
- Create a display context
- Create a window context for the display
- Get the
WindowManagerof the window context - Get the
WindowMetricsof the maximum display area available to the app
val windowMetrics = context.createDisplayContext(display)
.createWindowContext(WindowManager.LayoutParams.TYPE_APPLICATION, null)
.getSystemService(WindowManager::class.java)
.maximumWindowMetrics
Deprecated methods
Display methods getSize() and getMetrics() were deprecated in
API level 30 in favor of the new WindowManager methods.
Android 12 (API level 31) deprecates Display methods getRealSize() and
getRealMetrics() and updates their behavior to more closely match the
behavior of getMaximumWindowMetrics().
Multi-window mode configuration
If your app targets Android 7.0 (API level 24) or higher, you can configure how
and whether your app's activities support multi-window mode. You can set
attributes in your manifest to control both size and layout. A root activity's
attribute settings apply to all activities within its task stack. For example,
if the root activity has android:resizeableActivity="true", then all
activities in the task stack are resizable. On some larger devices, such as
Chromebooks, your app might run in a resizable window even if you specify
android:resizeableActivity="false". If this breaks your app, you can use
filters on Google Play to restrict your app's availability on such devices.
Android 12 (API level 31) defaults to multi-window mode. On large screens
(medium or expanded window size class), all apps run in multi-window
mode regardless of app configuration. On small screens, the system checks an
activity's minWidth, minHeight, and resizeableActivity
settings to determine whether the activity can run in multi-window mode.
resizeableActivity
Set this attribute in your manifest's <activity> or <application>
element to enable or disable multi-window mode for API level 30 and lower:
<application
android:name=".MyActivity"
android:resizeableActivity=["true" | "false"] />;
If this attribute is set to true, the activity can be launched in split-screen
and desktop windowing modes. If the attribute is set to false, the activity
does not support multi-window mode. If the value is false, and the user
attempts to launch the activity in multi-window mode, the activity takes over
the full screen.
If your app targets API level 24 or higher, but you don't specify a value for this attribute, the attribute's value defaults to true.
If your app targets API level 31 or higher, this attribute works differently on small and large screens:
- Large screens (medium or expanded window size class): All apps
support multi-window mode. The attribute indicates whether an activity can
be resized. If
resizeableActivity="false", the app is put into compatibility mode when necessary to conform to display dimensions. - Small screens (compact window size class): If
resizeableActivity="true"and activity minimum width and minimum height are within the multi-window requirements, the activity supports multi-window mode. IfresizeableActivity="false", the activity does not support multi-window mode regardless of activity minimum width and height.
If your app targets API level 36 or higher, this attribute is ignored on displays having smallest width >= 600dp. However, the app fully respects the user's choice of aspect ratio (see User per-app overrides).
If you're building a game, see App orientation, aspect ratio, and resizability to learn how you can exclude your game from the Android 16 (API level 36) changes.
supportsPictureInPicture
Set this attribute in your manifest's <activity> node to indicate whether
the activity supports picture-in-picture mode.
<activity
android:name=".MyActivity"
android:supportsPictureInPicture=["true" | "false"] />
configChanges
To handle multi-window configuration changes yourself, such as when a user
resizes a window, add the android:configChanges attribute to your app
manifest <activity> node with at least the following values:
<activity
android:name=".MyActivity"
android:configChanges="screenSize | smallestScreenSize
| screenLayout | orientation" />
After adding android:configChanges, your activity and fragments receive a
callback to onConfigurationChanged() instead of being destroyed and
recreated. You can then manually update your views, reload resources, and
perform other operations as needed.
<layout>
On Android 7.0 (API level 24) and higher, the <layout> manifest element
supports several attributes that affect how an activity behaves in multi-window
mode:
android:defaultHeight,android:defaultWidth: Default height and width of the activity when launched in desktop windowing mode.android:gravity: Initial placement of the activity when launched in desktop windowing mode. See theGravityclass for suitable values.android:minHeight,android:minWidth: Minimum height and minimum width for the activity in both split-screen and desktop windowing modes. If the user moves the divider in split-screen mode to make an activity smaller than the specified minimum, the system crops the activity to the size the user requests.
The following code shows how to specify an activity's default size and location and its minimum size when the activity is displayed in desktop windowing mode:
<activity android:name=".MyActivity">
<layout android:defaultHeight="500dp"
android:defaultWidth="600dp"
android:gravity="top|end|..."
android:minHeight="450dp"
android:minWidth="300dp" />
</activity>
Multi-window mode at runtime
Beginning with Android 7.0, the system offers functionality to support apps that can run in multi-window mode.
Disabled features in multi-window mode
In multi-window mode, Android might disable or ignore features that don't apply to an activity that is sharing the device screen with other activities or apps.
Additionally, some system UI customization options are disabled. For example, apps cannot hide the status bar if they are running in multi-window mode (see Control the system UI visibility).
The system ignores changes to the android:screenOrientation attribute.
Multi-window mode queries and callbacks
The Activity class offers the following methods to support multi-window
mode:
isInMultiWindowMode(): Indicates whether the activity is in multi-window mode.isInPictureInPictureMode(): Indicates whether the activity is in picture-in-picture mode.onMultiWindowModeChanged(): The system calls this method whenever the activity goes into or out of multi-window mode. The system passes the method a value of true if the activity is entering multi-window mode or false if the activity is leaving multi-window mode.onPictureInPictureModeChanged(): The system calls this method whenever the activity goes into or out of picture-in-picture mode. The system passes the method a value of true if the activity is entering picture-in-picture mode or false if the activity is leaving picture-in-picture mode.
The Fragment class exposes versions of many of these methods; for example,
Fragment.onMultiWindowModeChanged().
Picture-in-picture mode
To put an activity in picture-in-picture mode, call
enterPictureInPictureMode() This method has no effect if the device does
not support picture-in-picture mode. For more information, see Add videos using
picture-in-picture (PiP).
New activities in multi-window mode
When you launch a new activity, you can indicate that the new activity should be
displayed adjacent to the current one if possible. Use the intent flag
FLAG_ACTIVITY_LAUNCH_ADJACENT, which tells the system to try to create the
new activity in an adjacent window, so the two activities share the screen. The
system makes a best effort to do this, but it is not guaranteed to happen.
If a device is in desktop windowing mode and you are launching a new activity,
you can specify the new activity's dimensions and screen location by calling
ActivityOptions.setLaunchBounds(). The method has no effect if the device
is not in multi-window mode.
On API level 30 and lower, if you launch an activity within a task stack, the activity replaces the activity on the screen, inheriting all of its multi-window properties. If you want to launch the new activity as a separate window in multi-window mode, you must launch it in a new task stack.
Android 12 (API level 31) enables apps to split an application's task window among multiple activities. You determine how your app displays its activities—full screen, side by side, or stacked—by creating an XML configuration file or making Jetpack WindowManager API calls.
Drag and drop
Users can drag and drop data from one activity to another while the two
activities are sharing the screen. (Prior to Android 7.0, users could only drag
and drop data within a single activity.) To quickly add support for accepting
dropped content see the DropHelper API. For comprehensive drag-and-drop
guidance, see Enable drag and drop.
Multi-instance
Each root activity has its own task, which is displayed in its own window. To
launch a new instance of your app in a separate window, start new activities
with the FLAG_ACTIVITY_NEW_TASK flag. You can combine this setting with
multi-window attributes to request a specific location for the new
window. For example, a shopping app can display multiple adjacent windows to
compare products.
Android 12 (API level 31) and higher enable you to launch two instances of an activity side by side in the same task window in activity embedding.
If you want to allow users to start another instance of your application from
the application launcher or the taskbar, set android:resizeableActivity="true"
in your launcher activity's manifest and don't use a launch mode that
prevents multiple instances. For example, a singleInstancePerTask activity can
be instantiated multiple times in different tasks when
FLAG_ACTIVITY_MULTIPLE_TASK or FLAG_ACTIVITY_NEW_DOCUMENT is set.
On Android 15 (API level 35) and higher,
PROPERTY_SUPPORTS_MULTI_INSTANCE_SYSTEM_UI enables you to declare support
for multi‑instance. The property is an explicit signal for system UI to
expose controls to the user to create multiple instances of the app. The
property is independent of launch mode but should only be used when the launch
mode for an activity or application is compatible with the property, for
example, when the launch mode is not singleInstance.
When multiple instances of an app are running in separate windows on a foldable device, one or more instances might be sent to the background if the device posture changes. For example, assume a device is unfolded and has two app instances running in separate windows on each side of the fold. If the device is folded, one of the instances might be terminated instead of trying to fit the windows for both instances on a smaller screen.
Multi-window mode verification
Whether or not your app targets API level 24 or higher, you should verify how it behaves in multi-window mode in case a user tries to launch it in multi-window mode on a device running Android 7.0 or higher.
Test devices
Devices that run Android 7.0 (API level 24) or higher support multi-window mode.
API level 23 or lower
When users attempt to use the app in multi-window mode, the system forcibly resizes the app unless the app declares a fixed orientation.
If your app does not declare a fixed orientation, you should launch your app on a device running Android 7.0 or higher and attempt to put the app in split-screen mode. Verify that the user experience is acceptable when the app is forcibly resized.
If the app declares a fixed orientation, you should attempt to put the app in multi-window mode. Verify that when you do so, the app remains in full screen mode.
API levels 24 through 30
If your app targets API levels 24 through 30 and does not disable multi-window support, verify the following behavior under both split-screen and desktop windowing modes:
Launch the app full screen, then switch to multi-window mode by long-pressing the Recents button. Verify that the app switches properly.
Launch the app directly in multi-window mode and verify that the app launches properly. You can launch an app in multi-window mode by pressing the Recents button, then long-pressing the title bar of your app and dragging it to one of the highlighted areas on the screen.
Resize your app in split-screen mode by dragging the screen divider. Verify that the app resizes without crashing and that necessary UI elements are visible.
If you have specified minimum dimensions for your app, attempt to resize the app so that its window size is smaller than those dimensions. Verify that you can't resize the app to be smaller than the specified minimum dimensions.
Through all tests, verify that your app's performance is acceptable. For example, verify that there is not too long a lag to update the UI after the app is resized.
API level 31 or higher
If your app targets API level 31 or higher and the main activity's minimum width and minimum height are less than or equal to the respective dimensions of the available display area, verify all the behaviors listed for API levels 24 through 30.
Test checklist
To verify your app's performance in multi-window mode, try the following operations. You should try these operations in both split-screen and desktop windowing mode, except where otherwise noted.
Enter and leave multi-window mode.
Switch from your app to another app, and verify that the app behaves properly while it is visible but not active. For example, if your app is playing video, verify that the video continues to play while the user is interacting with another app.
In split-screen mode, try moving the screen divider to make your app both larger and smaller. Try these operations in both side by side and one above the other configurations. Verify that the app does not crash, essential functionality is visible, and the resize operation doesn't take too long.
Perform several resize operations in rapid succession. Verify that your app doesn't crash or leak memory. Android Studio's Memory Profiler provides information about your app's memory usage (see Inspect your app's memory usage with Memory Profiler).
Use your app normally in a number of different window configurations, and verify that the app behaves properly. Verify that text is readable and that UI elements aren't too small to interact with.
Multi-window support disabled
On API levels 24 through 30, if you disabled multi-window support by setting
android:resizeableActivity="false", you should launch your app on a device
running Android 7.0 through 11 and attempt to put the app in split-screen and
desktop windowing modes. Verify that when you do so, the app remains in
full-screen mode.
Additional resources
For further information about multi-window support in Android, see:
- Android MultiWindowPlayground sample

