Les boutons avec icône affichent les actions que les utilisateurs peuvent effectuer. Les boutons à icônes doivent utiliser une icône dont la signification est claire et représentent généralement des actions courantes ou fréquemment utilisées.
Il existe deux types de boutons d'icône:
- Par défaut: ces boutons peuvent ouvrir d'autres éléments, comme un menu ou une recherche.
- Boutons d'activation/de désactivation: ces boutons peuvent représenter des actions binaires pouvant être activées ou désactivées, comme "Favoris" ou "Ajouter aux favoris".
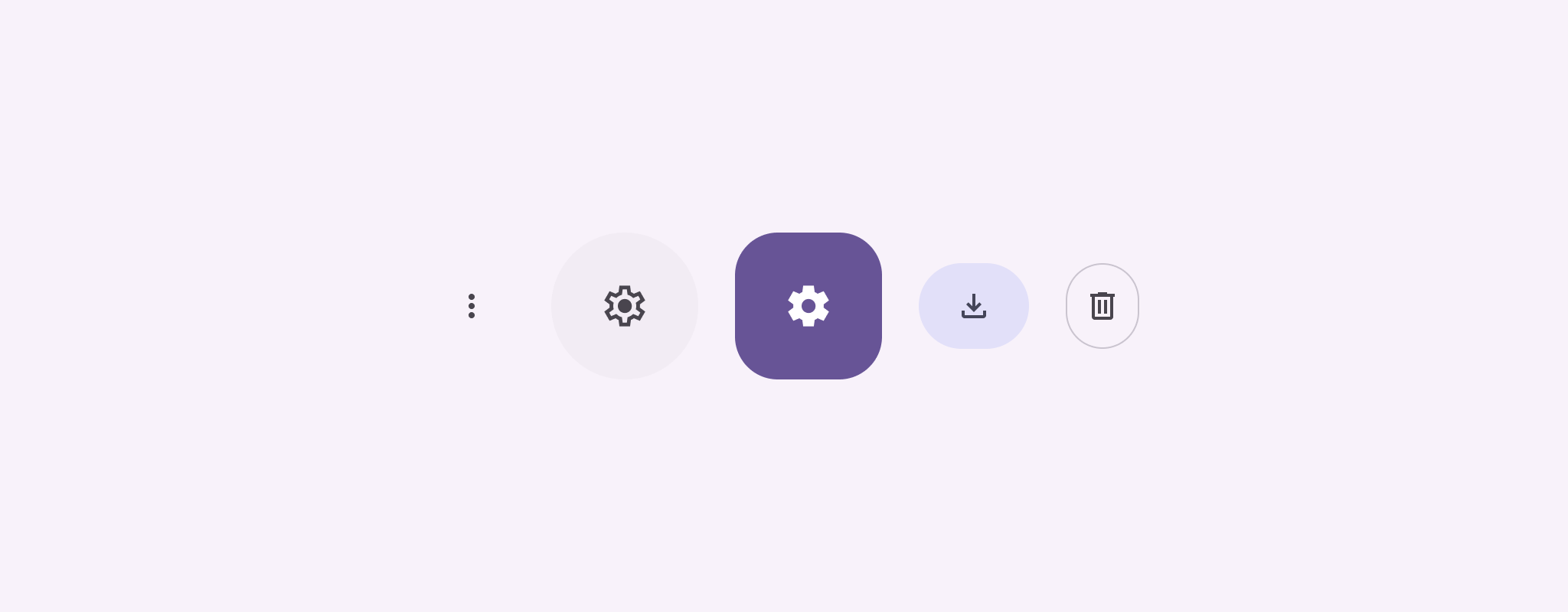
Surface d'API
Utilisez le composable IconButton pour implémenter des boutons d'icônes standards. Pour créer différents styles visuels, comme rempli, rempli avec tonalité ou contourné, utilisez FilledIconButton, FilledTonalIconButton et OutlinedIconButton, respectivement.
Voici les principaux paramètres de IconButton:
onClick: fonction lambda qui s'exécute lorsque l'utilisateur appuie sur le bouton de l'icône.enabled: valeur booléenne qui contrôle l'état d'activation du bouton. Lorsquefalse, le bouton ne répond pas à l'entrée utilisateur.content: contenu composable dans le bouton, généralement unIcon.
Exemple de base: Bouton d'icône d'activation/de désactivation
Cet exemple montre comment implémenter un bouton d'icône d'activation/de désactivation. Un bouton d'icône d'activation/de désactivation change d'apparence selon qu'il est sélectionné ou non.
@Preview @Composable fun ToggleIconButtonExample() { // isToggled initial value should be read from a view model or persistent storage. var isToggled by rememberSaveable { mutableStateOf(false) } IconButton( onClick = { isToggled = !isToggled } ) { Icon( painter = if (isToggled) painterResource(R.drawable.favorite_filled) else painterResource(R.drawable.favorite), contentDescription = if (isToggled) "Selected icon button" else "Unselected icon button." ) } }
Points clés concernant le code
- Le composable
ToggleIconButtonExampledéfinit unIconButtonactivable/désactivable.mutableStateOf(false)crée un objetMutableStatequi contient une valeur booléenne, initialementfalse.isToggleddevient ainsi un conteneur d'état, ce qui signifie que Compose recompose l'UI chaque fois que sa valeur change.rememberSaveablegarantit que l'étatisToggledpersiste en cas de modification de la configuration, comme la rotation de l'écran.
- Le lambda
onClickdeIconButtondéfinit le comportement du bouton lorsqu'il est cliqué, en basculant l'état entretrueetfalse. - Le paramètre
painterdu composableIconcharge de manière conditionnelle unpainterResourcedifférent en fonction de l'étatisToggled. Cela modifie l'apparence visuelle de l'icône.- Si
isToggledest défini surtrue, il charge le drawable en forme de cœur rempli. - Si
isToggledestfalse, il charge le drawable de cœur en contour.
- Si
- Le
contentDescriptionde laIconest également mis à jour en fonction de l'état de laisToggledpour fournir des informations d'accessibilité appropriées.
Résultat
L'image suivante montre le bouton d'icône d'activation/de désactivation de l'extrait de code précédent dans son état non sélectionné:
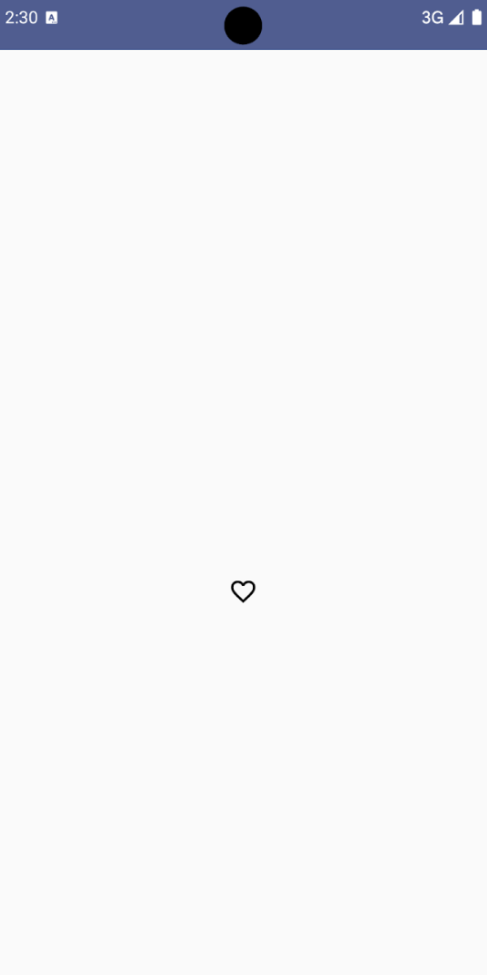
Exemple avancé: Actions répétées en appuyant sur un bouton
Cette section explique comment créer des boutons d'icône qui déclenchent une action en continu lorsque l'utilisateur appuie dessus et les maintient, plutôt que de les déclencher une seule fois par clic.
@Composable fun MomentaryIconButton( unselectedImage: Int, selectedImage: Int, contentDescription: String, modifier: Modifier = Modifier, stepDelay: Long = 100L, // Minimum value is 1L milliseconds. onClick: () -> Unit ) { val interactionSource = remember { MutableInteractionSource() } val isPressed by interactionSource.collectIsPressedAsState() val pressedListener by rememberUpdatedState(onClick) LaunchedEffect(isPressed) { while (isPressed) { delay(stepDelay.coerceIn(1L, Long.MAX_VALUE)) pressedListener() } } IconButton( modifier = modifier, onClick = onClick, interactionSource = interactionSource ) { Icon( painter = if (isPressed) painterResource(id = selectedImage) else painterResource(id = unselectedImage), contentDescription = contentDescription, ) } }
Points clés concernant le code
MomentaryIconButtonprend ununselectedImage: Int, l'ID de ressource drawable de l'icône lorsque le bouton n'est pas enfoncé, etselectedImage: Int, l'ID de ressource drawable de l'icône lorsque le bouton est enfoncé.- Il utilise un
interactionSourcepour suivre spécifiquement les interactions de pression de l'utilisateur. isPressedest défini sur "true" lorsque le bouton est enfoncé et sur "false" dans le cas contraire. LorsqueisPressedesttrue,LaunchedEffectentre dans une boucle.- Dans cette boucle, il utilise un
delay(avecstepDelay) pour créer des pauses entre les actions de déclenchement.coerceIns'assure que le délai est d'au moins 1 ms pour éviter les boucles infinies. pressedListenerest appelé après chaque délai dans la boucle. L'action est alors répétée.
- Dans cette boucle, il utilise un
pressedListenerutiliserememberUpdatedStatepour s'assurer que le lambdaonClick(l'action à effectuer) est toujours le plus à jour depuis la dernière composition.Iconmodifie l'image affichée selon que le bouton est actuellement enfoncé ou non.- Si
isPressedest "true",selectedImageest affiché. - Sinon, l'
unselectedImages'affiche.
- Si
Utilisez ensuite cette MomentaryIconButton dans un exemple. L'extrait de code suivant illustre deux boutons d'icônes contrôlant un compteur:
@Preview() @Composable fun MomentaryIconButtonExample() { var pressedCount by remember { mutableIntStateOf(0) } Row( modifier = Modifier.fillMaxWidth(), verticalAlignment = Alignment.CenterVertically ) { MomentaryIconButton( unselectedImage = R.drawable.fast_rewind, selectedImage = R.drawable.fast_rewind_filled, stepDelay = 100L, onClick = { pressedCount -= 1 }, contentDescription = "Decrease count button" ) Spacer(modifier = Modifier) Text("advanced by $pressedCount frames") Spacer(modifier = Modifier) MomentaryIconButton( unselectedImage = R.drawable.fast_forward, selectedImage = R.drawable.fast_forward_filled, contentDescription = "Increase count button", stepDelay = 100L, onClick = { pressedCount += 1 } ) } }
Points clés concernant le code
- Le composable
MomentaryIconButtonExampleaffiche unRowcontenant deux instancesMomentaryIconButtonet un composableTextpour créer une UI permettant d'incrémenter et de décrémenter un compteur. - Il conserve une variable d'état modifiable
pressedCountà l'aide derememberetmutableIntStateOf, initialisée à 0. LorsquepressedCountchange, tous les composables qui l'observent (comme le composableText) se recomposent pour refléter la nouvelle valeur. - Le premier
MomentaryIconButtondiminuepressedCountlorsque vous cliquez dessus ou le maintenez enfoncé. - Le deuxième
MomentaryIconButtonaugmentepressedCountlorsqu'il est cliqué ou maintenu. - Les deux boutons utilisent un
stepDelayde 100 millisecondes, ce qui signifie que l'actiononClickse répète toutes les 100 millisecondes lorsqu'un bouton est maintenu enfoncé.
Résultat
La vidéo suivante montre l'interface utilisateur avec les boutons d'icône et le compteur:

