Mọi màn hình trong ứng dụng đều phải mang tính phản hồi và thích ứng với không gian hiện có.
Bạn có thể tạo giao diện người dùng thích ứng bằng ConstraintLayout để cho phép một phương thức ngăn đơn mở rộng theo nhiều kích thước, nhưng các thiết bị lớn hơn có thể hưởng lợi khi chia bố cục thành nhiều ngăn. Ví dụ: bạn có thể muốn một màn hình hiển thị danh sách các mục bên cạnh danh sách thông tin chi tiết của mục đã chọn.
Thành phần SlidingPaneLayout hỗ trợ hiện hai ngăn cạnh nhau trên các thiết bị cỡ lớn có thể gập lại, đồng thời tự động điều chỉnh để chỉ hiện một ngăn tại một thời điểm trên các thiết bị cỡ nhỏ (chẳng hạn như điện thoại).
Để biết hướng dẫn dành riêng cho thiết bị, hãy xem nội dung tổng quan về khả năng tương thích với màn hình.
Thiết lập
Để sử dụng SlidingPaneLayout, hãy đưa phần phụ thuộc sau vào tệp build.gradle của ứng dụng:
Groovy
dependencies { implementation "androidx.slidingpanelayout:slidingpanelayout:1.2.0" }
Kotlin
dependencies { implementation("androidx.slidingpanelayout:slidingpanelayout:1.2.0") }
Cấu hình bố cục XML
SlidingPaneLayout cung cấp một bố cục theo chiều ngang gồm có hai ngăn để sử dụng cho giao diện người dùng ở cấp cao nhất. Bố cục này sử dụng ngăn đầu tiên làm danh sách nội dung hoặc trình duyệt, phụ thuộc vào chế độ xem chi tiết chính để hiện nội dung trong ngăn khác.
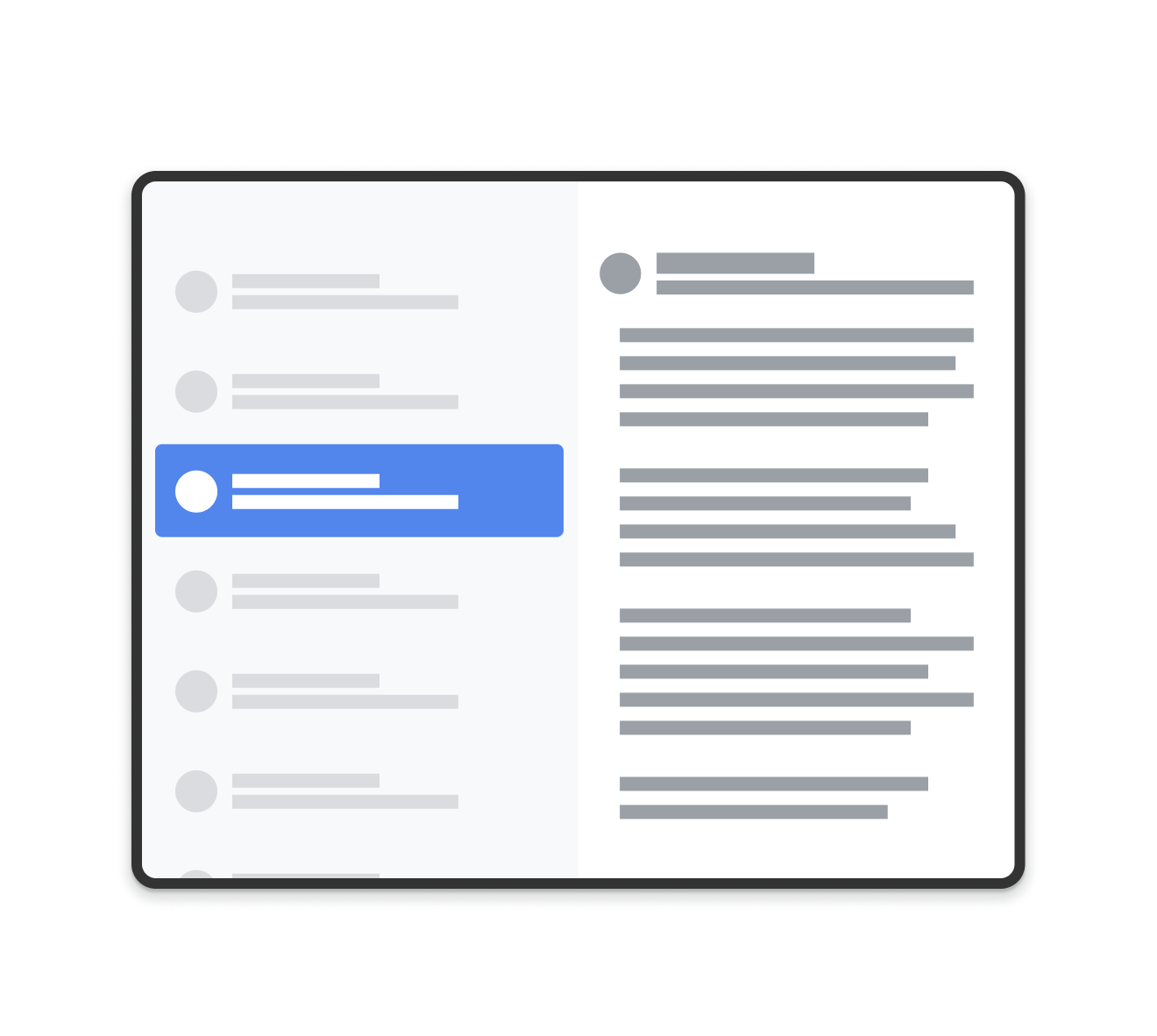
SlidingPaneLayout.
SlidingPaneLayout sử dụng chiều rộng của hai ngăn để xác định xem các ngăn này có hiện cạnh nhau hay không. Ví dụ: nếu kích thước tối thiểu của ngăn danh sách là 200 dp và ngăn chi tiết là 400 dp thì SlidingPaneLayout sẽ tự động hiện hai ngăn cạnh nhau nếu chiều rộng có sẵn tối thiểu cho hai ngăn là 600 dp.
Các chế độ xem con sẽ chồng chéo nhau nếu tổng chiều rộng của chúng vượt quá chiều rộng có sẵn trong SlidingPaneLayout. Trong trường hợp này, các chế độ xem con sẽ mở rộng để lấp đầy chiều rộng có sẵn trong SlidingPaneLayout. Người dùng có thể trượt chế độ xem trên cùng ra ngoài bằng cách kéo nó trở lại từ cạnh của màn hình.
Nếu các khung hiển thị không chồng chéo nhau thì SlidingPaneLayout sẽ hỗ trợ quá trình sử dụng tham số bố cục layout_weight trên các khung hiển thị con để xác định cách chia không gian còn lại sau khi đo lường xong. Tham số này chỉ liên quan đến chiều rộng.
Trên một thiết bị có thể gập lại và có không gian trên màn hình để cho thấy cả hai chế độ xem cạnh nhau, SlidingPaneLayout tự động điều chỉnh kích thước của hai ngăn để chúng nằm ở một bên của màn hình hoặc bản lề của thiết bị gập. Trong trường hợp này, chiều rộng được thiết lập được coi là chiều rộng tối thiểu phải có trên mỗi cạnh của tính năng gập. Nếu không có đủ không gian để duy trì kích thước tối thiểu đó, SlidingPaneLayout sẽ chuyển về chế độ xem trùng lặp.
Sau đây là ví dụ về cách sử dụng SlidingPaneLayout có RecyclerView làm ngăn bên trái và FragmentContainerView làm chế độ xem chi tiết chính để hiện nội dung của ngăn bên trái:
<!-- two_pane.xml -->
<androidx.slidingpanelayout.widget.SlidingPaneLayout
xmlns:android="http://schemas.android.com/apk/res/android"
android:id="@+id/sliding_pane_layout"
android:layout_width="match_parent"
android:layout_height="match_parent">
<!-- The first child view becomes the left pane. When the combined needed
width, expressed using android:layout_width, doesn't fit on-screen at
once, the right pane is permitted to overlap the left. -->
<androidx.recyclerview.widget.RecyclerView
android:id="@+id/list_pane"
android:layout_width="280dp"
android:layout_height="match_parent"
android:layout_gravity="start"/>
<!-- The second child becomes the right (content) pane. In this example,
android:layout_weight is used to expand this detail pane to consume
leftover available space when the entire window is wide enough to fit
the left and right pane.-->
<androidx.fragment.app.FragmentContainerView
android:id="@+id/detail_container"
android:layout_width="300dp"
android:layout_weight="1"
android:layout_height="match_parent"
android:background="#ff333333"
android:name="com.example.SelectAnItemFragment" />
</androidx.slidingpanelayout.widget.SlidingPaneLayout>
Trong ví dụ này, thuộc tính android:name trên FragmentContainerView sẽ thêm mảnh ban đầu vào ngăn chi tiết, đảm bảo rằng người dùng trên các thiết bị màn hình lớn không nhìn thấy ngăn bên phải trống khi ứng dụng khởi chạy lần đầu.
Hoán đổi ngăn chi tiết theo phương thức lập trình.
Trong ví dụ XML trước, thao tác nhấn vào một phần tử trong RecyclerView sẽ kích hoạt một thay đổi trong ngăn chi tiết. Khi sử dụng mảnh (phải có FragmentTransaction thay thế ngăn bên phải), hãy gọi open() trên SlidingPaneLayout để hoán đổi với mảnh mới hiển thị:
Kotlin
// A method on the Fragment that owns the SlidingPaneLayout,called by the // adapter when an item is selected. fun openDetails(itemId: Int) { childFragmentManager.commit { setReorderingAllowed(true) replace<ItemFragment>(R.id.detail_container, bundleOf("itemId" to itemId)) // If it's already open and the detail pane is visible, crossfade // between the fragments. if (binding.slidingPaneLayout.isOpen) { setTransition(FragmentTransaction.TRANSIT_FRAGMENT_FADE) } } binding.slidingPaneLayout.open() }
Java
// A method on the Fragment that owns the SlidingPaneLayout, called by the // adapter when an item is selected. void openDetails(int itemId) { Bundle arguments = new Bundle(); arguments.putInt("itemId", itemId); FragmentTransaction ft = getChildFragmentManager().beginTransaction() .setReorderingAllowed(true) .replace(R.id.detail_container, ItemFragment.class, arguments); // If it's already open and the detail pane is visible, crossfade // between the fragments. if (binding.getSlidingPaneLayout().isOpen()) { ft.setTransition(FragmentTransaction.TRANSIT_FRAGMENT_FADE); } ft.commit(); binding.getSlidingPaneLayout().open(); }
Mã này đặc biệt không gọi addToBackStack() trên FragmentTransaction. Điều này giúp bạn tránh tạo ngăn xếp lui trong ngăn chi tiết.
Triển khai thành phần điều hướng
Các ví dụ trong trang này sử dụng trực tiếp SlidingPaneLayout và yêu cầu bạn quản lý các giao dịch về mảnh theo cách thủ công. Tuy nhiên, Thành phần điều hướng cung cấp cách triển khai sẵn về bố cục hai ngăn thông qua AbstractListDetailFragment, một lớp API giúp sử dụng SlidingPaneLayout dưới phần nâng cao để quản lý danh sách và ngăn chi tiết.
Điều này cho phép bạn đơn giản hoá cấu hình bố cục XML. Thay vì khai báo rõ ràng SlidingPaneLayout và cả hai ngăn, bố cục của bạn chỉ cần có
FragmentContainerView để lưu giữ cách triển khai AbstractListDetailFragment
của bạn:
<FrameLayout xmlns:android="http://schemas.android.com/apk/res/android"
xmlns:app="http://schemas.android.com/apk/res-auto"
android:layout_width="match_parent"
android:layout_height="match_parent">
<androidx.fragment.app.FragmentContainerView
android:id="@+id/two_pane_container"
<!-- The name of your AbstractListDetailFragment implementation.-->
android:name="com.example.testapp.TwoPaneFragment"
android:layout_width="match_parent"
android:layout_height="match_parent"
<!-- The navigation graph for your detail pane.-->
app:navGraph="@navigation/two_pane_navigation" />
</FrameLayout>
Triển khai onCreateListPaneView() và onListPaneViewCreated() để cung cấp chế độ xem tuỳ chỉnh cho ngăn danh sách. Đối với ngăn chi tiết, AbstractListDetailFragment sử dụng NavHostFragment.
Điều này có nghĩa là bạn có thể xác định một biểu đồ
điều hướng chỉ chứa
các đích đến sẽ xuất hiện trong ngăn chi tiết. Sau đó, bạn có thể dùng
NavController để thay đổi ngăn
chi tiết giữa các đích trong sơ đồ điều hướng độc lập:
Kotlin
fun openDetails(itemId: Int) { val navController = navHostFragment.navController navController.navigate( // Assume the itemId is the android:id of a destination in the graph. itemId, null, NavOptions.Builder() // Pop all destinations off the back stack. .setPopUpTo(navController.graph.startDestination, true) .apply { // If it's already open and the detail pane is visible, // crossfade between the destinations. if (binding.slidingPaneLayout.isOpen) { setEnterAnim(R.animator.nav_default_enter_anim) setExitAnim(R.animator.nav_default_exit_anim) } } .build() ) binding.slidingPaneLayout.open() }
Java
void openDetails(int itemId) { NavController navController = navHostFragment.getNavController(); NavOptions.Builder builder = new NavOptions.Builder() // Pop all destinations off the back stack. .setPopUpTo(navController.getGraph().getStartDestination(), true); // If it's already open and the detail pane is visible, crossfade between // the destinations. if (binding.getSlidingPaneLayout().isOpen()) { builder.setEnterAnim(R.animator.nav_default_enter_anim) .setExitAnim(R.animator.nav_default_exit_anim); } navController.navigate( // Assume the itemId is the android:id of a destination in the graph. itemId, null, builder.build() ); binding.getSlidingPaneLayout().open(); }
Các đích đến trong biểu đồ điều hướng của ngăn chi tiết không được xuất hiện trong bất kỳ biểu đồ điều hướng nào bên ngoài, trên toàn ứng dụng. Tuy nhiên, mọi đường liên kết sâu trong biểu đồ điều hướng của ngăn chi tiết phải được đính kèm với đích đến lưu trữ SlidingPaneLayout. Điều này giúp đảm bảo rằng đường liên kết sâu bên ngoài sẽ chuyển tới đích đến SlidingPaneLayout rồi chuyển tới đích đến chi tiết chính xác.
Xem ví dụ về TwoPaneFragment để biết cách triển khai đầy đủ bố cục hai ngăn bằng cách sử dụng thành phần Điều hướng.
Tích hợp với nút quay lại của hệ thống
Trên các thiết bị nhỏ hơn nơi ngăn danh sách và ngăn chi tiết chồng chéo nhau, hãy đảm bảo rằng nút quay lại của hệ thống sẽ đưa người dùng từ ngăn chi tiết trở lại ngăn danh sách. Bạn có thể thực hiện việc này bằng cách cung cấp phương thức điều hướng quay lại tuỳ chỉnh và kết nối OnBackPressedCallback với trạng thái hiện tại của SlidingPaneLayout:
Kotlin
class TwoPaneOnBackPressedCallback( private val slidingPaneLayout: SlidingPaneLayout ) : OnBackPressedCallback( // Set the default 'enabled' state to true only if it is slidable, such as // when the panes overlap, and open, such as when the detail pane is // visible. slidingPaneLayout.isSlideable && slidingPaneLayout.isOpen ), SlidingPaneLayout.PanelSlideListener { init { slidingPaneLayout.addPanelSlideListener(this) } override fun handleOnBackPressed() { // Return to the list pane when the system back button is tapped. slidingPaneLayout.closePane() } override fun onPanelSlide(panel: View, slideOffset: Float) { } override fun onPanelOpened(panel: View) { // Intercept the system back button when the detail pane becomes // visible. isEnabled = true } override fun onPanelClosed(panel: View) { // Disable intercepting the system back button when the user returns to // the list pane. isEnabled = false } }
Java
class TwoPaneOnBackPressedCallback extends OnBackPressedCallback implements SlidingPaneLayout.PanelSlideListener { private final SlidingPaneLayout mSlidingPaneLayout; TwoPaneOnBackPressedCallback(@NonNull SlidingPaneLayout slidingPaneLayout) { // Set the default 'enabled' state to true only if it is slideable, such // as when the panes overlap, and open, such as when the detail pane is // visible. super(slidingPaneLayout.isSlideable() && slidingPaneLayout.isOpen()); mSlidingPaneLayout = slidingPaneLayout; slidingPaneLayout.addPanelSlideListener(this); } @Override public void handleOnBackPressed() { // Return to the list pane when the system back button is tapped. mSlidingPaneLayout.closePane(); } @Override public void onPanelSlide(@NonNull View panel, float slideOffset) { } @Override public void onPanelOpened(@NonNull View panel) { // Intercept the system back button when the detail pane becomes // visible. setEnabled(true); } @Override public void onPanelClosed(@NonNull View panel) { // Disable intercepting the system back button when the user returns to // the list pane. setEnabled(false); } }
Bạn có thể thêm lệnh gọi lại vào OnBackPressedDispatcher bằng cách sử dụng addCallback():
Kotlin
class TwoPaneFragment : Fragment(R.layout.two_pane) { override fun onViewCreated(view: View, savedInstanceState: Bundle?) { val binding = TwoPaneBinding.bind(view) // Connect the SlidingPaneLayout to the system back button. requireActivity().onBackPressedDispatcher.addCallback(viewLifecycleOwner, TwoPaneOnBackPressedCallback(binding.slidingPaneLayout)) // Set up the RecyclerView adapter. } }
Java
class TwoPaneFragment extends Fragment { public TwoPaneFragment() { super(R.layout.two_pane); } @Override public void onViewCreated(@NonNull View view, @Nullable Bundle savedInstanceState) { TwoPaneBinding binding = TwoPaneBinding.bind(view); // Connect the SlidingPaneLayout to the system back button. requireActivity().getOnBackPressedDispatcher().addCallback( getViewLifecycleOwner(), new TwoPaneOnBackPressedCallback(binding.getSlidingPaneLayout())); // Set up the RecyclerView adapter. } }
Chế độ khoá
SlidingPaneLayout luôn cho phép bạn gọi open() và close() theo cách thủ công để chuyển đổi giữa ngăn các danh sách và ngăn chi tiết trên điện thoại. Các phương thức này sẽ không có tác dụng nếu cả hai ngăn đều xuất hiện và không chồng chéo nhau.
Khi ngăn danh sách và ngăn chi tiết chồng chéo nhau, người dùng có thể vuốt theo cả hai hướng theo mặc định, thoải mái hoán đổi giữa hai ngăn ngay cả khi không sử dụng tính năng thao tác bằng cử chỉ. Bạn có thể điều khiển hướng vuốt bằng cách thiết lập chế độ khoá của SlidingPaneLayout:
Kotlin
binding.slidingPaneLayout.lockMode = SlidingPaneLayout.LOCK_MODE_LOCKED
Java
binding.getSlidingPaneLayout().setLockMode(SlidingPaneLayout.LOCK_MODE_LOCKED);
Tìm hiểu thêm
Để tìm hiểu thêm về cách thiết kế bố cục cho nhiều hệ số hình dạng, hãy xem tài liệu sau:


