App widgets are miniature app views that you can embed in other apps—such as the home screen—and receive periodic updates. These views are referred to as widgets in the user interface, and you can publish one with an app widget provider (or widget provider). An app component that holds other widgets is called an app widget host (or widget host). Figure 1 shows a sample music widget:
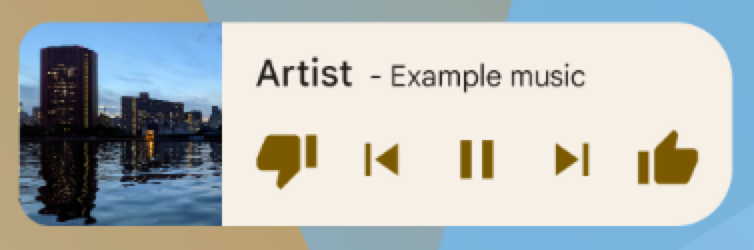
This document describes how to publish a widget using a widget provider. For
details about creating your own AppWidgetHost to
host app widgets, see Build a widget host.
For information about how to design your widget, see App widgets overview.
Widget components
To create a widget, you need the following basic components:
AppWidgetProviderInfoobject- Describes the metadata for a widget, such as the widget's layout, update
frequency, and
AppWidgetProviderclass.AppWidgetProviderInfois defined in XML, as described in this document. AppWidgetProviderclass- Defines the basic methods that let you programmatically interface with the
widget. Through it, you receive broadcasts when the widget is updated,
enabled, disabled, or deleted. You declare
AppWidgetProviderin the manifest and then implement it, as described in this document. - View layout
- Defines the initial layout for the widget. The layout is defined in XML, as described in this document.
Figure 2 shows how these components fit into the overall app widget processing flow.
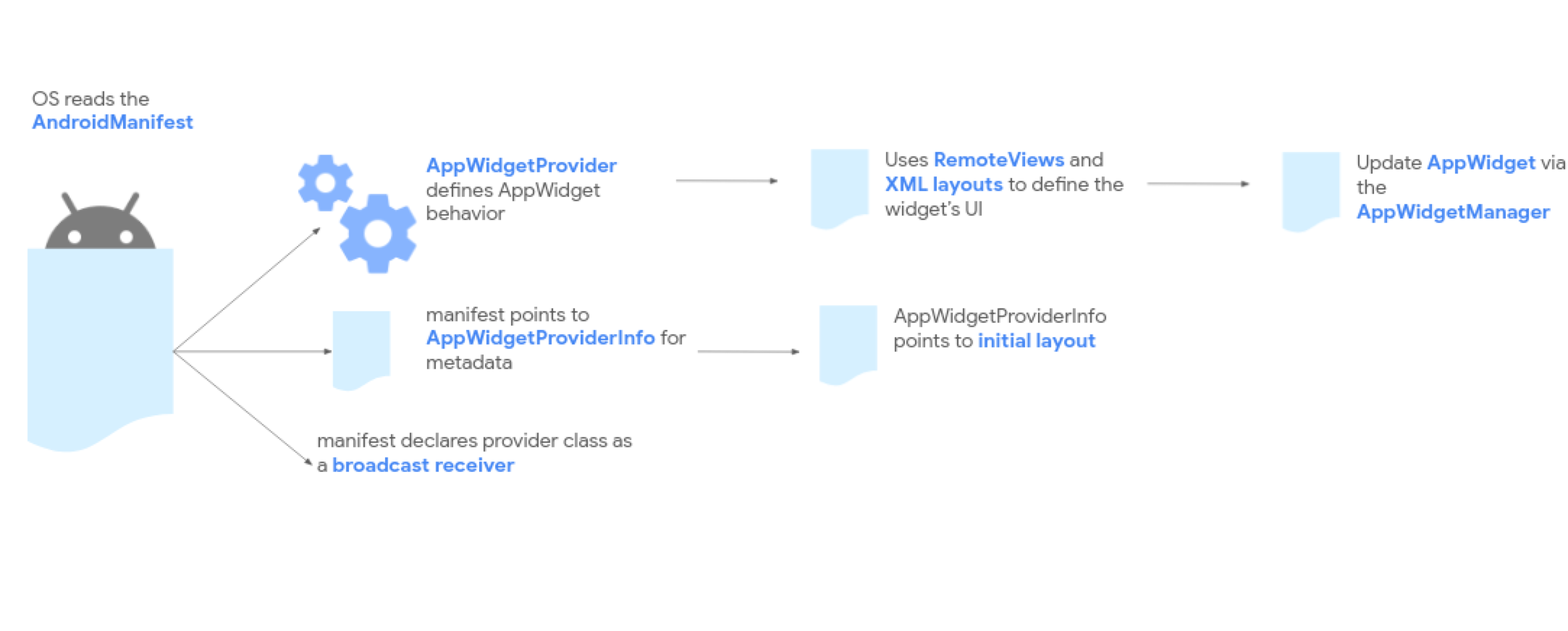
If your widget needs user configuration, implement the app widget configuration activity. This activity lets users modify widget settings—for example, the time zone for a clock widget.
- Starting in Android 12 (API level 31), you can provide a default configuration and let users reconfigure the widget later. See Use the widget's default configuration and Enable users to reconfigure placed widgets for more details.
- In Android 11 (API level 30) or lower, this activity is launched every time the user adds the widget to their home screen.
We also recommend the following improvements: flexible widget layouts, miscellaneous enhancements, advanced widgets, collection widgets, and building a widget host.
Declare the AppWidgetProviderInfo XML
The AppWidgetProviderInfo object defines the essential qualities of a widget.
Define the AppWidgetProviderInfo object in an XML resource file using a single
<appwidget-provider> element and save it in the project's res/xml/ folder.
This is shown in the following example:
<appwidget-provider xmlns:android="http://schemas.android.com/apk/res/android"
android:minWidth="40dp"
android:minHeight="40dp"
android:targetCellWidth="1"
android:targetCellHeight="1"
android:maxResizeWidth="250dp"
android:maxResizeHeight="120dp"
android:updatePeriodMillis="86400000"
android:description="@string/example_appwidget_description"
android:previewLayout="@layout/example_appwidget_preview"
android:initialLayout="@layout/example_loading_appwidget"
android:configure="com.example.android.ExampleAppWidgetConfigurationActivity"
android:resizeMode="horizontal|vertical"
android:widgetCategory="home_screen"
android:widgetFeatures="reconfigurable|configuration_optional">
</appwidget-provider>
Widget sizing attributes
The default home screen positions widgets in its window based on a grid of cells that have a defined height and width. Most home screens only let widgets take on sizes that are integer multiples of the grid cells—for example, two cells horizontally by three cells vertically.
The widget sizing attributes let you specify a default size for your widget and provide lower and upper bounds on the size of the widget. In this context, the default size of a widget is the size that the widget takes on when it is first added to the home screen.
The following table describes the <appwidget-provider> attributes pertaining
to widget sizing:
| Attributes and description | |
|---|---|
targetCellWidth and
targetCellHeight (Android 12),
minWidth and minHeight |
targetCellWidth and
targetCellHeight, and minWidth and
minHeight—so that your app can fall back to using
minWidth and minHeight if the user's device
doesn't support targetCellWidth and
targetCellHeight. If supported, the
targetCellWidth and targetCellHeight attributes
take precedence over the minWidth and minHeight
attributes.
|
minResizeWidth and
minResizeHeight |
Specify the widget's absolute minimum size. These values specify the
size under which the widget is illegible or otherwise unusable. Using
these attributes lets the user resize the widget to a size that is smaller
than the default widget size. The minResizeWidth attribute is
ignored if it is greater than minWidth or if horizontal
resizing isn't enabled. See
resizeMode. Likewise, the
minResizeHeight attribute is ignored if it is greater than
minHeight or if vertical resizing isn't enabled. |
maxResizeWidth and
maxResizeHeight |
Specify the widget's recommended maximum size. If the values aren't
a multiple of the grid cell dimensions, they are rounded up to the nearest
cell size. The maxResizeWidth attribute is ignored if it is
smaller than minWidth or if horizontal resizing isn't
enabled. See resizeMode. Likewise,
the maxResizeHeight attribute is ignored if it is greater
than minHeight or if vertical resizing isn't enabled.
Introduced in Android 12. |
resizeMode |
Specifies the rules by which a widget can be resized. You can use this
attribute to make home screen widgets resizable horizontally, vertically,
or on both axes. Users touch & hold a widget to show its resize handles,
then drag the horizontal or vertical handles to change its size on the
layout grid. Values for the resizeMode attribute include
horizontal, vertical, and none. To
declare a widget as resizable horizontally and vertically, use
horizontal|vertical. |
Example
To illustrate how the attributes in the preceding table affect widget sizing, assume the following specifications:
- A grid cell is 30 dp wide and 50 dp tall.
- The following attribute specification is provided:
<appwidget-provider xmlns:android="http://schemas.android.com/apk/res/android"
android:minWidth="80dp"
android:minHeight="80dp"
android:targetCellWidth="2"
android:targetCellHeight="2"
android:minResizeWidth="40dp"
android:minResizeHeight="40dp"
android:maxResizeWidth="120dp"
android:maxResizeHeight="120dp"
android:resizeMode="horizontal|vertical" />
Starting with Android 12:
Use the targetCellWidth and targetCellHeight attributes as the default
size of the widget.
The widget's size is 2x2 by default. The widget can be resized down to 2x1 or up to 4x3.
Android 11 and lower:
Use the minWidth and minHeight attributes to compute the default size of
the widget.
The default width = Math.ceil(80 / 30) = 3
The default height = Math.ceil(80 / 50) = 2
The widget's size is 3x2 by default. The widget can be resized down to 2x1 or up to full screen.
Additional widget attributes
The following table describes the <appwidget-provider> attributes pertaining
to qualities other than widget sizing.
| Attributes and description | |
|---|---|
updatePeriodMillis |
Defines how often the widget framework requests an update from the
AppWidgetProvider by calling the onUpdate()
callback method. The actual update isn't guaranteed to occur exactly on
time with this value, and we recommend updating as infrequently as
possible—no more than once an hour—to conserve the battery.
For the full list of considerations to pick an appropriate update period,
see
Optimizations for updating widget
content. |
initialLayout |
Points to the layout resource that defines the widget layout. |
configure |
Defines the activity that launches when the user adds the widget, letting them configure widget properties. See Enable users to configure widgets. Starting in Android 12, your app can skip the initial configuration. See Use the widget's default configuration for details. |
description |
Specifies the description for the widget picker to display for your widget. Introduced in Android 12. |
previewLayout (Android 12)
and previewImage (Android 11 and lower) |
previewImage
and previewLayout attributes so that your app can fall back
to using previewImage if the user's device doesn't support
previewLayout. For more details, see
Backward compatibility with scalable
widget previews.
|
autoAdvanceViewId |
Specifies the view ID of the widget subview that is auto-advanced by the widget's host. |
widgetCategory |
Declares whether your widget can be displayed on the home screen
(home_screen), the lock screen (keyguard), or
both. For Android 5.0 and higher, only home_screen is valid.
|
widgetFeatures |
Declares features supported by the widget. For example, if you want
your widget to use its default configuration when a user adds it, specify
both the
configuration_optional
and
reconfigurable
flags. This bypasses launching the configuration activity after a user
adds the widget. The user can still
reconfigure the widget
afterward. |
Use the AppWidgetProvider class to handle widget broadcasts
The AppWidgetProvider class handles widget broadcasts and updates the widget
in response to widget lifecycle events. The following sections describe how to
declare AppWidgetProvider in the manifest and then implement it.
Declare a widget in the manifest
First, declare the AppWidgetProvider class in your app's AndroidManifest.xml
file, as shown in the following example:
<receiver android:name="ExampleAppWidgetProvider"
android:exported="false">
<intent-filter>
<action android:name="android.appwidget.action.APPWIDGET_UPDATE" />
</intent-filter>
<meta-data android:name="android.appwidget.provider"
android:resource="@xml/example_appwidget_info" />
</receiver>
The <receiver> element requires the android:name attribute, which specifies
the AppWidgetProvider used by the widget. The component must not be exported
unless a separate process needs to broadcast to your AppWidgetProvider, which
usually isn't the case.
The <intent-filter> element must include an <action> element with the
android:name attribute. This attribute specifies that the AppWidgetProvider
accepts the
ACTION_APPWIDGET_UPDATE
broadcast. This is the only broadcast that you must explicitly declare. The
AppWidgetManager
automatically sends all other widget broadcasts to the AppWidgetProvider as
necessary.
The <meta-data> element specifies the AppWidgetProviderInfo resource and
requires the following attributes:
android:name: specifies the metadata name. Useandroid.appwidget.providerto identify the data as theAppWidgetProviderInfodescriptor.android:resource: specifies theAppWidgetProviderInforesource location.
Implement the AppWidgetProvider class
The AppWidgetProvider class extends
BroadcastReceiver as a
convenience class to handle widget broadcasts. It receives only the event
broadcasts that are relevant to the widget, such as when the widget is updated,
deleted, enabled, and disabled. When these broadcast events occur, the following
AppWidgetProvider methods are called:
onUpdate()- This is called to update the widget at intervals defined by the
updatePeriodMillisattribute in theAppWidgetProviderInfo. See the table describing additional widget attributes in this page for more information. - This method is also called when the user adds the widget, so it performs the
essential setup such as defining event handlers for
Viewobjects or starting jobs to load data to display in the widget. However, if you declare a configuration activity without theconfiguration_optionalflag, this method is not called when the user adds the widget, but it is called for the subsequent updates. It is the responsibility of the configuration activity to perform the first update when configuration is complete. See Enable users to configure app widgets for more information. - The most important callback is
onUpdate(). See Handle events with theonUpdate()class in this page for more information. onAppWidgetOptionsChanged()This is called when the widget is first placed and any time the widget is resized. Use this callback to show or hide content based on the widget's size ranges. Get the size ranges—and, starting in Android 12, the list of possible sizes a widget instance can take—by calling
getAppWidgetOptions(), which returns aBundlethat includes the following:OPTION_APPWIDGET_MIN_WIDTH: contains the lower bound on the width, in dp units, of a widget instance.OPTION_APPWIDGET_MIN_HEIGHT: contains the lower bound on the height, in dp units, of a widget instance.OPTION_APPWIDGET_MAX_WIDTH: contains the upper bound on the width, in dp units, of a widget instance.OPTION_APPWIDGET_MAX_HEIGHT: contains the upper bound on the height, in dp units, of a widget instance.OPTION_APPWIDGET_SIZES: contains the list of possible sizes (List<SizeF>), in dp units, that a widget instance can take. Introduced in Android 12.
onDeleted(Context, int[])This is called every time a widget is deleted from the widget host.
onEnabled(Context)This is called when an instance of the widget is created for the first time. For example, if the user adds two instances of your widget, this is only called the first time. If you need to open a new database or perform another setup that only needs to occur once for all widget instances, then this is a good place to do it.
onDisabled(Context)This is called when the last instance of your widget is deleted from the widget host. This is where you clean up any work done in
onEnabled(Context), such as deleting a temporary database.onReceive(Context, Intent)This is called for every broadcast and before each of the preceding callback methods. You normally don't need to implement this method, because the default
AppWidgetProviderimplementation filters all widget broadcasts and calls the preceding methods as appropriate.
You must declare your AppWidgetProvider class implementation as a broadcast
receiver using the <receiver> element in the AndroidManifest. See Declare a
widget in the manifest in this page for more information.
Handle events with the onUpdate() class
The most important AppWidgetProvider callback is onUpdate(), because it is
called when each widget is added to a host, unless you use a configuration
activity without the configuration_optional flag. If your widget accepts any
user interaction events, then register the event handlers in this callback. If
your widget doesn't create temporary files or databases, or perform other work
that requires clean-up, then onUpdate() might be the only callback method you
need to define.
For example, if you want a widget with a button that launches an activity when
tapped, you can use the following implementation of AppWidgetProvider:
Kotlin
class ExampleAppWidgetProvider : AppWidgetProvider() { override fun onUpdate( context: Context, appWidgetManager: AppWidgetManager, appWidgetIds: IntArray ) { // Perform this loop procedure for each widget that belongs to this // provider. appWidgetIds.forEach { appWidgetId -> // Create an Intent to launch ExampleActivity. val pendingIntent: PendingIntent = PendingIntent.getActivity( /* context = */ context, /* requestCode = */ 0, /* intent = */ Intent(context, ExampleActivity::class.java), /* flags = */ PendingIntent.FLAG_UPDATE_CURRENT or PendingIntent.FLAG_IMMUTABLE ) // Get the layout for the widget and attach an onClick listener to // the button. val views: RemoteViews = RemoteViews( context.packageName, R.layout.appwidget_provider_layout ).apply { setOnClickPendingIntent(R.id.button, pendingIntent) } // Tell the AppWidgetManager to perform an update on the current // widget. appWidgetManager.updateAppWidget(appWidgetId, views) } } }
Java
public class ExampleAppWidgetProvider extends AppWidgetProvider { public void onUpdate(Context context, AppWidgetManager appWidgetManager, int[] appWidgetIds) { // Perform this loop procedure for each widget that belongs to this // provider. for (int i=0; i < appWidgetIds.length; i++) { int appWidgetId = appWidgetIds[i]; // Create an Intent to launch ExampleActivity Intent intent = new Intent(context, ExampleActivity.class); PendingIntent pendingIntent = PendingIntent.getActivity( /* context = */ context, /* requestCode = */ 0, /* intent = */ intent, /* flags = */ PendingIntent.FLAG_UPDATE_CURRENT | PendingIntent.FLAG_IMMUTABLE ); // Get the layout for the widget and attach an onClick listener to // the button. RemoteViews views = new RemoteViews(context.getPackageName(), R.layout.example_appwidget_layout); views.setOnClickPendingIntent(R.id.button, pendingIntent); // Tell the AppWidgetManager to perform an update on the current app // widget. appWidgetManager.updateAppWidget(appWidgetId, views); } } }
This AppWidgetProvider defines only the onUpdate() method, using it to
create a PendingIntent that launches
an Activity and attaches it to the widget's
button using setOnClickPendingIntent(int,
PendingIntent). It includes a loop that iterates through each entry
in appWidgetIds, which is an array of IDs that identify each widget created by
this provider. If the user creates more than one instance of the widget, then
they all update simultaneously. However, only one updatePeriodMillis schedule
is managed for all instances of the widget. For example, if the update schedule
is defined to be every two hours, and a second instance of the widget is added
one hour after the first one, then they're both updated on the period defined by
the first, and the second update period is ignored. They both update every two
hours, not every hour.
See the
ExampleAppWidgetProvider.java
sample class for more details.
Receive widget broadcast intents
AppWidgetProvider is a convenience class. If you want to receive the widget
broadcasts directly, you can implement your own BroadcastReceiver or override
the
onReceive(Context,Intent) callback. The intents you need to care about are the
following:
ACTION_APPWIDGET_UPDATEACTION_APPWIDGET_DELETEDACTION_APPWIDGET_ENABLEDACTION_APPWIDGET_DISABLEDACTION_APPWIDGET_OPTIONS_CHANGED
Create the widget layout
You must define an initial layout for your widget in XML and save it in the
project's res/layout/ directory. Refer to Design
guidelines for details.
Creating the widget layout is straightforward if you're familiar with
layouts. However, be aware that widget
layouts are based on RemoteViews,
which doesn't support every kind of layout or view widget. You can't use custom
views or subclasses of the views that are supported by RemoteViews.
RemoteViews also supports ViewStub,
which is an invisible, zero-sized View you can use to lazily inflate layout
resources at runtime.
Support for stateful behavior
Android 12 adds support for stateful behavior using the following existing components:
The widget is still stateless. Your app must store the state and register for state change events.
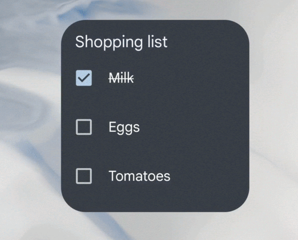
The following code example shows how to implement these components.
Kotlin
// Check the view. remoteView.setCompoundButtonChecked(R.id.my_checkbox, true) // Check a radio group. remoteView.setRadioGroupChecked(R.id.my_radio_group, R.id.radio_button_2) // Listen for check changes. The intent has an extra with the key // EXTRA_CHECKED that specifies the current checked state of the view. remoteView.setOnCheckedChangeResponse( R.id.my_checkbox, RemoteViews.RemoteResponse.fromPendingIntent(onCheckedChangePendingIntent) )
Java
// Check the view. remoteView.setCompoundButtonChecked(R.id.my_checkbox, true); // Check a radio group. remoteView.setRadioGroupChecked(R.id.my_radio_group, R.id.radio_button_2); // Listen for check changes. The intent has an extra with the key // EXTRA_CHECKED that specifies the current checked state of the view. remoteView.setOnCheckedChangeResponse( R.id.my_checkbox, RemoteViews.RemoteResponse.fromPendingIntent(onCheckedChangePendingIntent));
Provide two layouts: one targeting devices running Android 12 or
higher in res/layout-v31, and the other targeting previous
Android 11 or lower in the default res/layout folder.
Implement rounded corners
Android 12 introduces the following system parameters to set the radii of your widget's rounded corners:
system_app_widget_background_radius: the corner radius of the widget background, which is never larger than 28 dp.Inner radius, which can be calculated from the outer radius and padding. See the following snippet:
/** * Applies corner radius for views that are visually positioned [widgetPadding]dp inside of the * widget background. */ @Composable fun GlanceModifier.appWidgetInnerCornerRadius(widgetPadding: Dp): GlanceModifier { if (Build.VERSION.SDK_INT < 31) { return this } val resources = LocalContext.current.resources // get dimension in float (without rounding). val px = resources.getDimension(android.R.dimen.system_app_widget_background_radius) val widgetBackgroundRadiusDpValue = px / resources.displayMetrics.density if (widgetBackgroundRadiusDpValue < widgetPadding.value) { return this } return this.cornerRadius(Dp(widgetBackgroundRadiusDpValue - widgetPadding.value)) }
To calculate a suitable radius for the inner content of your widget, use the
following formula: systemRadiusValue - widgetPadding
Widgets that clip their content to non-rectangular shapes should use the
@android:id/background as the view ID of the background view that has
android:clipToOutline set to true.
Important considerations for rounded corners
- Third-party launchers and device manufacturers can override the
system_app_widget_background_radiusparameter to be smaller than 28 dp. If your widget doesn't use
@android:id/backgroundor define a background that clips its content based on the outline—withandroid:clipToOutlineset totrue—the launcher automatically identifies the background and clips the widget using a rectangle with rounded corners set to the system radius.Non rectangular shapes need to be contained within their rounded rectangular resize container so they don't get clipped.
Starting in Android 16, the AOSP system value for
system_app_widget_background_radiusis24dp. Launchers and device manufacturers may clip the widget to thesystem_app_widget_background_radius.A widget's inner content must have sufficient padding to support
system_app_widget_background_radiusradius values up to28dpto avoid clipping of the content by the rounded corners.
For widget compatibility with previous versions of Android, we recommend defining custom attributes and using a custom theme to override them for Android 12, as shown in the following sample XML files:
/values/attrs.xml
<resources>
<attr name="backgroundRadius" format="dimension" />
</resources>
/values/styles.xml
<resources>
<style name="MyWidgetTheme">
<item name="backgroundRadius">@dimen/my_background_radius_dimen</item>
</style>
</resources>
/values-31/styles.xml
<resources>
<style name="MyWidgetTheme" parent="@android:style/Theme.DeviceDefault.DayNight">
<item name="backgroundRadius">@android:dimen/system_app_widget_background_radius</item>
</style>
</resources>
/drawable/my_widget_background.xml
<shape xmlns:android="http://schemas.android.com/apk/res/android"
android:shape="rectangle">
<corners android:radius="?attr/backgroundRadius" />
...
</shape>
/layout/my_widget_layout.xml
<LinearLayout xmlns:android="http://schemas.android.com/apk/res/android"
...
android:background="@drawable/my_widget_background" />

