Android and ChromeOS provide a variety of APIs to help you build apps that offer
users an exceptional stylus experience. The
MotionEvent class exposes
information about stylus interaction with the screen, including stylus pressure,
orientation, tilt, hover, and palm detection. Low-latency graphics and motion
prediction libraries enhance stylus on‑screen rendering to provide a
natural, pen‑and‑paper‑like experience.
MotionEvent
The MotionEvent class represents user input interactions such as the position
and movement of touch pointers on the screen. For stylus input, MotionEvent
also exposes pressure, orientation, tilt, and hover data.
Event data
To access MotionEvent data, set up an onTouchListener callback:
Kotlin
val onTouchListener = View.OnTouchListener { view, event ->
// Process motion event.
}
Java
View.OnTouchListener listener = (view, event) -> {
// Process motion event.
};
The listener receives MotionEvent objects from the system, so your app can
process them.
A MotionEvent object provides data related to the following aspects of a UI
event:
- Actions: Physical interaction with the device—touching the screen, moving a pointer over the screen surface, hovering a pointer over the screen surface
- Pointers: Identifiers of objects interacting with the screen—finger, stylus, mouse
- Axis: Type of data—x and y coordinates, pressure, tilt, orientation, and hover (distance)
Actions
To implement stylus support, you need to understand what action the user is performing.
MotionEvent provides a wide variety of ACTION constants that define motion
events. The most important actions for stylus include the following:
| Action | Description |
|---|---|
| ACTION_DOWN ACTION_POINTER_DOWN |
Pointer has made contact with the screen. |
| ACTION_MOVE | Pointer is moving on the screen. |
| ACTION_UP ACTION_POINTER_UP |
Pointer is not in contact with the screen anymore |
| ACTION_CANCEL | When previous or current motion set should be canceled. |
Your app can perform tasks like starting a new stroke when ACTION_DOWN
happens, drawing the stroke with ACTION_MOVE, and finishing the stroke when
ACTION_UP is triggered.
The set of MotionEvent actions from ACTION_DOWN to ACTION_UP for a given
pointer is called a motion set.
Pointers
Most screens are multi-touch: the system assigns a pointer for each finger, stylus, mouse, or other pointing object interacting with the screen. A pointer index enables you to get axis information for a specific pointer, like the position of the first finger touching the screen or the second.
Pointer indexes range from zero to the number of pointers returned by
MotionEvent#pointerCount()
minus 1.
Axis values of the pointers can be accessed with the getAxisValue(axis,
pointerIndex) method.
When the pointer index is omitted, the system returns the value for the first
pointer, pointer zero (0).
MotionEvent objects contain information about the type of pointer in use. You
can get the pointer type by iterating through the pointer indexes and calling
the
getToolType(pointerIndex)
method.
To learn more about pointers, see Handle multi-touch gestures.
Stylus inputs
You can filter for stylus inputs with
TOOL_TYPE_STYLUS:
Kotlin
val isStylus = TOOL_TYPE_STYLUS == event.getToolType(pointerIndex)
Java
boolean isStylus = TOOL_TYPE_STYLUS == event.getToolType(pointerIndex);
The stylus can also report that it is used as an eraser with
TOOL_TYPE_ERASER:
Kotlin
val isEraser = TOOL_TYPE_ERASER == event.getToolType(pointerIndex)
Java
boolean isEraser = TOOL_TYPE_ERASER == event.getToolType(pointerIndex);
Stylus axis data
ACTION_DOWN and ACTION_MOVE provide axis data about the stylus, namely x and
y coordinates, pressure, orientation, tilt, and hover.
To enable access to this data, the MotionEvent API provides
getAxisValue(int),
where the parameter is any of the following axis identifiers:
| Axis | Return value of getAxisValue() |
|---|---|
AXIS_X |
X coordinate of a motion event. |
AXIS_Y |
Y coordinate of a motion event. |
AXIS_PRESSURE |
For a touchscreen or touchpad, the pressure applied by a finger, stylus, or other pointer. For a mouse or trackball, 1 if the primary button is pressed, 0 otherwise. |
AXIS_ORIENTATION |
For a touchscreen or touchpad, the orientation of a finger, stylus, or other pointer relative to the vertical plane of the device. |
AXIS_TILT |
The tilt angle of the stylus in radians. |
AXIS_DISTANCE |
The distance of the stylus from the screen. |
For example, MotionEvent.getAxisValue(AXIS_X) returns the x coordinate for the
first pointer.
See also Handle multi-touch gestures.
Position
You can retrieve the x and y coordinates of a pointer with the following calls:
MotionEvent#getAxisValue(AXIS_X)orMotionEvent#getX()MotionEvent#getAxisValue(AXIS_Y)orMotionEvent#getY()

Pressure
You can retrieve the pointer pressure with
MotionEvent#getAxisValue(AXIS_PRESSURE) or, for the first pointer,
MotionEvent#getPressure().
The pressure value for touchscreens or touchpads is a value between 0 (no pressure) and 1, but higher values can be returned depending on the screen calibration.
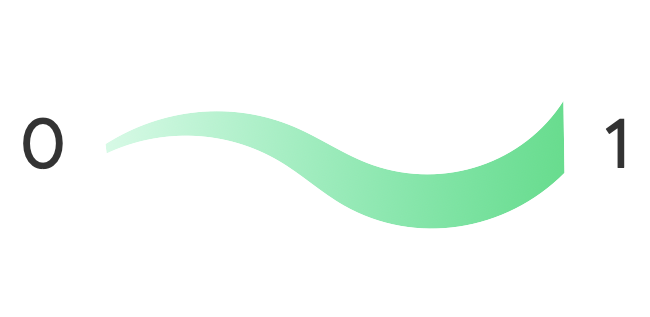
Orientation
Orientation indicates which direction the stylus is pointing.
Pointer orientation can be retrieved using getAxisValue(AXIS_ORIENTATION) or
getOrientation()
(for the first pointer).
For a stylus, the orientation is returned as a radian value between 0 to pi (𝛑) clockwise or 0 to -pi counterclockwise.
Orientation enables you to implement a real-life brush. For example, if the stylus represents a flat brush, the width of the flat brush depends on the stylus orientation.
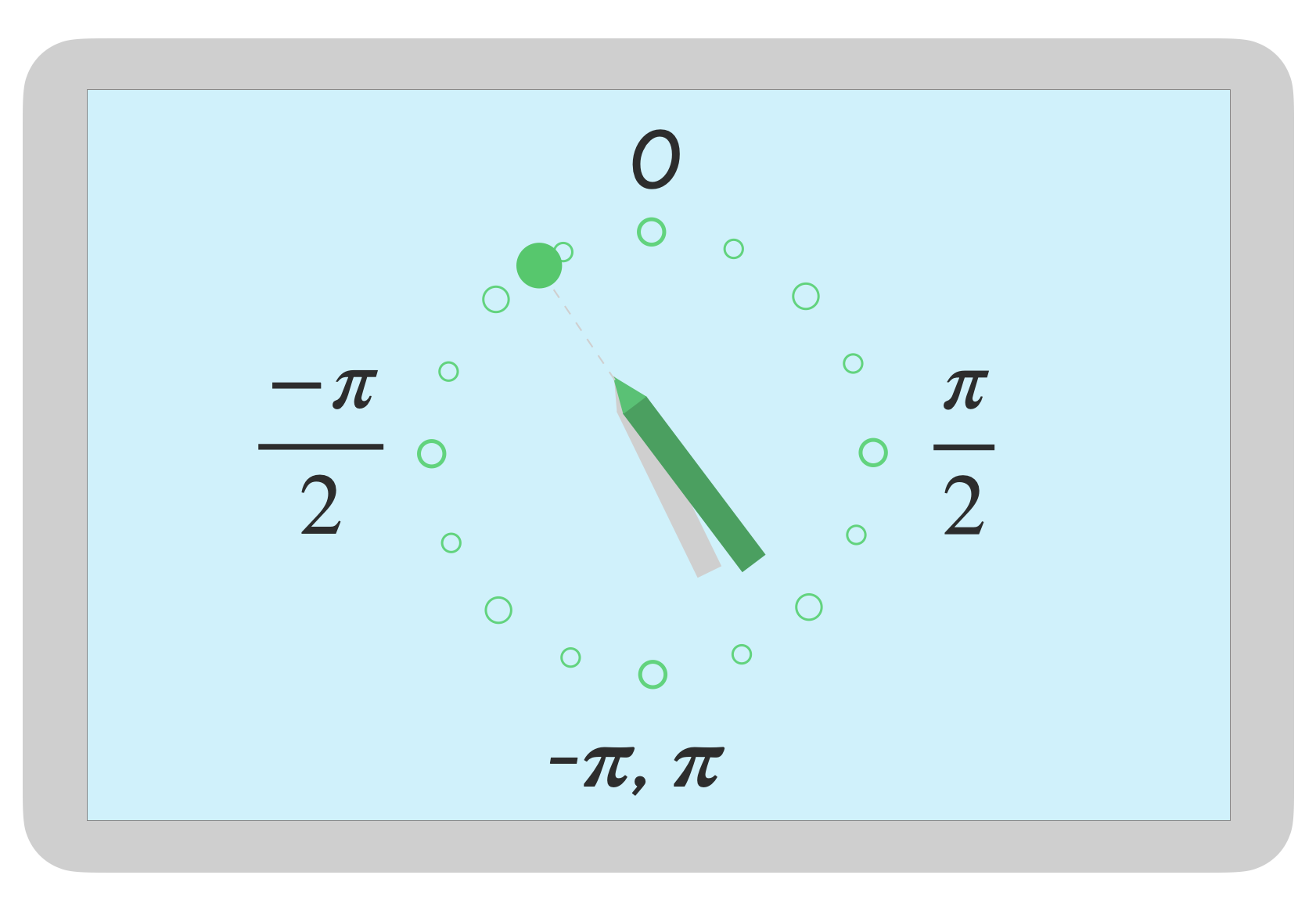
Tilt
Tilt measures the inclination of the stylus relative to the screen.
Tilt returns the positive angle of the stylus in radians, where zero is perpendicular to the screen and 𝛑/2 is flat on the surface.
The tilt angle can be retrieved using getAxisValue(AXIS_TILT) (no shortcut for
the first pointer).
Tilt can be used to reproduce as close as possible real-life tools, like mimicking shading with a tilted pencil.
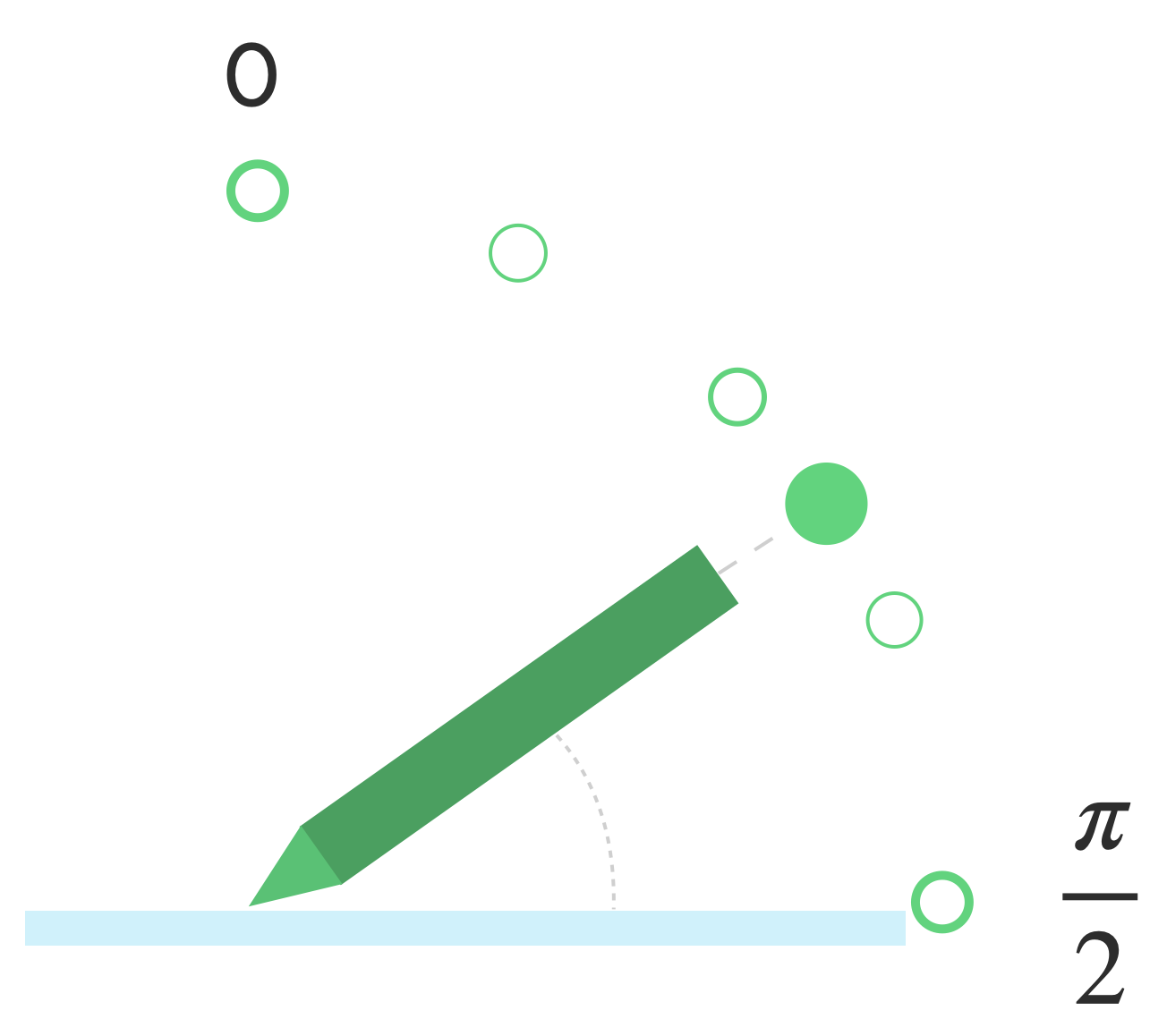
Hover
The distance of the stylus from the screen can be obtained with
getAxisValue(AXIS_DISTANCE). The method returns a value from 0.0 (contact with
the screen) to higher values as the stylus moves away from the screen. The hover
distance between the screen and the nib (point) of the stylus depends on the
manufacturer of both the screen and the stylus. Because implementations can
vary, don't rely on precise values for app-critical functionality.
Stylus hover can be used to preview the size of the brush or indicate that a button is going to be selected.
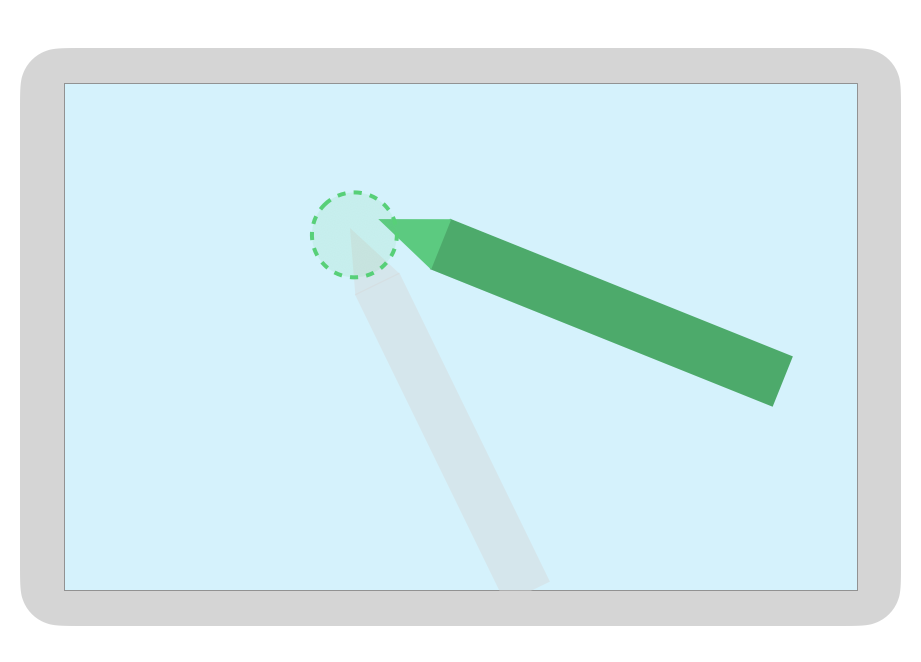
Note: Compose provides modifiers that affect the interactive state of UI elements:
hoverable: Configure component to be hoverable using pointer enter and exit events.indication: Draws visual effects for this component when interactions occur.
Palm rejection, navigation, and unwanted inputs
Sometimes multi-touch screens can register unwanted touches, for example, when a
user naturally rests their hand on the screen for support while handwriting.
Palm rejection is a mechanism that detects this behavior and notifies you that
the last MotionEvent set should be canceled.
As a result, you must keep a history of user inputs so that the unwanted touches can be removed from the screen and the legitimate user inputs can be re-rendered.
ACTION_CANCEL and FLAG_CANCELED
ACTION_CANCEL and
FLAG_CANCELED are
both designed to inform you that the previous MotionEvent set should be
canceled from the last ACTION_DOWN, so you can, for example, undo the last
stroke for a drawing app for a given pointer.
ACTION_CANCEL
Added in Android 1.0 (API level 1)
ACTION_CANCEL indicates the previous set of motion events should be canceled.
ACTION_CANCEL is triggered when any of the following is detected:
- Navigation gestures
- Palm rejection
When ACTION_CANCEL is triggered, you should identify the active pointer with
getPointerId(getActionIndex()). Then remove the stroke created with that pointer from the input history, and re-render the scene.
FLAG_CANCELED
Added in Android 13 (API level 33)
FLAG_CANCELED
indicates that the pointer going up was an unintentional user touch. The flag is
typically set when the user accidentally touches the screen, such as by gripping
the device or placing the palm of the hand on the screen.
You access the flag value as follows:
Kotlin
val cancel = (event.flags and FLAG_CANCELED) == FLAG_CANCELED
Java
boolean cancel = (event.getFlags() & FLAG_CANCELED) == FLAG_CANCELED;
If the flag is set, you need to undo the last MotionEvent set, from the last
ACTION_DOWN from this pointer.
Like ACTION_CANCEL, the pointer can be found with getPointerId(actionIndex).
MotionEvent sets. Palm touch is canceled, and display is re-rendered.
Full screen, edge-to-edge, and navigation gestures
If an app is full screen and has actionable elements near the edge, such as the canvas of a drawing or note-taking app, swiping from the bottom of the screen to display the navigation or move the app to the background might result in an unwanted touch on the canvas.
To prevent gestures from triggering unwanted touches in your app, you can take
advantage of insets and
ACTION_CANCEL.
See also the Palm rejection, navigation, and unwanted inputs section.
Use the
setSystemBarsBehavior()
method and
BEHAVIOR_SHOW_TRANSIENT_BARS_BY_SWIPE
of
WindowInsetsController
to prevent navigation gestures from causing unwanted touch events:
Kotlin
// Configure the behavior of the hidden system bars.
windowInsetsController.systemBarsBehavior =
WindowInsetsControllerCompat.BEHAVIOR_SHOW_TRANSIENT_BARS_BY_SWIPEJava
// Configure the behavior of the hidden system bars. windowInsetsController.setSystemBarsBehavior( WindowInsetsControllerCompat.BEHAVIOR_SHOW_TRANSIENT_BARS_BY_SWIPE );
To learn more about inset and gesture management, see:
- Hide system bars for immersive mode
- Ensure compatibility with gesture navigation
- Display content edge-to-edge in your app
Low latency
Latency is the time required by the hardware, system, and application to process and render user input.
Latency = hardware and OS input processing + app processing + system compositing
- hardware rendering
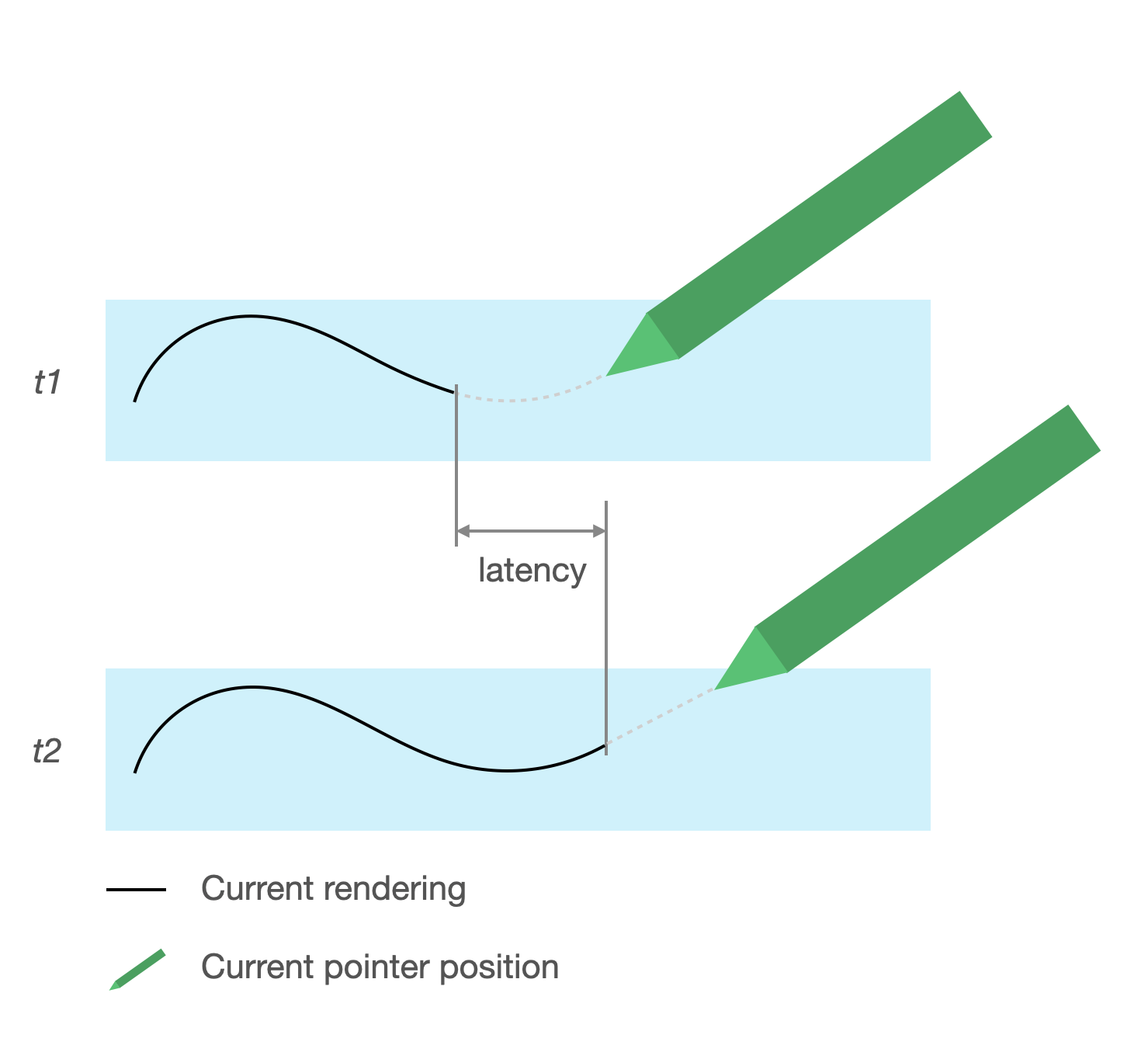
Source of latency
- Registering stylus with touchscreen (hardware): Initial wireless connection when the stylus and OS communicate to be registered and synced.
- Touch sampling rate (hardware): The number of times per second a touchscreen checks whether a pointer is touching the surface, ranging from 60 to 1000Hz.
- Input processing (app): Applying color, graphic effects, and transformation on user input.
- Graphic rendering (OS + hardware): Buffer swapping, hardware processing.
Low-latency graphics
The Jetpack low-latency graphics library reduces the processing time between user input and on-screen rendering.
The library reduces processing time by avoiding multi-buffer rendering and leveraging a front-buffer rendering technique, which means writing directly to the screen.
Front-buffer rendering
The front buffer is the memory the screen uses for rendering. It is the closest apps can get to drawing directly to the screen. The low-latency library enables apps to render directly to the front buffer. This improves performance by preventing buffer swapping, which can happen for regular multi-buffer rendering or double-buffer rendering (the most common case).
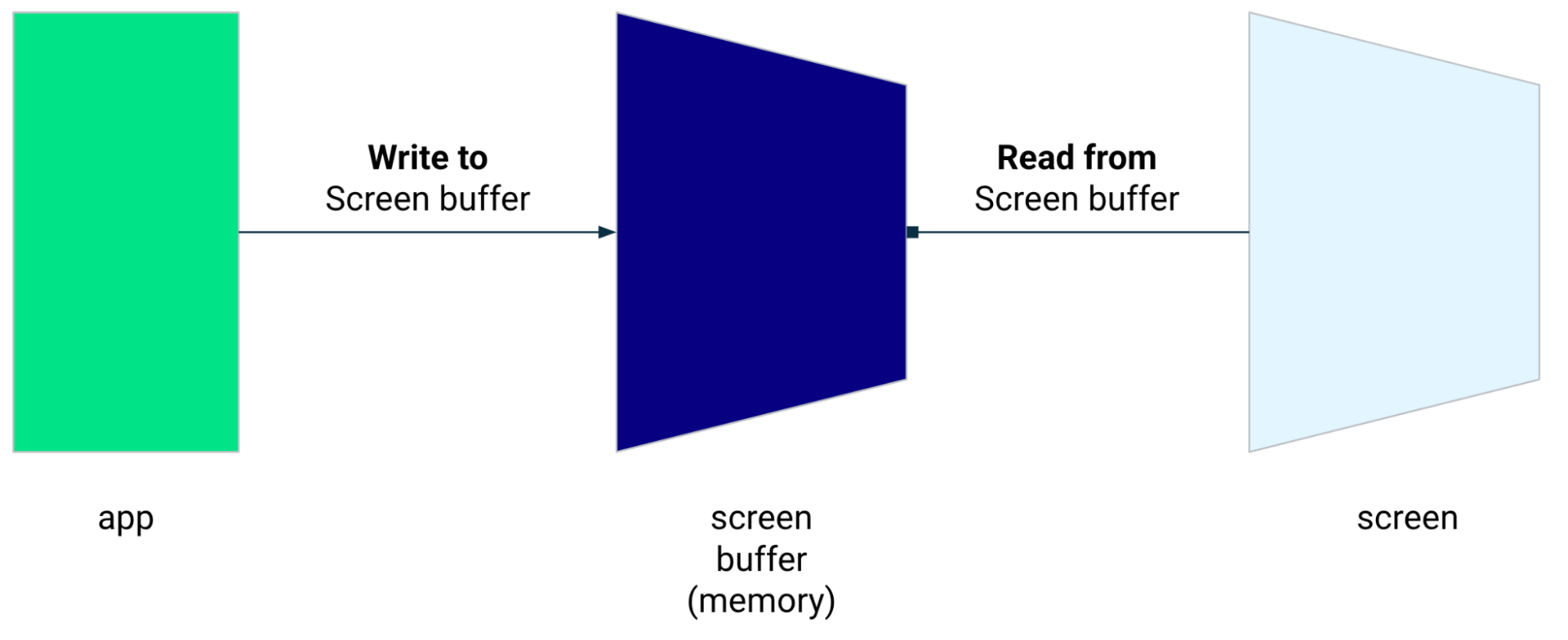
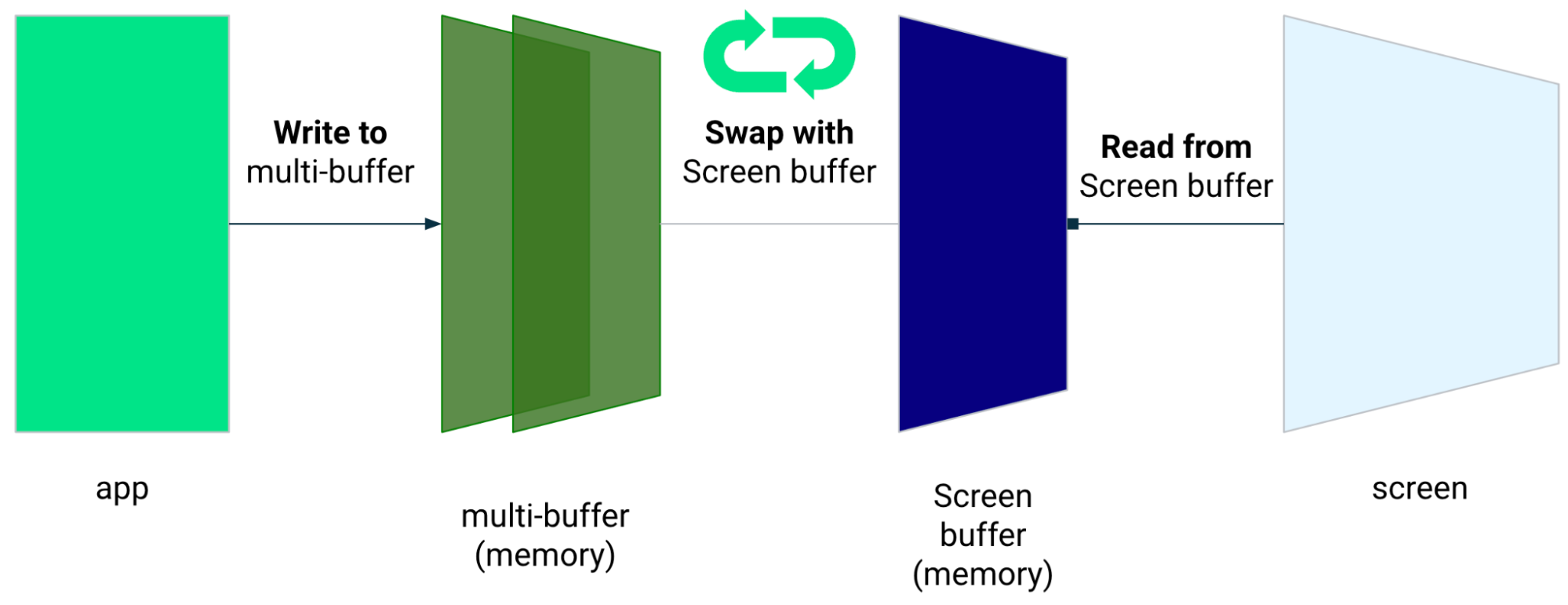
While front-buffer rendering is a great technique to render a small area of the screen, it is not designed to be used for refreshing the entire screen. With front-buffer rendering, the app is rendering content into a buffer from which the display is reading. As a result, there is the possibility of rendering artifacts or tearing (see below).
The low-latency library is available from Android 10 (API level 29) and higher and on ChromeOS devices running Android 10 (API level 29) and higher.
Dependencies
The low-latency library provides the components for front-buffer rendering
implementation. The library is added as a dependency in the app's module
build.gradle file:
dependencies {
implementation "androidx.graphics:graphics-core:1.0.0-alpha03"
}
GLFrontBufferRenderer callbacks
The low-latency library includes the
GLFrontBufferRenderer.Callback
interface, which defines the following methods:
The low-latency library is not opinionated about the type of data you use with
GLFrontBufferRenderer.
However, the library processes the data as a stream of hundreds of data points; and so, design your data to optimize memory usage and allocation.
Callbacks
To enable rendering callbacks, implement GLFrontBufferedRenderer.Callback and
override onDrawFrontBufferedLayer() and onDrawDoubleBufferedLayer().
GLFrontBufferedRenderer uses the callbacks to render your data in the most
optimized way possible.
Kotlin
val callback = object: GLFrontBufferedRenderer.Callback<DATA_TYPE> {
override fun onDrawFrontBufferedLayer(
eglManager: EGLManager,
bufferInfo: BufferInfo,
transform: FloatArray,
param: DATA_TYPE
) {
// OpenGL for front buffer, short, affecting small area of the screen.
}
override fun onDrawMultiDoubleBufferedLayer(
eglManager: EGLManager,
bufferInfo: BufferInfo,
transform: FloatArray,
params: Collection<DATA_TYPE>
) {
// OpenGL full scene rendering.
}
}Java
GLFrontBufferedRenderer.Callback<DATA_TYPE> callbacks = new GLFrontBufferedRenderer.Callback<DATA_TYPE>() { @Override public void onDrawFrontBufferedLayer(@NonNull EGLManager eglManager, @NonNull BufferInfo bufferInfo, @NonNull float[] transform, DATA_TYPE data_type) { // OpenGL for front buffer, short, affecting small area of the screen. } @Override public void onDrawDoubleBufferedLayer(@NonNull EGLManager eglManager, @NonNull BufferInfo bufferInfo, @NonNull float[] transform, @NonNull Collection<? extends DATA_TYPE> collection) { // OpenGL full scene rendering. } };
Declare an instance of GLFrontBufferedRenderer
Prepare the GLFrontBufferedRenderer by providing the SurfaceView and
callbacks you created earlier. GLFrontBufferedRenderer optimizes the rendering
to the front and double buffer using your callbacks:
Kotlin
var glFrontBufferRenderer = GLFrontBufferedRenderer<DATA_TYPE>(surfaceView, callbacks)
Java
GLFrontBufferedRenderer<DATA_TYPE> glFrontBufferRenderer = new GLFrontBufferedRenderer<DATA_TYPE>(surfaceView, callbacks);
Rendering
Front-buffer rendering starts when you call the
renderFrontBufferedLayer()
method, which triggers the onDrawFrontBufferedLayer() callback.
Double-buffer rendering resumes when you call the
commit()
function, which triggers the onDrawMultiDoubleBufferedLayer() callback.
In the example that follows, the process renders to the front buffer (fast
rendering) when the user starts drawing on the screen (ACTION_DOWN) and moves
the pointer around (ACTION_MOVE). The process renders to the double buffer
when the pointer leaves the surface of the screen (ACTION_UP).
You can use
requestUnbufferedDispatch()
to ask that the input system doesn't batch motion events but instead delivers
them as soon as they're available:
Kotlin
when (motionEvent.action) {
MotionEvent.ACTION_DOWN -> {
// Deliver input events as soon as they arrive.
view.requestUnbufferedDispatch(motionEvent)
// Pointer is in contact with the screen.
glFrontBufferRenderer.renderFrontBufferedLayer(DATA_TYPE)
}
MotionEvent.ACTION_MOVE -> {
// Pointer is moving.
glFrontBufferRenderer.renderFrontBufferedLayer(DATA_TYPE)
}
MotionEvent.ACTION_UP -> {
// Pointer is not in contact in the screen.
glFrontBufferRenderer.commit()
}
MotionEvent.CANCEL -> {
// Cancel front buffer; remove last motion set from the screen.
glFrontBufferRenderer.cancel()
}
}Java
switch (motionEvent.getAction()) { case MotionEvent.ACTION_DOWN: { // Deliver input events as soon as they arrive. surfaceView.requestUnbufferedDispatch(motionEvent); // Pointer is in contact with the screen. glFrontBufferRenderer.renderFrontBufferedLayer(DATA_TYPE); } break; case MotionEvent.ACTION_MOVE: { // Pointer is moving. glFrontBufferRenderer.renderFrontBufferedLayer(DATA_TYPE); } break; case MotionEvent.ACTION_UP: { // Pointer is not in contact in the screen. glFrontBufferRenderer.commit(); } break; case MotionEvent.ACTION_CANCEL: { // Cancel front buffer; remove last motion set from the screen. glFrontBufferRenderer.cancel(); } break; }
Rendering do's and don'ts
Small portions of the screen, handwriting, drawing, sketching.
Fullscreen update, panning, zooming. Can result in tearing.
Tearing
Tearing happens when the screen refreshes while the screen buffer is being modified at the same time. A part of the screen shows new data, while another shows old data.
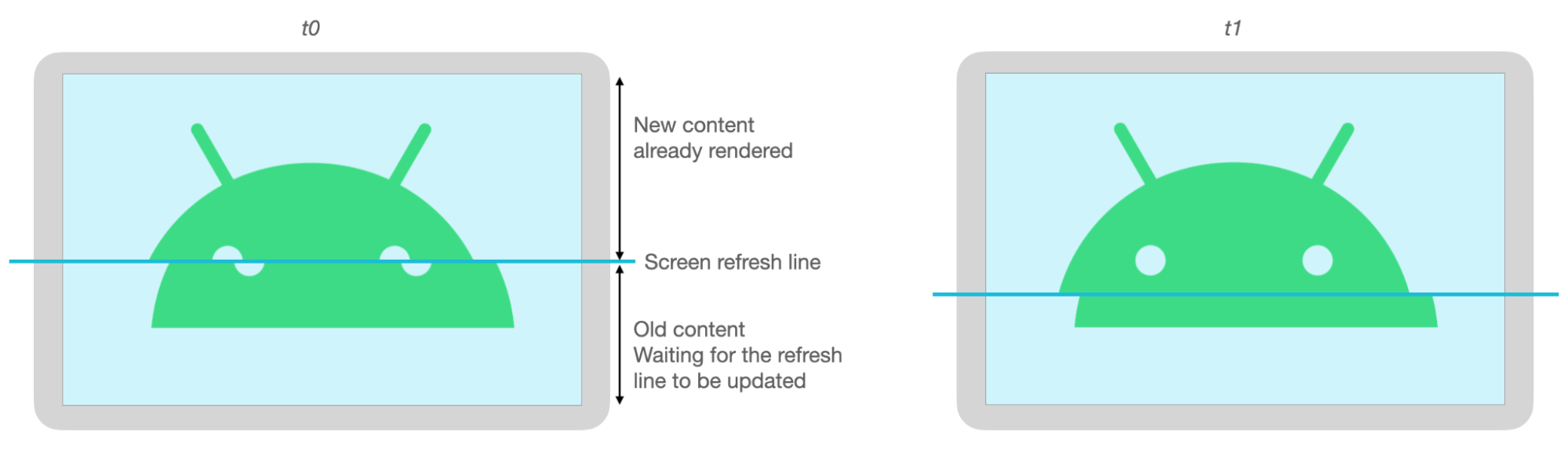
Motion prediction
The Jetpack motion prediction library reduces perceived latency by estimating the user's stroke path and providing temporary, artificial points to the renderer.
The motion prediction library gets real user inputs as MotionEvent objects.
The objects contain information about x and y coordinates, pressure, and time,
which are leveraged by the motion predictor to predict future MotionEvent
objects.
Predicted MotionEvent objects are only estimates. Predicted events can reduce
perceived latency, but predicted data must be replaced with actual MotionEvent
data once it is received.
The motion prediction library is available from Android 4.4 (API level 19) and higher and on ChromeOS devices running Android 9 (API level 28) and higher.

Dependencies
The motion prediction library provides the implementation of prediction. The
library is added as a dependency in the app's module build.gradle file:
dependencies {
implementation "androidx.input:input-motionprediction:1.0.0-beta01"
}
Implementation
The motion prediction library includes the
MotionEventPredictor
interface, which defines the following methods:
record(): StoresMotionEventobjects as a record of the user's actionspredict(): Returns a predictedMotionEvent
Declare an instance of MotionEventPredictor
Kotlin
var motionEventPredictor = MotionEventPredictor.newInstance(view)
Java
MotionEventPredictor motionEventPredictor = MotionEventPredictor.newInstance(surfaceView);
Feed the predictor with data
Kotlin
motionEventPredictor.record(motionEvent)
Java
motionEventPredictor.record(motionEvent);
Predict
Kotlin
when (motionEvent.action) {
MotionEvent.ACTION_MOVE -> {
val predictedMotionEvent = motionEventPredictor?.predict()
if(predictedMotionEvent != null) {
// use predicted MotionEvent to inject a new artificial point
}
}
}Java
switch (motionEvent.getAction()) { case MotionEvent.ACTION_MOVE: { MotionEvent predictedMotionEvent = motionEventPredictor.predict(); if(predictedMotionEvent != null) { // use predicted MotionEvent to inject a new artificial point } } break; }
Motion prediction do's and don'ts
Remove prediction points when a new predicted point is added.
Don't use prediction points for final rendering.
Note-taking apps
ChromeOS enables your app to declare some note-taking actions.
To register an app as a note-taking app on ChromeOS, see Input compatibility.
To register an app as a note-taking on Android, see Create a note-taking app.
Android 14 (API level 34), introduced the
ACTION_CREATE_NOTE
intent, which enables your app to start a note-taking activity on the lock
screen.
Digital ink recognition with ML Kit
With the ML Kit digital ink recognition, your app can recognize handwritten text on a digital surface in hundreds of languages. You can also classify sketches.
ML Kit provides the
Ink.Stroke.Builder
class to create Ink objects that can be processed by machine learning models
to convert handwriting to text.
In addition to handwriting recognition, the model is able to recognize gestures, such as delete and circle.
See Digital ink recognition to learn more.

