دستگاه مجازی Android (AVD) پیکربندی است که ویژگیهای یک تلفن Android، تبلت، Wear OS، Android TV یا دستگاه سیستم عامل Automotive را که میخواهید در شبیهساز Android شبیهسازی کنید، تعریف میکند. Device Manager ابزاری است که میتوانید از Android Studio راهاندازی کنید و به شما در ایجاد و مدیریت AVD کمک میکند.
برای باز کردن Device Manager جدید، یکی از موارد زیر را انجام دهید:
- از صفحه خوشآمدگویی Android Studio، گزینههای More Actions > Virtual Device Manager را انتخاب کنید.
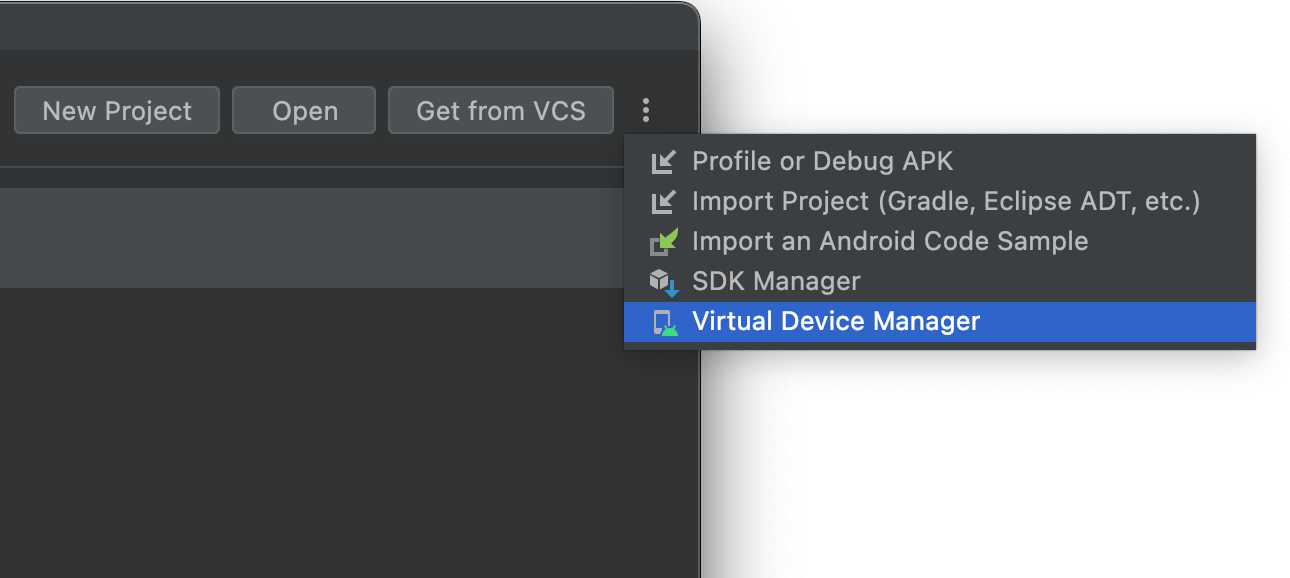
- پس از باز کردن یک پروژه، View > Tool Windows > Device Manager را از نوار منوی اصلی انتخاب کنید، سپس روی + کلیک کنید و سپس روی Create Virtual Device کلیک کنید.
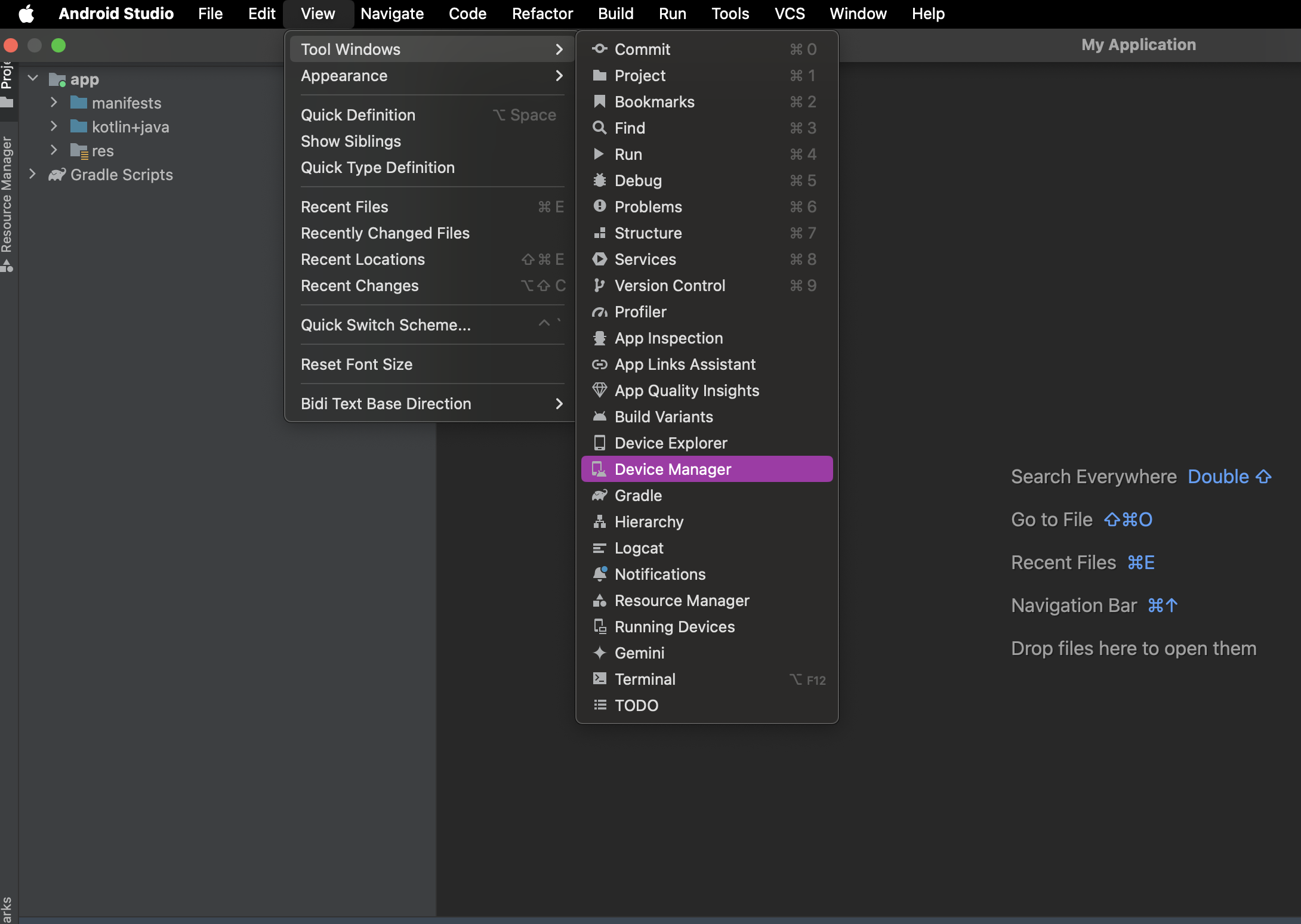
پس از ایجاد دستگاه های خود، می توانید لیستی از تمام دستگاه ها را در پنل مدیریت دستگاه مشاهده کنید.
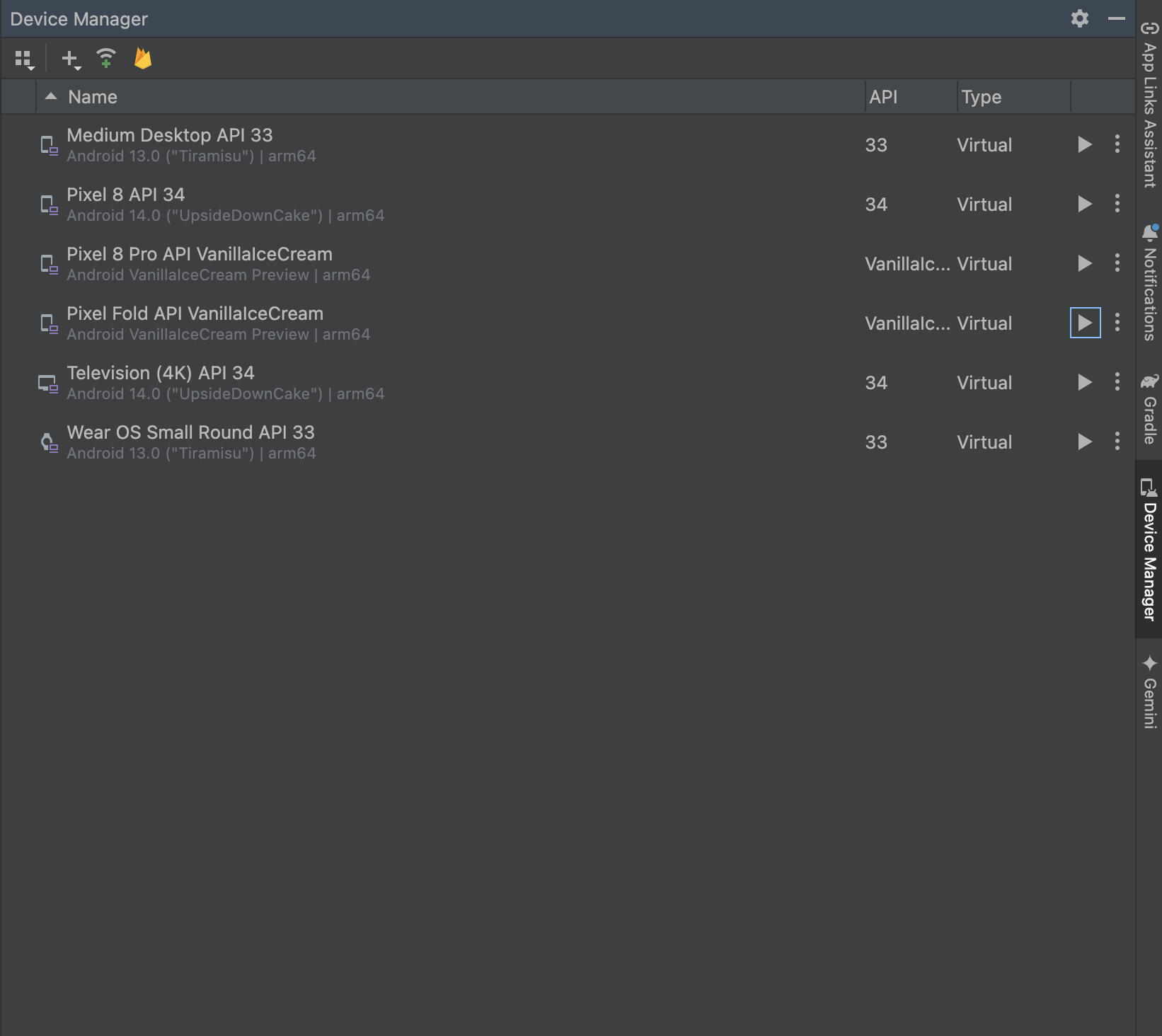
اگر میخواهید از دستگاههای مجازی برای اجرای آزمایشهای خودکار خودکار خود بهصورت مقیاسپذیر و خود مدیریتی استفاده کنید، از دستگاههای مدیریتشده Gradle استفاده کنید.
درباره AVD ها
یک AVD حاوی مشخصات سخت افزاری، تصویر سیستم، فضای ذخیره سازی، پوسته و سایر خصوصیات است.
توصیه میکنیم یک AVD برای هر تصویر سیستمی ایجاد کنید که برنامه شما به طور بالقوه میتواند بر اساس تنظیم <uses-sdk> در مانیفست خود پشتیبانی کند.
مشخصات سخت افزاری
مشخصات سخت افزاری مشخص کننده ویژگی های دستگاهی است که از کارخانه ارسال می شود. Device Manager با نمایههای سختافزاری خاصی مانند دستگاههای Pixel از قبل بارگذاری شده است و میتوانید پروفایلهای سختافزار را در صورت نیاز تعریف یا سفارشی کنید.
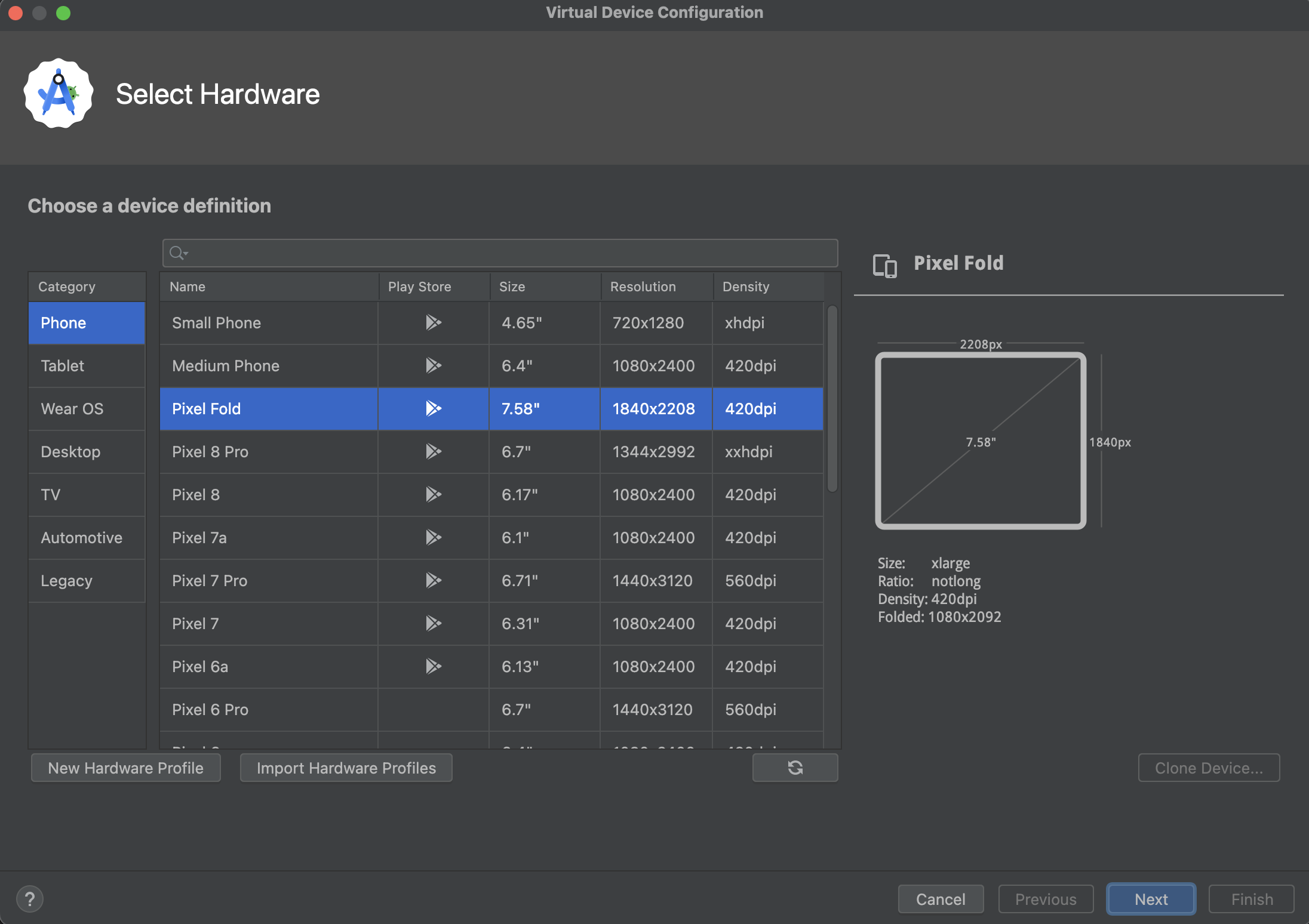
تعریف دستگاه با نشانواره Google Play در ستون Play Store شامل برنامه فروشگاه Google Play و دسترسی به خدمات Google Play، از جمله یک برگه Google Play در گفتگوی Extended Controls است که دکمهای مناسب برای بهروزرسانی سرویسهای Google Play در دستگاه ارائه میدهد.
دستگاههای دارای این نشانواره و نوع دستگاه «تلفن» نیز با CTS سازگار هستند و ممکن است از تصاویر سیستمی استفاده کنند که شامل برنامه Play Store میشود.
تصاویر سیستم
یک تصویر سیستم با برچسب Google API شامل دسترسی به خدمات Google Play است.
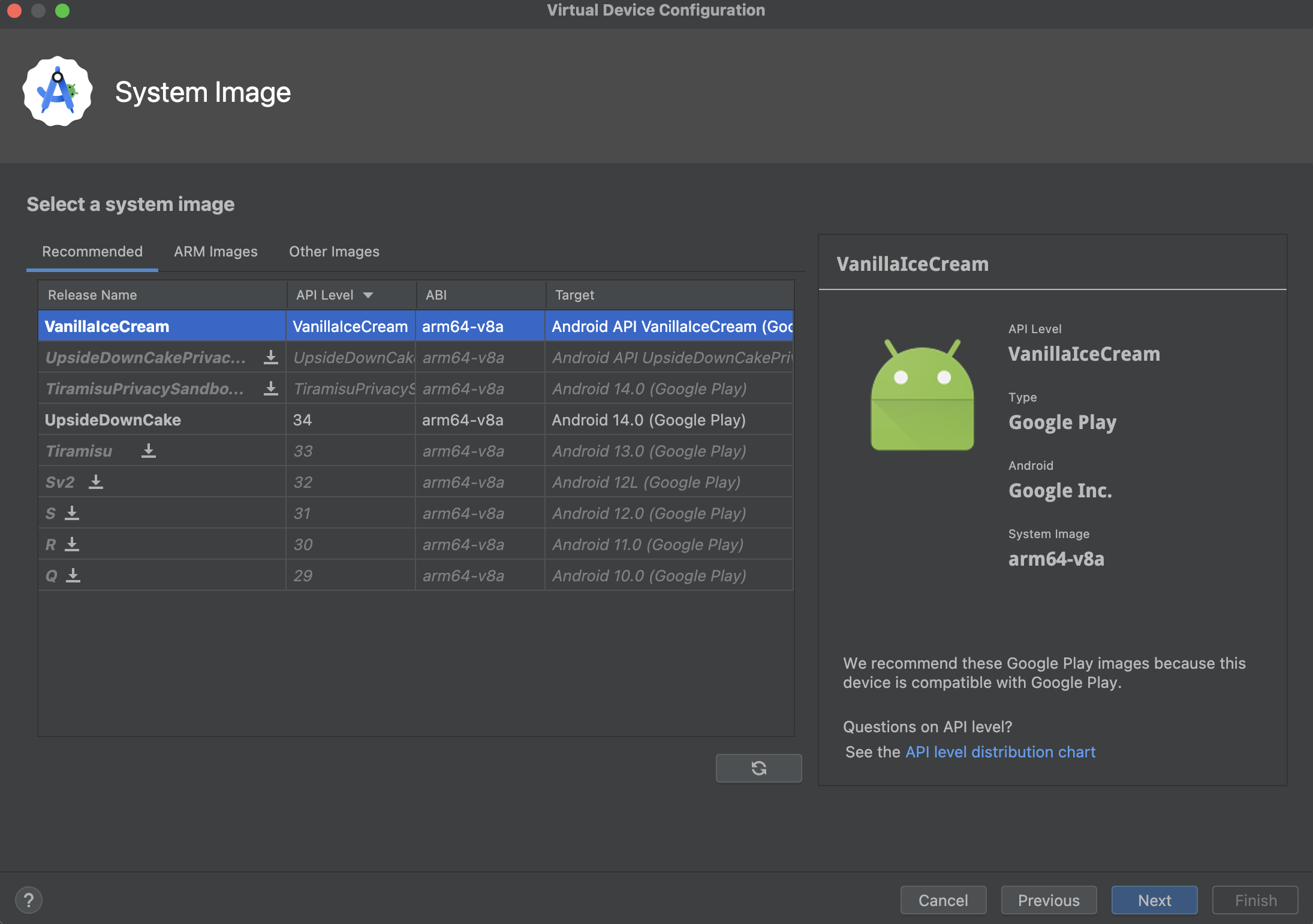
تب Recommended تصاویر سیستم توصیه شده را فهرست می کند. برگه های دیگر شامل لیست کامل تری هستند. صفحه سمت راست تصویر سیستم انتخاب شده را توصیف می کند.
اگر نماد دانلود را در کنار تصویر سیستم مشاهده کردید، آن تصویر در حال حاضر بر روی دستگاه توسعه شما نصب نشده است. برای دانلود تصویر سیستم روی نماد کلیک کنید. برای دانلود تصاویر سیستم باید به اینترنت متصل باشید.
سطح API دستگاه مورد نظر مهم است، زیرا برنامه شما روی یک تصویر سیستمی با سطح API کمتر از سطح مورد نیاز برنامه شما، همانطور که در ویژگی minSdk در فایل مانیفست برنامه مشخص شده است، اجرا نمی شود. برای اطلاعات بیشتر در مورد رابطه بین سطح API سیستم و minSdk ، به نسخه برنامه خود مراجعه کنید.
اگر برنامه شما عنصر <uses-library> را در فایل مانیفست اعلام کند، برنامه به یک تصویر سیستمی نیاز دارد که شامل آن کتابخانه خارجی باشد. برای اجرای برنامه خود بر روی یک شبیه ساز، یک AVD ایجاد کنید که شامل کتابخانه مورد نیاز است. برای انجام این کار، ممکن است لازم باشد از یک جزء افزودنی برای پلتفرم AVD استفاده کنید. برای مثال، افزونه Google APIs حاوی کتابخانه Google Maps است.
برای اطمینان از امنیت برنامه و تجربه یکنواخت با دستگاههای فیزیکی، تصاویر سیستم با فروشگاه Google Play همراه با یک کلید انتشار امضا میشوند، به این معنی که با این تصاویر نمیتوانید امتیازات (ریشه) بالاتری دریافت کنید.
اگر برای کمک به عیبیابی برنامهها به امتیازات بالا (root) نیاز دارید، میتوانید از تصاویر سیستم پروژه منبع باز Android (AOSP) استفاده کنید که شامل برنامهها یا سرویسهای Google نمیشود. سپس می توانید از دستورات adb root و adb unroot برای جابجایی بین امتیازات عادی و بالا استفاده کنید:
% adb shell emu64a:/ $ emu64a:/ $ exit % adb root restarting adbd as root % adb shell emu64a:/ # emu64a:/ # exit % adb unroot restarting adbd as non root % adb shell emu64a:/ $ emu64a:/ $ exit %
فضای ذخیره سازی
AVD یک فضای ذخیره سازی اختصاصی در دستگاه توسعه شما دارد. داده های کاربر دستگاه مانند برنامه ها و تنظیمات نصب شده و همچنین کارت SD شبیه سازی شده را ذخیره می کند. در صورت نیاز، میتوانید از Device Manager برای پاک کردن دادههای کاربر استفاده کنید تا دستگاه همان دادههایی را داشته باشد که گویی جدید است.
پوست
یک پوسته شبیه ساز ظاهر یک دستگاه را مشخص می کند. Device Manager برخی از پوسته های از پیش تعریف شده را ارائه می دهد. همچنین میتوانید پوستههای ارائه شده توسط اشخاص ثالث را خودتان تعریف کنید یا از آنها استفاده کنید.
ویژگی های AVD و برنامه
مطمئن شوید که تعریف AVD شما شامل ویژگیهای دستگاهی است که برنامه شما به آنها وابسته است. برای لیست ویژگی هایی که می توانید در AVD های خود تعریف کنید، به بخش های مربوط به مشخصات مشخصات سخت افزاری و ویژگی های AVD مراجعه کنید.
یک AVD ایجاد کنید
برای ایجاد یک AVD جدید:
- Device Manager را باز کنید.
- روی ایجاد دستگاه کلیک کنید.
پنجره Select Hardware ظاهر می شود.
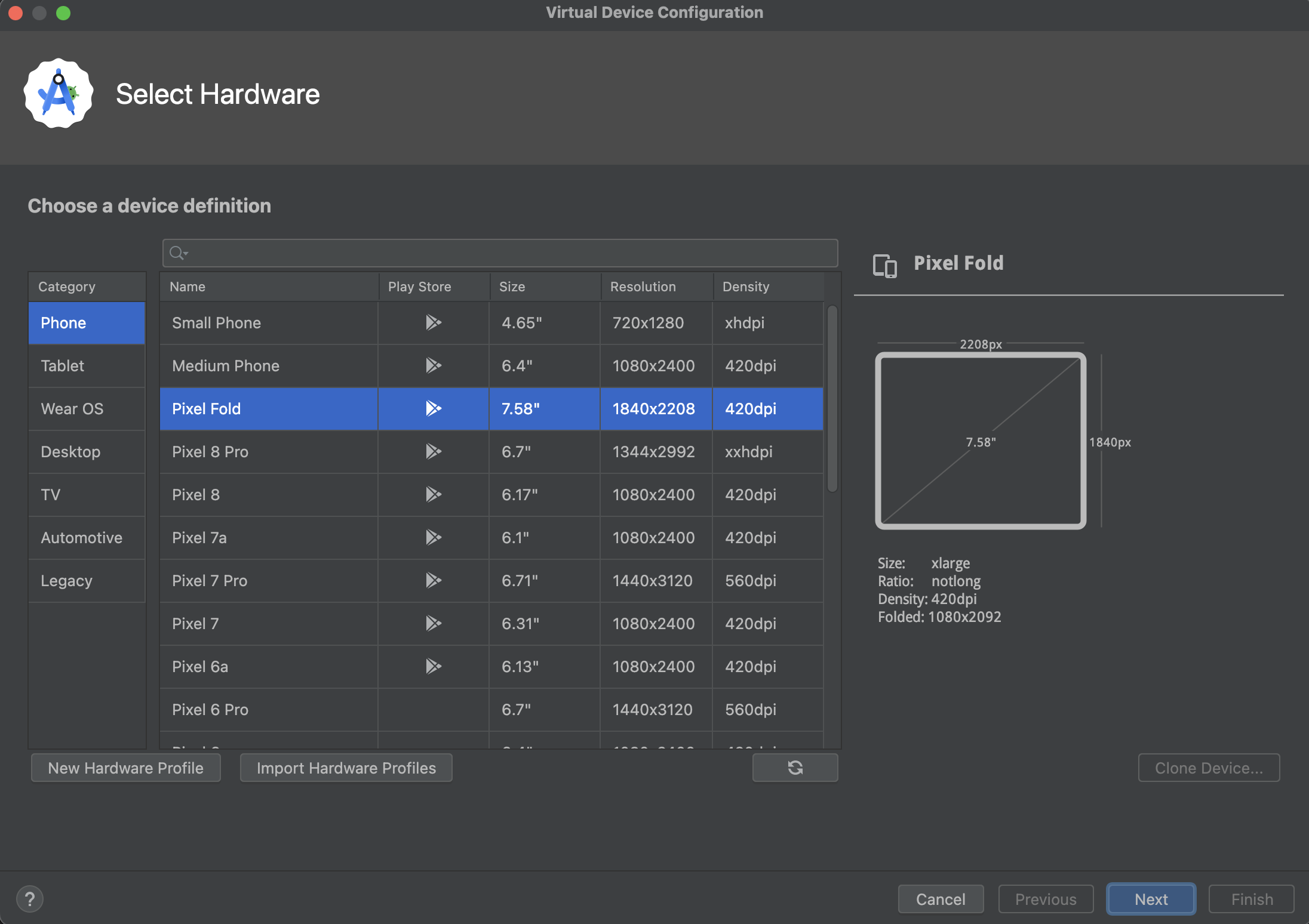
توجه داشته باشید که فقط برخی از نمایه های سخت افزاری شامل Play Store هستند. این نمایهها کاملاً با CTS سازگار هستند و ممکن است از تصاویر سیستمی استفاده کنند که شامل برنامه Play Store است.
- یک نمایه سخت افزاری انتخاب کنید، سپس روی Next کلیک کنید.
اگر نمایه سخت افزاری مورد نظر خود را نمی بینید، می توانید یک نمایه سخت افزاری ایجاد یا وارد کنید ، همانطور که در بخش های دیگر این صفحه توضیح داده شده است.
پنجره System Image ظاهر می شود.
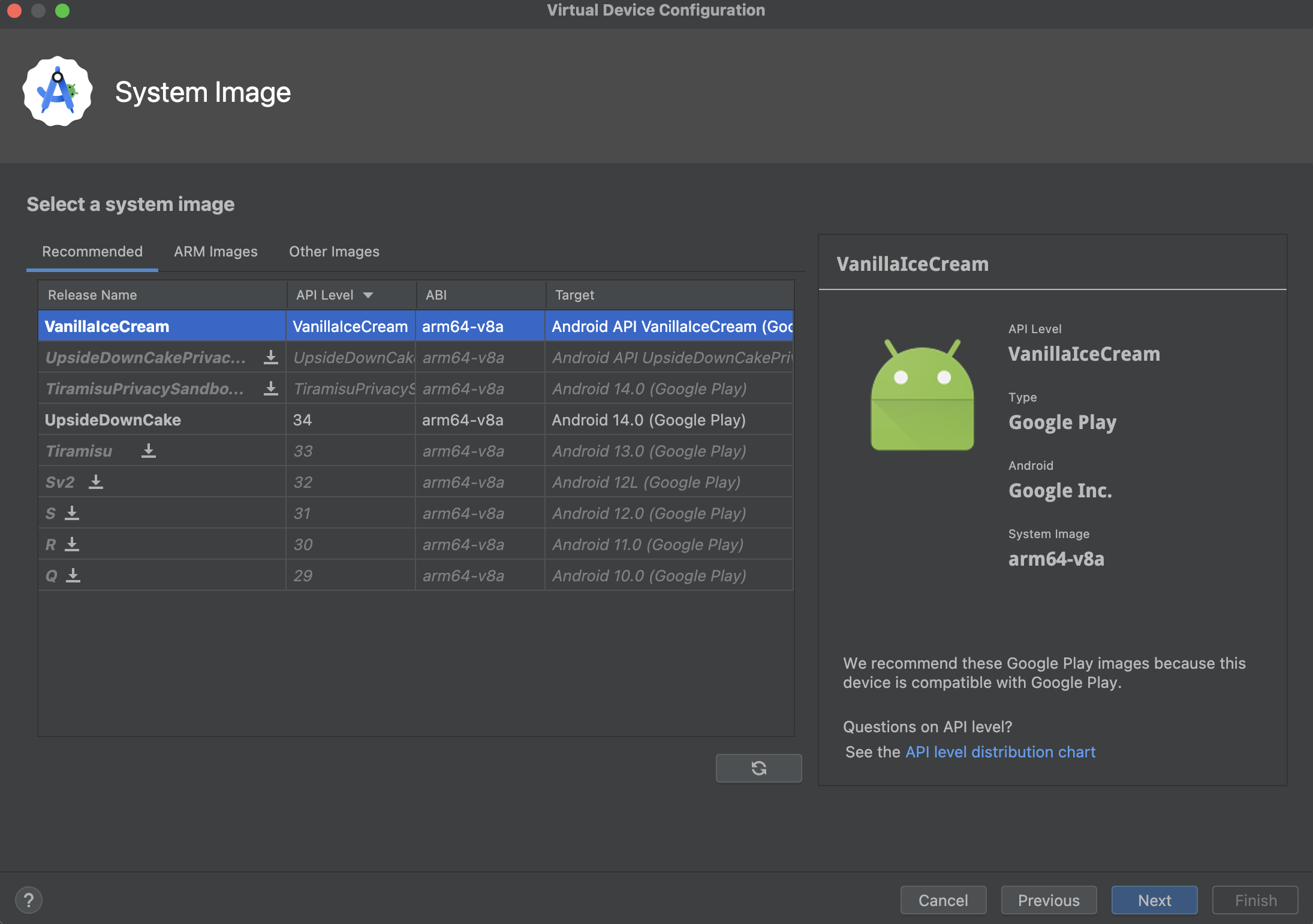
- تصویر سیستم را برای یک سطح API خاص انتخاب کنید و سپس روی Next کلیک کنید.
- خواص AVD را در صورت نیاز تغییر دهید و سپس روی Finish کلیک کنید.
برای نمایش تنظیمات بیشتر، مانند پوسته، روی Show Advanced Settings کلیک کنید.
پنجره Verify Configuration ظاهر می شود.
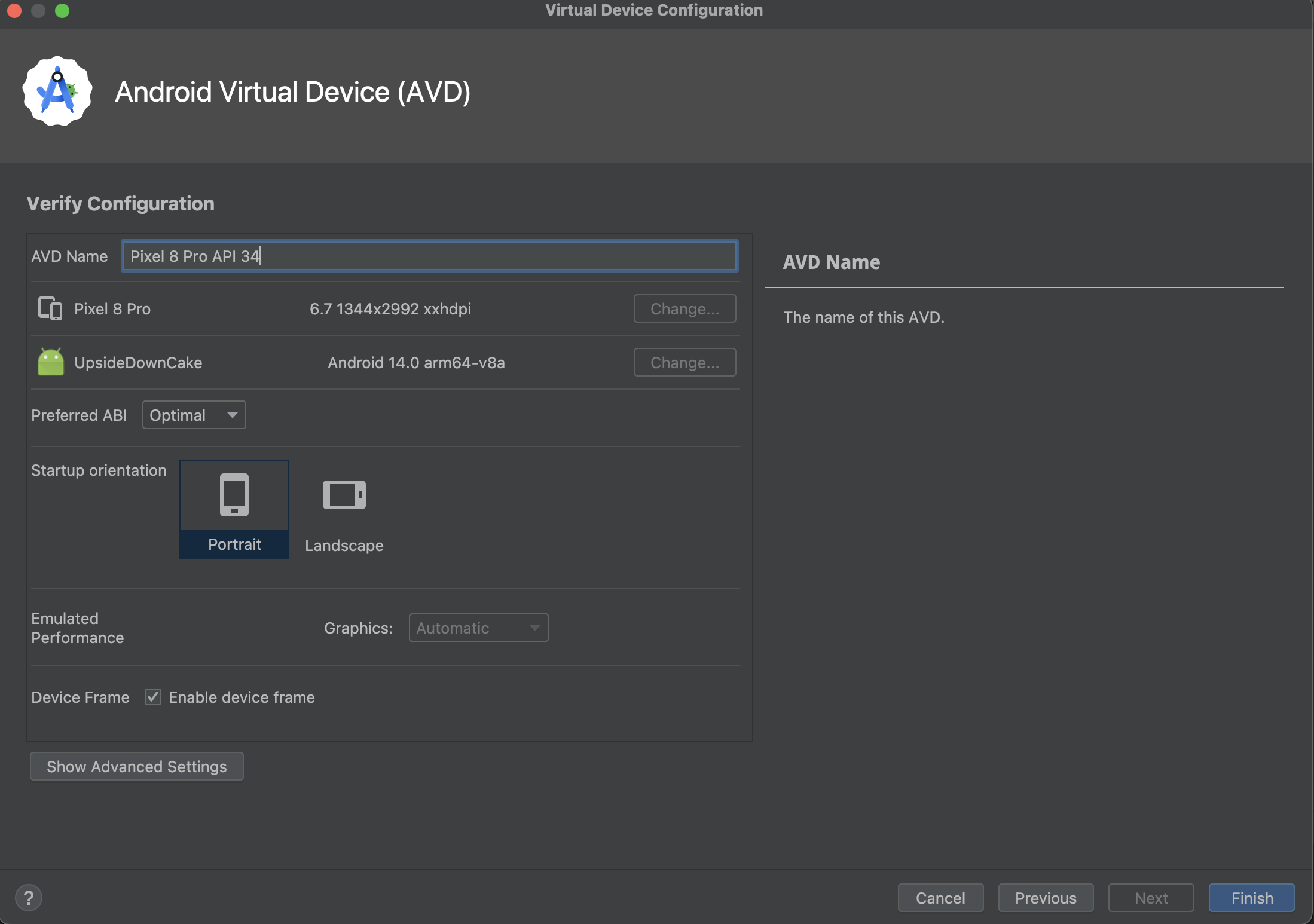
AVD جدید در تب مجازی Device Manager و منوی دستگاه مورد نظر ظاهر می شود.
برای ایجاد یک AVD که با یک کپی شروع می شود:
- از تب Virtual Device Manager، روی Menu کلیک کنید
 و Duplicate را انتخاب کنید.
و Duplicate را انتخاب کنید.پنجره Verify Configuration ظاهر می شود.
- اگر نیاز به ایجاد تغییرات در تصویر سیستم یا انتخاب پنجره های سخت افزاری دارید، روی گزینه قبلی کلیک کنید.
- هر تغییری را که نیاز دارید انجام دهید و سپس روی Finish کلیک کنید.
AVD در تب مجازی Device Manager ظاهر می شود.
یک نمایه سخت افزاری ایجاد کنید
Device Manager پروفایل های سخت افزاری از پیش تعریف شده ای را برای دستگاه های معمولی فراهم می کند تا بتوانید به راحتی آنها را به تعاریف AVD خود اضافه کنید. اگر نیاز به تعریف دستگاه دیگری دارید، می توانید یک نمایه سخت افزاری جدید ایجاد کنید.
می توانید از ابتدا یک نمایه سخت افزاری جدید تعریف کنید یا یک نمایه سخت افزاری را به عنوان نقطه شروع کپی کنید. نمایه های سخت افزاری از پیش بارگذاری شده قابل ویرایش نیستند.
برای ایجاد یک نمایه سخت افزاری جدید از ابتدا:
- در پنجره Select Hardware ، روی New Hardware Profile کلیک کنید.
در پنجره Configure Hardware Profile ، مشخصات مشخصات سخت افزار را در صورت نیاز تغییر دهید.
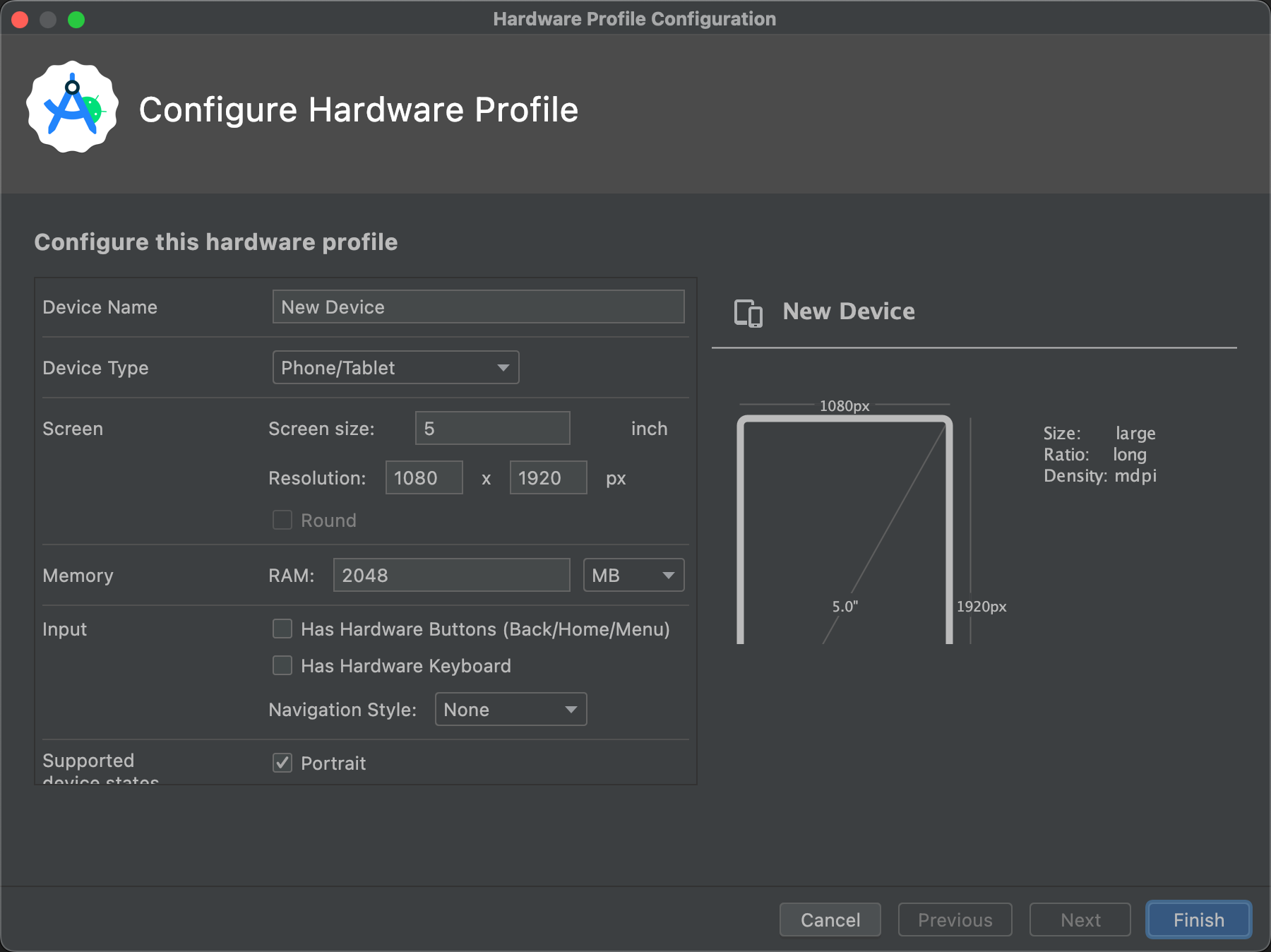
- روی Finish کلیک کنید.
نمایه سخت افزار جدید شما در پنجره Select Hardware ظاهر می شود. میتوانید یک AVD که از نمایه سختافزاری استفاده میکند، با کلیک بر روی Next یا روی Cancel کلیک کنید تا به تب مجازی یا منوی دستگاه مورد نظر بازگردید.
برای ایجاد نمایه سخت افزاری با استفاده از یک کپی به عنوان نقطه شروع:
- در پنجره Select Hardware ، یک نمایه سخت افزاری را انتخاب کنید و روی Clone Device کلیک کنید یا روی یک نمایه سخت افزاری کلیک راست کرده و Clone را انتخاب کنید.
- در پنجره Configure Hardware Profile ، مشخصات مشخصات سخت افزار را در صورت نیاز تغییر دهید.
- روی Finish کلیک کنید.
نمایه سخت افزار جدید شما در پنجره Select Hardware ظاهر می شود. میتوانید یک AVD که از نمایه سختافزاری استفاده میکند، با کلیک بر روی Next یا روی Cancel کلیک کنید تا به تب مجازی یا منوی دستگاه مورد نظر بازگردید.
AVD های موجود را ویرایش کنید
از تب مجازی Device Manager می توانید عملیات زیر را روی AVD انجام دهید:
- برای ویرایش یک AVD، روی Edit this AVD کلیک کنید
 و تغییرات خود را انجام دهید
و تغییرات خود را انجام دهید - برای حذف یک AVD، روی Menu کلیک کنید
 و حذف را انتخاب کنید.
و حذف را انتخاب کنید. - برای نمایش فایلهای AVD INI و IMG مرتبط روی دیسک، روی Menu کلیک کنید
 و Show on Disk را انتخاب کنید.
و Show on Disk را انتخاب کنید. - برای مشاهده جزئیات پیکربندی AVD که میتوانید در گزارشهای باگ به تیم Android Studio اضافه کنید، روی Menu کلیک کنید
 و View Details را انتخاب کنید.
و View Details را انتخاب کنید.
پروفایل های سخت افزاری موجود را ویرایش کنید
شما نمی توانید پروفایل های سخت افزاری از پیش بارگذاری شده را ویرایش یا حذف کنید، اما می توانید از پنجره Select Hardware، عملیات زیر را بر روی سایر پروفایل های سخت افزاری انجام دهید:
- برای ویرایش یک نمایه سخت افزاری، آن را انتخاب کرده و روی Edit Device کلیک کنید. همچنین می توانید روی نمایه سخت افزاری کلیک راست کرده و Edit را انتخاب کنید. در مرحله بعد، تغییرات خود را انجام دهید.
- برای حذف نمایه سخت افزاری، روی آن کلیک راست کرده و Delete را انتخاب کنید.
یک شبیه ساز را اجرا و متوقف کنید و داده ها را پاک کنید
از تب Virtual می توانید عملیات زیر را روی یک شبیه ساز انجام دهید:
- برای اجرای شبیهسازی که از AVD استفاده میکند، روی Launch کلیک کنید
 .
. - برای متوقف کردن یک شبیه ساز در حال اجرا، روی منو کلیک کنید
 و Stop را انتخاب کنید.
و Stop را انتخاب کنید. - برای پاک کردن دادههای شبیهساز، روی منو کلیک کنید
 و Wipe Data را انتخاب کنید.
و Wipe Data را انتخاب کنید.
واردات و صادرات پروفایل های سخت افزاری
از پنجره Select Hardware ، میتوانید پروفایلهای سختافزار را به صورت زیر وارد و صادر کنید:
- برای وارد کردن یک نمایه سخت افزاری، روی Import Hardware Profiles کلیک کنید و فایل XML را در رایانه خود که حاوی تعریف است انتخاب کنید.
- برای صادر کردن یک نمایه سخت افزاری، روی آن کلیک راست کرده و Export را انتخاب کنید. مکانی را که می خواهید فایل XML حاوی تعریف را در آن ذخیره کنید، مشخص کنید.
ویژگی های AVD
پیکربندی AVD تعامل بین کامپیوتر توسعهدهنده و شبیهساز و همچنین ویژگیهایی را که میخواهید در نمایه سختافزار لغو کنید، مشخص میکند. می توانید ویژگی های زیر را برای تنظیمات AVD در پنجره Verify Configuration مشخص کنید. ویژگیهای دارای برچسب (پیشرفته) تنها در صورتی نمایش داده میشوند که روی Show Advanced Settings کلیک کنید.
ویژگیهای پیکربندی AVD ویژگیهای نمایه سختافزار را نادیده میگیرند، و ویژگیهای شبیهساز که هنگام اجرای شبیهساز تنظیم میکنید، هر دو را نادیده میگیرند.
جدول 1. ویژگی های پیکربندی AVD
| دارایی AVD | توضیحات |
|---|---|
| نام AVD | یک نام برای AVD وارد کنید. نام می تواند شامل حروف بزرگ یا کوچک، اعداد، نقطه، زیرخط، پرانتز، خط تیره و فاصله باشد. نام فایلی که پیکربندی AVD را ذخیره می کند از نام AVD گرفته شده است. |
| AVD ID (پیشرفته) | شناسه AVD را مشاهده کنید. شناسه AVD از نام AVD گرفته شده است. می توانید از ID برای مراجعه به AVD از خط فرمان استفاده کنید. |
| مشخصات سخت افزاری | برای انتخاب نمایه سخت افزاری متفاوت از پنجره Select Hardware روی Change کلیک کنید. |
| تصویر سیستم | برای انتخاب یک تصویر سیستم متفاوت از پنجره System Image روی تغییر کلیک کنید. برای دانلود یک تصویر جدید به یک اتصال اینترنتی فعال نیاز است. |
| گرایش راه اندازی | یک گزینه برای جهت گیری شبیه ساز اولیه انتخاب کنید:
یک گزینه فقط در صورتی فعال می شود که در نمایه سخت افزاری پشتیبانی شود. هنگامی که AVD را در شبیه ساز اجرا می کنید، اگر هر دو حالت عمودی و افقی در نمایه سخت افزاری پشتیبانی می شوند، می توانید جهت را تغییر دهید. |
| دوربین (پیشرفته) | یک گزینه برای هر دوربین فعال انتخاب کنید. تنظیمات Emulated و VirtualScene یک تصویر تولید شده توسط نرم افزار تولید می کنند، در حالی که تنظیمات وب کم از وب کم رایانه توسعه شما برای گرفتن عکس استفاده می کند. گزینه های دوربین فقط در صورتی در دسترس هستند که دوربینی در نمایه سخت افزاری پشتیبانی شود. آنها برای Wear OS، Android TV یا Google TV در دسترس نیستند. |
| شبکه: سرعت (پیشرفته) | یک پروتکل شبکه را برای تعیین سرعت انتقال داده انتخاب کنید:
|
| شبکه: تأخیر (پیشرفته) | یک پروتکل شبکه را انتخاب کنید تا تعیین کنید پروتکل چقدر زمان می برد تا یک بسته داده را از یک نقطه به نقطه دیگر منتقل کند. |
| عملکرد شبیه سازی شده: گرافیک | نحوه نمایش گرافیک ها در شبیه ساز را انتخاب کنید:
|
| عملکرد شبیه سازی شده: گزینه بوت (پیشرفته) |
نحوه بوت شدن AVD را انتخاب کنید: |
| عملکرد شبیه سازی شده: CPU چند هسته ای (پیشرفته) | تعداد هستههای پردازنده رایانه خود را که میخواهید برای شبیهساز استفاده کنید، انتخاب کنید. استفاده از هسته های پردازنده بیشتر باعث افزایش سرعت شبیه ساز می شود. |
| حافظه و حافظه: رم (پیشرفته) | مقدار RAM دستگاه را که توسط سازنده سخت افزار تنظیم شده است، لغو کنید. افزایش اندازه از منابع بیشتری در رایانه شما استفاده می کند اما از عملیات شبیه ساز سریعتر پشتیبانی می کند. اندازه RAM را وارد کرده و واحدها را انتخاب کنید، یکی از B (بایت)، کیلوبایت (کیلو بایت)، مگابایت (مگابایت)، گیگابایت (گیگا بایت)، یا TB (ترابایت). |
| حافظه و حافظه: VM Heap (پیشرفته) | اندازه پشته VM تنظیم شده توسط سازنده سخت افزار را لغو کنید. اندازه پشته را وارد کنید و واحدها را انتخاب کنید، یکی از B (بایت)، کیلوبایت (کیلو بایت)، مگابایت (مگابایت)، گیگابایت (گیگا بایت)، یا TB (ترابایت). |
| حافظه و حافظه: حافظه داخلی (پیشرفته) | مقدار فضای حافظه غیرقابل جابجایی موجود در دستگاه را که توسط سازنده سخت افزار تنظیم شده است، لغو کنید. اندازه ای را وارد کنید و واحدها را انتخاب کنید، یکی از B (بایت)، کیلوبایت (کیلو بایت)، مگابایت (مگابایت)، گیگابایت (گیگا بایت)، یا TB (ترابایت). |
| حافظه و حافظه: کارت SD (پیشرفته) | مقدار فضای حافظه قابل جابجایی موجود برای ذخیره داده ها در دستگاه را مشخص کنید. برای استفاده از کارت SD مجازی که توسط Android Studio مدیریت می شود، Studio-managed را انتخاب کنید، اندازه ای را وارد کنید و واحدها را انتخاب کنید، یکی از B (بایت)، کیلوبایت (کیلوبایت)، مگابایت (مگابایت)، گیگابایت (گیگابایت)، یا ترابایت (ترابایت). حداقل 100 مگابایت برای استفاده از دوربین توصیه می شود. برای مدیریت فضای یک فایل، External file را انتخاب کرده و روی ... کلیک کنید تا فایل و محل آن مشخص شود. برای اطلاعات بیشتر، دایرکتوری داده |
| Device Frame: Device Frame را فعال کنید | برای فعال کردن یک قاب در اطراف پنجره شبیه ساز که ظاهر یک دستگاه واقعی را تقلید می کند، انتخاب کنید. |
| تعریف سفارشی پوست (پیشرفته) | پوسته ای را انتخاب کنید که کنترل می کند دستگاه هنگام نمایش در شبیه ساز چگونه به نظر می رسد. مشخص کردن اندازه صفحه نمایش خیلی بزرگ برای پوست می تواند به این معنی باشد که صفحه نمایش قطع شده است، بنابراین نمی توانید کل صفحه را ببینید. برای اطلاعات بیشتر به بخش ایجاد پوسته شبیه ساز مراجعه کنید. |
| صفحه کلید: فعال کردن ورودی صفحه کلید (پیشرفته) | این گزینه را برای استفاده از صفحه کلید سخت افزاری خود برای تعامل با شبیه ساز انتخاب کنید. این گزینه برای Wear OS و Android TV غیرفعال است. |
مشخصات مشخصات سخت افزاری
در پنجره Configure Hardware Profile می توانید ویژگی های زیر را برای پروفایل های سخت افزاری مشخص کنید. ویژگیهای پیکربندی AVD ویژگیهای نمایه سختافزار را نادیده میگیرند، و ویژگیهای شبیهساز که هنگام اجرای شبیهساز تنظیم میکنید، هر دو را نادیده میگیرند.
نمایه های سخت افزاری از پیش تعریف شده همراه با Device Manager قابل ویرایش نیستند. با این حال، می توانید پروفایل ها را کپی کنید و کپی ها را ویرایش کنید.
برخی از ویژگی ها برای برخی از انواع دستگاه غیرفعال هستند. به عنوان مثال، ویژگی "Round" فقط در دستگاه های Wear OS موجود است.
جدول 2. ویژگی های پیکربندی مشخصات سخت افزاری
| ویژگی مشخصات سخت افزاری | توضیحات |
|---|---|
| نام دستگاه | یک نام برای نمایه سخت افزار وارد کنید. نام می تواند شامل حروف بزرگ یا کوچک، اعداد، نقطه، زیرخط، پرانتز و فاصله باشد. نام فایلی که مشخصات سخت افزار را ذخیره می کند از نام نمایه سخت افزار گرفته شده است. |
| نوع دستگاه | یکی از موارد زیر را انتخاب کنید:
|
| صفحه نمایش: اندازه صفحه نمایش | اندازه فیزیکی صفحه نمایش را بر حسب اینچ که بر روی قطر اندازه گیری می شود، مشخص کنید. اگر اندازه بزرگتر از صفحه نمایش رایانه شما باشد، در زمان راه اندازی از اندازه آن کاسته می شود. |
| صفحه نمایش: وضوح صفحه نمایش | عرض و ارتفاع را بر حسب پیکسل وارد کنید تا تعداد کل پیکسل ها در صفحه شبیه سازی شده مشخص شود. |
| صفحه نمایش: گرد | اگر دستگاه دارای صفحه نمایش گرد است، مانند برخی از دستگاه های Wear OS، این گزینه را انتخاب کنید. |
| حافظه: RAM | اندازه رم دستگاه را وارد کرده و واحدها را انتخاب کنید، یکی از B (بایت)، کیلوبایت (کیلو بایت)، مگابایت (مگابایت)، گیگابایت (گیگا بایت)، یا TB (ترابایت). |
| ورودی: دارای دکمه های سخت افزاری (بازگشت/خانه/منو) | اگر دستگاه شما دارای دکمه های ناوبری سخت افزاری است، این گزینه را انتخاب کنید. اگر این دکمهها فقط در نرمافزار پیادهسازی شدهاند، آن را از حالت انتخاب خارج کنید. اگر این گزینه را انتخاب کنید، دکمه ها روی صفحه ظاهر نمی شوند. در هر صورت، می توانید از پنل کناری شبیه ساز برای شبیه سازی فشار دادن دکمه ها استفاده کنید. |
| ورودی: دارای صفحه کلید سخت افزاری | اگر دستگاه شما دارای صفحه کلید سخت افزاری است، این گزینه را انتخاب کنید. اگر نشد آن را لغو انتخاب کنید. اگر این گزینه را انتخاب کنید، صفحه کلیدی روی صفحه ظاهر نمی شود. در هر صورت، می توانید از صفحه کلید رایانه خود برای ارسال کلید به شبیه ساز استفاده کنید. |
| ورودی: سبک ناوبری | یکی از موارد زیر را انتخاب کنید:
این گزینه ها برای کنترل های سخت افزاری روی خود دستگاه هستند. با این حال، رویدادهای ارسال شده به دستگاه توسط یک کنترلر خارجی یکسان است. |
| حالت های دستگاه پشتیبانی شده | یک یا هر دو گزینه را انتخاب کنید:
شما باید حداقل یک گزینه را انتخاب کنید. اگر هر دو گزینه را انتخاب کنید، می توانید بین جهت گیری ها در شبیه ساز جابجا شوید. |
| دوربین ها | برای فعال کردن دوربین، یک یا هر دو گزینه را انتخاب کنید:
اگر دوربین فعال است، میتوانید بر اساس گزینههایی که در پیکربندی AVD انتخاب میکنید، از وبکم دستگاه توسعهدهنده یا عکسی که توسط شبیهساز ارائه شده است، برای شبیهسازی گرفتن عکس استفاده کنید. |
| حسگرها: شتاب سنج | اگر دستگاه دارای سخت افزاری است که به تعیین جهت آن کمک می کند، این گزینه را انتخاب کنید. |
| سنسور: ژیروسکوپ | اگر دستگاه دارای سخت افزاری است که چرخش یا پیچش را تشخیص می دهد، این گزینه را انتخاب کنید. در ترکیب با یک شتابسنج، یک ژیروسکوپ میتواند تشخیص جهتگیری نرمتر را ارائه دهد و از یک سیستم جهتیابی شش محوره پشتیبانی کند. |
| سنسورها: GPS | اگر دستگاه دارای سخت افزاری است که از سیستم ناوبری ماهواره ای مبتنی بر سیستم موقعیت یاب جهانی (GPS) پشتیبانی می کند، این گزینه را انتخاب کنید. |
| سنسورها: حسگر مجاورت | اگر دستگاه دارای سخت افزاری است که تشخیص می دهد دستگاه در حین تماس تلفنی نزدیک به چهره کاربر است تا ورودی از صفحه نمایش را غیرفعال کند، این گزینه را انتخاب کنید. |
| پوسته پیش فرض | پوسته ای را انتخاب کنید که کنترل می کند دستگاه هنگام نمایش در شبیه ساز چگونه به نظر می رسد. تعیین اندازه صفحهای که برای رزولوشن خیلی بزرگ است میتواند به این معنی باشد که صفحه نمایش قطع شده است، بنابراین نمیتوانید کل صفحه را ببینید. برای اطلاعات بیشتر به بخش زیر در مورد ایجاد پوسته شبیه ساز مراجعه کنید. |
یک پوسته شبیه ساز ایجاد کنید
پوسته شبیه ساز اندروید مجموعه ای از فایل هاست که عناصر بصری و کنترلی نمایشگر شبیه ساز را تعریف می کند. اگر تعاریف پوست موجود در تنظیمات AVD با نیازهای شما مطابقت ندارد، می توانید تعریف پوست سفارشی خود را ایجاد کرده و سپس آن را در AVD خود اعمال کنید.
هر پوسته شبیه ساز شامل:
- یک فایل
hardware.ini - فایل های طرح بندی برای جهت گیری های پشتیبانی شده و پیکربندی های فیزیکی
- فایل های تصویری برای عناصر نمایش مانند پس زمینه، کلیدها و دکمه ها
برای ایجاد و استفاده از پوسته سفارشی:
- یک دایرکتوری ایجاد کنید که در آن بتوانید فایل های پیکربندی پوست خود را ذخیره کنید.
- ظاهر بصری پوست را در یک فایل متنی به نام
layoutتعریف کنید. این فایل بسیاری از ویژگی های پوست، مانند اندازه و دارایی های تصویر را برای دکمه های خاص تعریف می کند. به عنوان مثال:parts { device { display { width 320 height 480 x 0 y 0 } } portrait { background { image background_port.png } buttons { power { image button_vertical.png x 1229 y 616 } } } ... } - فایل های بیت مپ تصاویر دستگاه را به همان فهرست اضافه کنید.
- پیکربندیهای دستگاه مخصوص سختافزار اضافی را در یک فایل INI برای تنظیمات دستگاه، مانند
hw.keyboardوhw.lcd.densityمشخص کنید. - فایل ها را در پوشه پوسته بایگانی کنید و فایل آرشیو را به عنوان پوسته سفارشی انتخاب کنید.
برای اطلاعات دقیق تر درباره ایجاد پوسته های شبیه ساز، مشخصات فایل پوسته شبیه ساز اندروید را در کد منبع ابزار ببینید.

