Além de criar testes para garantir que o app atenda aos requisitos funcionais, é importante executar o código com a ferramenta lint para ajudar a garantir que ele não tenha problemas estruturais. A ferramenta lint ajuda a encontrar códigos com estrutura ineficiente que podem afetar a confiabilidade e eficiência dos seus apps Android e dificultar a manutenção do código. É altamente recomendável que você corrija todos os erros detectados pelo lint antes de publicar o app.
Por exemplo, se seus arquivos de recursos XML com namespaces não utilizados desperdiçam espaço e exigem processamento desnecessário. Outros problemas estruturais, como o uso de elementos descontinuados ou chamadas de API sem suporte nas versões visadas da API, podem causar falhas na execução do código. O lint pode ajudar você a acabar com esses problemas.
Para melhorar o desempenho do lint, também é possível adicionar anotações ao código.
Visão geral
O Android Studio oferece uma ferramenta de verificação de código chamada lint que ajuda a identificar e corrigir problemas com a qualidade estrutural do código sem executar o app nem programar casos de teste. Cada problema detectado pela ferramenta é relatado com uma mensagem descritiva e um nível de gravidade para que você possa priorizar os aprimoramentos essenciais que precisam ser feitos. Também é possível reduzir o nível de gravidade de um problema para ignorar questões que não são relevantes para o projeto ou aumentar o nível de gravidade para destacar problemas específicos.
A ferramenta lint verifica os arquivos de origem do projeto Android para encontrar possíveis bugs e melhorias nos critérios de precisão, segurança, desempenho, usabilidade, acessibilidade e internacionalização. Ao usar o Android Studio, as inspeções configuradas de lint e do ambiente de desenvolvimento integrado são executadas quando você cria seu app. No entanto, é possível executar inspeções manualmente ou executar o lint na linha de comando, conforme descrito nesta página.
A ferramenta incorporada lint verifica o código enquanto você usa o Android Studio. Os avisos e erros podem ser mostrados de duas formas:
- Como texto em uma janela pop-up no editor. Quando o lint encontra um problema, ele destaca o código problemático em amarelo. Para problemas mais graves, ele sublinha o código em vermelho.
- Na janela Inspection Results do lint, depois de clicar em Code > Inspect Code.
Observação:quando o código é compilado no Android Studio, outras inspeções de código do IntelliJ são executadas para otimizar a análise do código. Mantenha o Android Studio o mais atualizado possível para garantir que as regras e inspeções de lint mais recentes estejam disponíveis.
A Figura 1 mostra como a ferramenta lint processa os arquivos de origem do app.
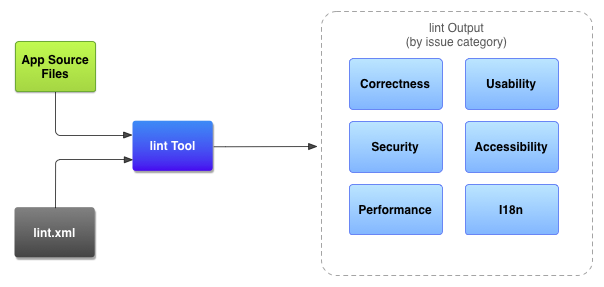
- Arquivos de origem do app
- Os arquivos de origem consistem em arquivos que compõem o projeto Android, incluindo arquivos Kotlin, Java e XML, ícones e arquivos de configuração do ProGuard.
- O arquivo
lint.xml - Arquivo de configuração usado para especificar todas as verificações do lint que você quer excluir e para personalizar os níveis de gravidade dos problemas.
- Ferramenta lint
- Uma ferramenta de verificação de código estático que pode ser executada no projeto Android na linha de comando ou no Android Studio. A ferramenta lint verifica a existência de problemas estruturais no código que possam afetar a qualidade e o desempenho do seu app Android.
- Resultados da verificação do lint
- Os resultados do lint podem ser vistos no console ou na janela Inspection Results
do Android Studio. Se você executar
lintna linha de comando, os resultados serão gravados na pastabuild/. Para mais detalhes, consulte a seção sobre executar inspeções manualmente.
Executar o lint na linha de comando
Se você está usando o Android Studio ou o Gradle, use o wrapper do Gradle para invocar a tarefa lint do seu projeto
inserindo um dos seguintes comandos no diretório raiz do projeto:
Observação:mantenha o plug-in do Android para Gradle o mais atualizado possível para usar as regras de lint mais recentes.
- No Windows:
gradlew lint
- No Linux ou no macOS:
./gradlew lint
O resultado será semelhante ao seguinte:
> Task :app:lintDebug Wrote HTML report to file:<path-to-project>/app/build/reports/lint-results-debug.html
Quando a ferramenta lint conclui a verificação, ela informa caminhos para as versões XML e HTML do relatório. Você pode navegar até o relatório em HTML e abri-lo no navegador, conforme mostrado na Figura 2.
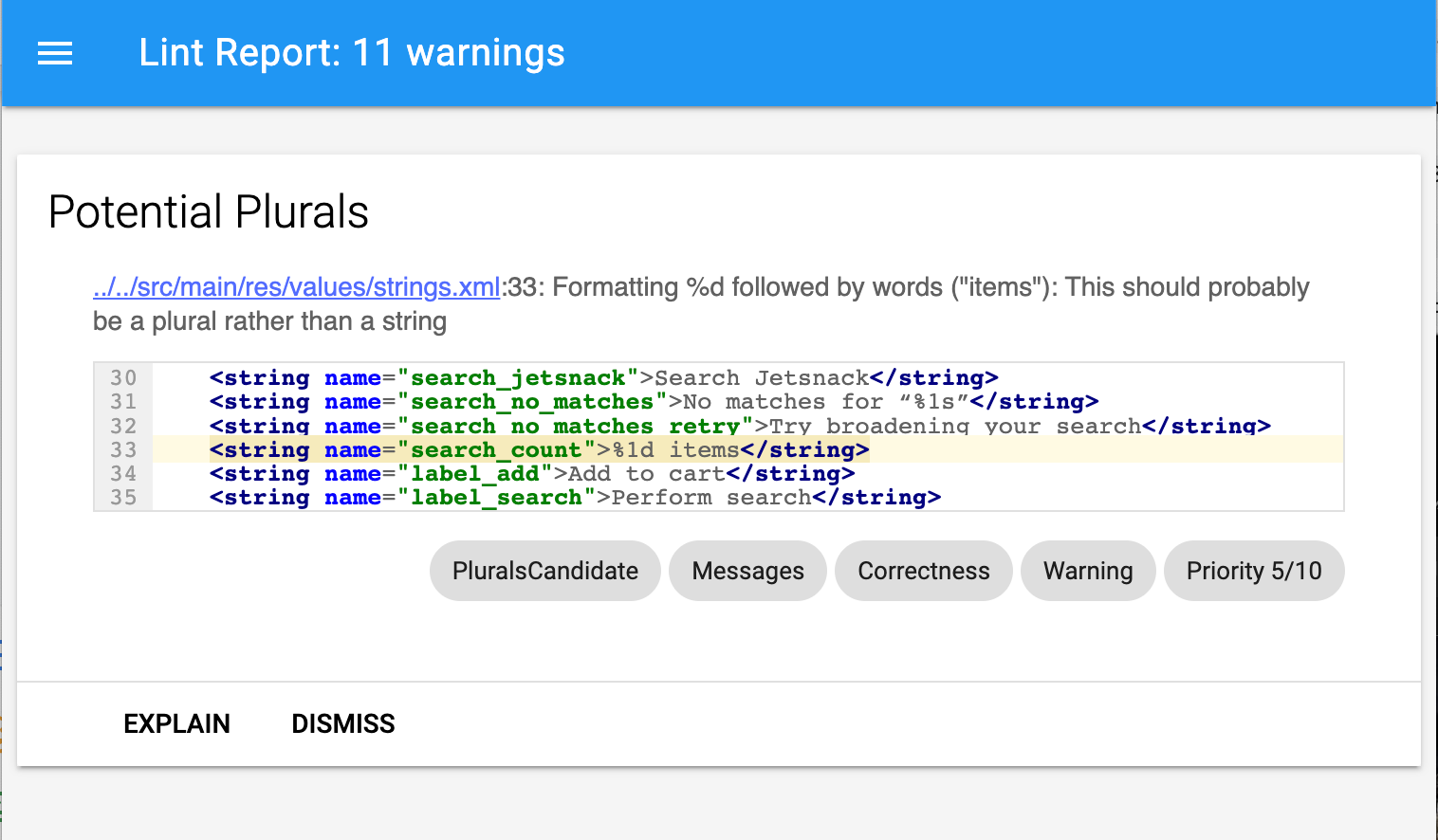
Se o projeto incluir variantes de
build, o lint vai conferir apenas a variante padrão. Se você quiser executar o lint em uma
variante diferente, mude a primeira letra do nome da variante para maiúscula e acrescente o prefixo lint.
./gradlew lintRelease
Observação:o Lint não é executado automaticamente como parte da sua build. Recomendamos que você execute o lint explicitamente como parte de um build de integração contínua para ver as verificações mais recentes ao criar seu código-fonte atual.
Para saber mais sobre como executar tarefas do Gradle na linha de comando, consulte Criar seu app na linha de comando.
Executar o lint com a ferramenta autônoma
Se você não estiver usando o Android Studio ou o Gradle,
instale as ferramentas de linha de comando do SDK do Android
para usar a ferramenta autônoma do lint. Localize a ferramenta lint
em android_sdk/cmdline-tools/version/bin/lint.
Observação:se você tentar executar a ferramenta independente em um projeto do Gradle, um erro será gerado. Sempre use gradle lint (no Windows) ou ./gradlew
lint (no macOS ou Linux) para executar o lint em um projeto do Gradle.
Para executar o lint em uma lista de arquivos em um diretório de projeto, use este comando:
lint [flags] <project directory>
Por exemplo, você pode emitir o comando abaixo para verificar os arquivos no diretório
myproject e nos subdiretórios. O ID de problema MissingPrefix
instrui o lint a verificar apenas a existência de atributos XML sem o prefixo de namespace Android.
lint --check MissingPrefix myproject
Para conferir a lista completa de sinalizações e argumentos da linha de comando compatíveis com a ferramenta, use este comando:
lint --help
O exemplo a seguir mostra a saída do console quando o comando do lint é executado em um projeto chamado Earthquake:
$ lint Earthquake Scanning Earthquake: ............................................................................................................................... Scanning Earthquake (Phase 2): ....... AndroidManifest.xml:23: Warning: <uses-sdk> tag appears after <application> tag [ManifestOrder] <uses-sdk android:minSdkVersion="7" /> ^ AndroidManifest.xml:23: Warning: <uses-sdk> tag should specify a target API level (the highest verified version; when running on later versions, compatibility behaviors may be enabled) with android:targetSdkVersion="?" [UsesMinSdkAttributes] <uses-sdk android:minSdkVersion="7" /> ^ res/layout/preferences.xml: Warning: The resource R.layout.preferences appears to be unused [UnusedResources] res: Warning: Missing density variation folders in res: drawable-xhdpi [IconMissingDensityFolder] 0 errors, 4 warnings
O exemplo de saída lista quatro avisos e nenhum erro.
Dois avisos estão relacionados ao arquivo AndroidManifest.xml do projeto:
ManifestOrderUsesMinSdkAttributes
Preferences.xml: UnusedResources.
Um aviso está relacionado ao diretório res:
IconMissingDensityFolder.
Configurar o lint para suprimir alertas
Por padrão, quando você executa uma verificação do lint, a ferramenta procura todos os problemas compatíveis com ela. Também é possível restringir os problemas verificados pelo lint e atribuir níveis de gravidade a eles. Por exemplo, você pode suprimir a verificação do lint para problemas específicos que não são relevantes para o projeto, bem como configurar o lint para relatar problemas que não são críticos com um nível mais baixo de gravidade.
Os níveis de gravidade são:
enabledisableouignoreinformationalwarningerrorfatal
A verificação do lint pode ser configurada para níveis diferentes:
- Globalmente (todo o projeto)
- Módulo do projeto
- Módulo de produção
- Módulo de teste
- Arquivos abertos
- Hierarquia de classe
- Escopos do sistema de controle de versões (VCS, na sigla em inglês)
Configurar o arquivo do lint
Especifique as preferências de verificação do lint no arquivo lint.xml. Se você
estiver criando esse arquivo manualmente, coloque-o no diretório raiz do projeto Android.
O arquivo lint.xml consiste em uma tag pai <lint> que abrange
um ou mais elementos <issue> filhos. O lint define um valor de atributo
id exclusivo para cada <issue>:
<?xml version="1.0" encoding="UTF-8"?> <lint> <!-- list of issues to configure --> </lint>
Para mudar o nível de gravidade ou desativar a verificação do lint para um problema,
defina o atributo de gravidade na tag <issue>.
Dica: para receber uma lista completa dos problemas detectados pelo lint
e seus IDs correspondentes, execute o comando lint --list. A opção --list precisa ser executada
na ferramenta lint independente.
Exemplo de arquivo lint.xml
O exemplo a seguir mostra o conteúdo de um arquivo lint.xml:
<?xml version="1.0" encoding="UTF-8"?> <lint> <!-- Disable the IconMissingDensityFolder check in this project --> <issue id="IconMissingDensityFolder" severity="ignore" /> <!-- Ignore the ObsoleteLayoutParam issue in the specified files --> <issue id="ObsoleteLayoutParam"> <ignore path="res/layout/activation.xml" /> <ignore path="res/layout-xlarge/activation.xml" /> </issue> <!-- Ignore the UselessLeaf issue in the specified file --> <issue id="UselessLeaf"> <ignore path="res/layout/main.xml" /> </issue> <!-- Change the severity of hardcoded strings to "error" --> <issue id="HardcodedText" severity="error" /> </lint>
Este exemplo mostra como diferentes tipos de problemas são informados. A verificação
IconMissingDensityFolder
é desativada completamente, e a verificação ObsoleteLayoutParam é desativada apenas
nos arquivos especificados nas declarações <ignore ... /> anexadas.
Configurar a verificação do lint para arquivos de origem Kotlin, Java e XML
É possível desativar a verificação do lint para arquivos de origem Kotlin, Java e XML na caixa de diálogo Preferences:
- Selecione File > Settings (no Windows) ou Android Studio > Preferences (no macOS ou Linux).
- Selecione Editor > Inspeções.
- Para desativar, desmarque o arquivo de origem adequado.
É possível definir essas opções para o IDE ou para projetos individuais selecionando o perfil adequado.
Configurar a verificação do lint em Java ou Kotlin
Para desativar a verificação do lint para uma classe ou um método específico do seu projeto Android,
adicione a anotação @SuppressLint ao código.
O exemplo a seguir mostra como desativar a verificação do lint para o problema NewApi
no método onCreate. A ferramenta lint continuará verificando a existência do problema
NewApi em outros métodos dessa classe.
Kotlin
@SuppressLint("NewApi") override fun onCreate(savedInstanceState: Bundle?) { super.onCreate(savedInstanceState) setContentView(R.layout.main)
Java
@SuppressLint("NewApi") @Override public void onCreate(Bundle savedInstanceState) { super.onCreate(savedInstanceState); setContentView(R.layout.main);
O mesmo pode ser feito em qualquer elemento combinável. O snippet de código a seguir mostra como desativar as verificações de
NewApi em qualquer elemento combinável.
Kotlin
@SuppressLint("NewApi") @Composable fun MyComposable{ ... }
O exemplo a seguir mostra como desativar a verificação do lint para o problema ParserError
na classe FeedProvider:
Kotlin
@SuppressLint("ParserError") class FeedProvider : ContentProvider() {
Java
@SuppressLint("ParserError") public class FeedProvider extends ContentProvider {
Para suprimir a verificação de todos os problemas do lint no arquivo, use a palavra-chave all:
Kotlin
@SuppressLint("all")
Java
@SuppressLint("all")
É possível usar a mesma anotação para suprimir verificações de lint em qualquer função combinável.
Configurar a verificação do lint em XML
Use o atributo tools:ignore para desativar a verificação do lint em seções específicas
de arquivos XML. Coloque o valor de namespace a seguir no arquivo lint.xml
para que a ferramenta lint reconheça o atributo:
namespace xmlns:tools="http://schemas.android.com/tools"O exemplo a seguir mostra como desativar a verificação do lint para o problema
UnusedResources em um elemento <LinearLayout> de um arquivo de
layout XML. O atributo ignore é herdado pelos elementos filhos do elemento pai
em que o atributo é declarado. Neste exemplo, a verificação do lint também está desativada para o elemento
filho <TextView>:
<LinearLayout xmlns:android="http://schemas.android.com/apk/res/android" xmlns:tools="http://schemas.android.com/tools" tools:ignore="UnusedResources" > <TextView android:text="@string/auto_update_prompt" /> </LinearLayout>
Para desativar mais de um problema, relacione aqueles que você quer desativar em uma string separada por vírgulas. Por exemplo:
tools:ignore="NewApi,StringFormatInvalid"
Para suprimir a verificação de todos os problemas do lint no elemento XML, use a palavra-chave all:
tools:ignore="all"
Configurar opções do lint com o Gradle
O plug-in do Android para Gradle permite configurar algumas opções do lint,
por exemplo, quais verificações serão executadas ou ignoradas, usando o
bloco
lint{} no arquivo
build.gradle do módulo.
O snippet de código a seguir mostra algumas das propriedades que podem ser configuradas:
Kotlin
android { ... lint { // Turns off checks for the issue IDs you specify. disable += "TypographyFractions" + "TypographyQuotes" // Turns on checks for the issue IDs you specify. These checks are in // addition to the default lint checks. enable += "RtlHardcoded" + "RtlCompat" + "RtlEnabled" // To enable checks for only a subset of issue IDs and ignore all others, // list the issue IDs with the 'check' property instead. This property overrides // any issue IDs you enable or disable using the properties above. checkOnly += "NewApi" + "InlinedApi" // If set to true, turns off analysis progress reporting by lint. quiet = true // If set to true (default), stops the build if errors are found. abortOnError = false // If set to true, lint only reports errors. ignoreWarnings = true // If set to true, lint also checks all dependencies as part of its analysis. // Recommended for projects consisting of an app with library dependencies. checkDependencies = true } } ...
Groovy
android { ... lint { // Turns off checks for the issue IDs you specify. disable 'TypographyFractions','TypographyQuotes' // Turns on checks for the issue IDs you specify. These checks are in // addition to the default lint checks. enable 'RtlHardcoded','RtlCompat', 'RtlEnabled' // To enable checks for only a subset of issue IDs and ignore all others, // list the issue IDs with the 'check' property instead. This property overrides // any issue IDs you enable or disable using the properties above. checkOnly 'NewApi', 'InlinedApi' // If set to true, turns off analysis progress reporting by lint. quiet true // If set to true (default), stops the build if errors are found. abortOnError false // If set to true, lint only reports errors. ignoreWarnings true // If set to true, lint also checks all dependencies as part of its analysis. // Recommended for projects consisting of an app with library dependencies. checkDependencies true } } ...
Todos os métodos de lint que substituem o nível de gravidade de um problema respeitam a
ordem de configuração. Por exemplo, definir um problema como fatal em
finalizeDsl()
substitui a desativação na DSL principal.
Criar um valor de referência de alertas
Você pode capturar um snapshot do conjunto atual de alertas do projeto e usar essa captura como valor de referência para futuras execuções de inspeção. Assim, apenas novos problemas serão relatados. O snapshot como valor de referência permite que você comece a usar o lint para indicar falha no build sem ter que voltar atrás e resolver todos os problemas existentes primeiro.
Para criar um instantâneo como valor de referência, modifique o arquivo build.gradle do projeto da seguinte maneira:
Kotlin
android { lint { baseline = file("lint-baseline.xml") } }
Groovy
android { lintOptions { baseline file("lint-baseline.xml") } }
Quando você adiciona essa linha pela primeira vez, o arquivo lint-baseline.xml é criado para estabelecer o
valor de referência. A partir desse momento, as ferramentas lerão o arquivo apenas para determinar o valor de referência. Se você quiser
criar um novo valor de referência, exclua manualmente o arquivo e execute o lint novamente para recriá-lo.
Em seguida, execute o lint no ambiente de desenvolvimento integrado selecionando Code > Inspect Code ou na linha de comando
conforme mostrado a seguir. A saída revela a localização do arquivo lint-baseline.xml. O
local do arquivo na sua configuração pode ser diferente daquele que é mostrado aqui:
$ ./gradlew lintDebug -Dlint.baselines.continue=true ... Wrote XML report to file:///app/lint-baseline.xml Created baseline file /app/lint-baseline.xml
A execução de lint registra todos os
problemas atuais no arquivo lint-baseline.xml. O conjunto de problemas atuais é
chamado de valor de referência. Você pode verificar o arquivo lint-baseline.xml
no controle de versões se quiser compartilhá-lo com outras pessoas.
Personalizar o valor de referência
Se você quiser adicionar apenas alguns tipos de problemas ao valor de referência, especifique os
problemas a serem adicionados editando o arquivo build.gradle do projeto da seguinte maneira:
Kotlin
android { lint { checkOnly += "NewApi" + "HandlerLeak" baseline = file("lint-baseline.xml") } }
Groovy
android { lintOptions { checkOnly 'NewApi', 'HandlerLeak' baseline file("lint-baseline.xml") } }
Se você adicionar novos alertas ao codebase depois de criar o valor de referência, o lint listará apenas os bugs recém-introduzidos.
Alerta de valor de referência
Quando um valor de referência está em vigor, você recebe um alerta informando que um ou mais problemas foram filtrados porque estão listados no valor de referência. Esse alerta ajuda você a se lembrar de que configurou um valor de referência e que precisa corrigir todos os problemas em algum momento.
Esse alerta também monitora os problemas que não são mais relatados. Essas informações indicam se você realmente corrigiu os problemas. Assim você pode recriar o valor de referência para evitar que um erro volte sem ser detectado.
Observação: valores de referência são ativados quando você executa inspeções no modo de lote no ambiente de desenvolvimento integrado, mas eles são ignorados pelas verificações no editor executadas em segundo plano quando você está editando um arquivo. Isso acontece porque os valores de referência são destinados a casos em que um codebase tem um grande número de alertas, mas você quer corrigir os problemas localmente enquanto trabalha no código.
Executar inspeções manualmente
Para executar manualmente inspeções configuradas do lint e outras inspeções do ambiente de desenvolvimento integrado, selecione Code > Inspect Code. Os resultados da inspeção são exibidos na janela Inspection Results.
Definir escopo e perfil da inspeção
Selecione os arquivos que você quer analisar (o escopo da inspeção) e as inspeções que serão executadas (o perfil de inspeção), da seguinte forma:
- Na visualização Android, abra seu projeto e selecione o projeto, a pasta ou o arquivo que você quer analisar.
- Na barra de menus, selecione Code > Inspect Code.
Na caixa de diálogo Specify Inspection Scope, revise as configurações.

Figura 3. Revise as configurações do escopo da inspeção. As opções que aparecem na caixa de diálogo Specify Inspection Scope variam de acordo com o item selecionado, ou seja, se ele é um projeto, uma pasta ou um arquivo:
- Quando você seleciona um projeto, arquivo ou diretório, a caixa de diálogo Specify Inspection Scope mostra o caminho para o projeto, arquivo ou diretório selecionado.
- Quando você seleciona mais de um projeto, arquivo ou diretório, a caixa de diálogo Specify Inspection Scope mostra um botão de opção marcado para Selected files.
Para mudar o que inspecionar, selecione um dos outros botões de opção. Consulte a caixa de diálogo "Specify Inspection Scope" para uma descrição de todos os campos possíveis nela.
- Em Perfil de inspeção, selecione o perfil que você quer usar.
Clique em OK para executar a inspeção.
A Figura 4 mostra os resultados do lint e de outras inspeções do ambiente de desenvolvimento integrado, gerados pela execução de Inspect Code:

Figura 4. Resultados da inspeção. Selecione um problema para ver a resolução. -
No painel Resultados da inspeção, confira os resultados ampliando e selecionando categorias, tipos ou problemas de erro.
O painel Relatório de inspeção mostra o relatório da categoria de erro, do tipo ou do problema selecionado no painel Resultados da inspeção, além do nome e da localização do erro. Se for o caso, o relatório de inspeção vai mostrar outras informações, como um resumo do problema, para ajudar na correção.
Na visualização em árvore do painel Resultados da inspeção, clique com o botão direito em uma categoria, tipo ou problema para mostrar o menu de contexto.
Dependendo do contexto, você pode:
- Acessar a fonte.
- Excluir e incluir itens selecionados.
- Suprimir problemas.
- Editar configurações.
- Gerenciar alertas de inspeção.
- Execute uma inspeção novamente.
Para ver descrições dos botões da barra de ferramentas, dos itens do menu de contexto e dos campos do relatório de inspeção, consulte Janela de ferramentas de resultados da inspeção.
Usar um escopo personalizado
Use um dos escopos personalizados fornecidos no Android Studio da seguinte forma:
- Na caixa de diálogo Specify Inspection Scope, selecione Custom scope.
Clique na lista Custom scope para mostrar as opções:
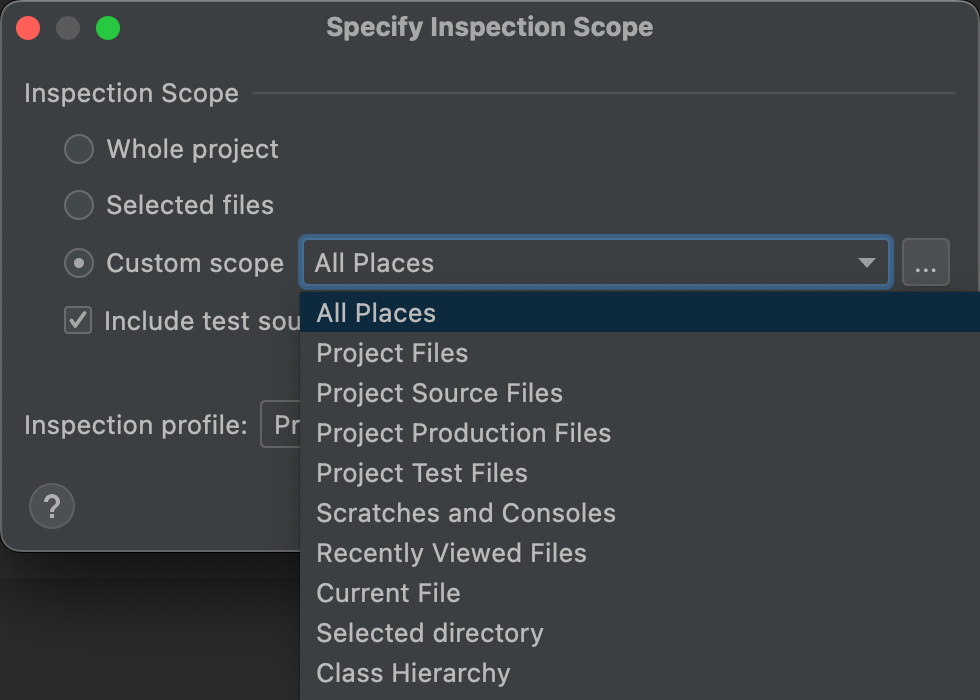
Figura 5. Selecione o escopo personalizado que você quer usar. - Todos os lugares:todos os arquivos.
- Project Files:todos os arquivos do projeto atual.
- Project Source Files:somente os arquivos de origem do projeto atual.
- Project Production Files: somente os arquivos de produção do projeto atual.
- Project Test Files: somente os arquivos de teste do projeto atual.
- Scratches and Consoles:somente os arquivos de rascunho e os consoles abertos no projeto atual.
- Recently Viewed Files:somente os arquivos visualizados recentemente no projeto atual.
- Current File: somente o arquivo atual do projeto atual. Exibido quando você seleciona um arquivo ou uma pasta.
- Selected Directory:somente a pasta atual do projeto atual. Aparece quando você seleciona uma pasta.
- Class Hierarchy:quando você seleciona essa opção e clica em OK, uma caixa de diálogo é mostrada com todas as classes do projeto atual. Na caixa de diálogo, use o campo Pesquisar por nome para filtrar e selecionar as classes a serem inspecionadas. Se você não filtrar a lista de classes, a inspeção do código vai verificar todas elas.
- Clique em OK.
Se você tiver um VCS configurado para o projeto, também haverá opções para restringir a pesquisa apenas aos arquivos modificados.
Criar um escopo personalizado
Quando você quiser inspecionar uma seleção de arquivos e diretórios que não esteja coberta por nenhum dos escopos personalizados disponíveis, crie um escopo personalizado:
- Na caixa de diálogo Specify Inspection Scope, selecione Custom scope.
Clique nos três pontos após a lista Custom Scope.
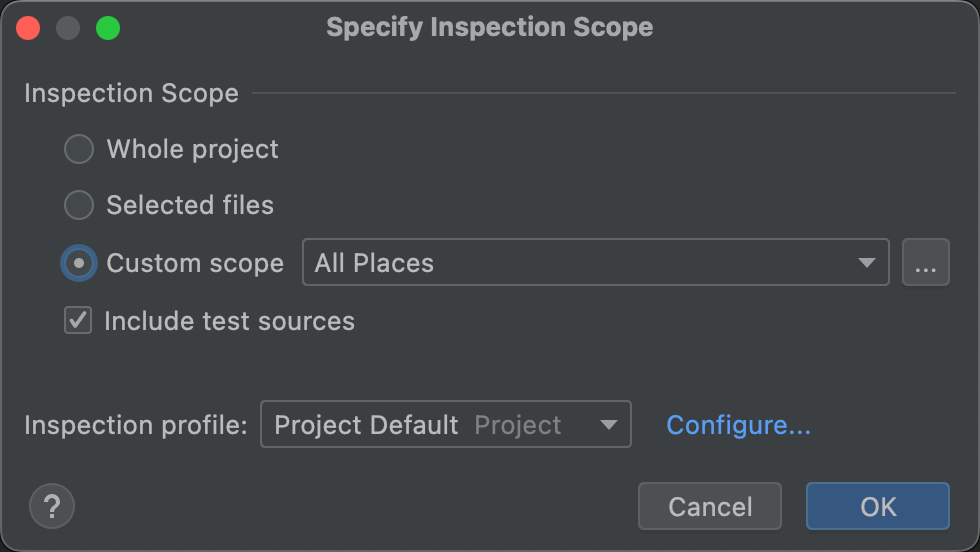
Figura 6. Caixa de diálogo "Specify Inspection Scope". A caixa de diálogo Scopes é exibida.
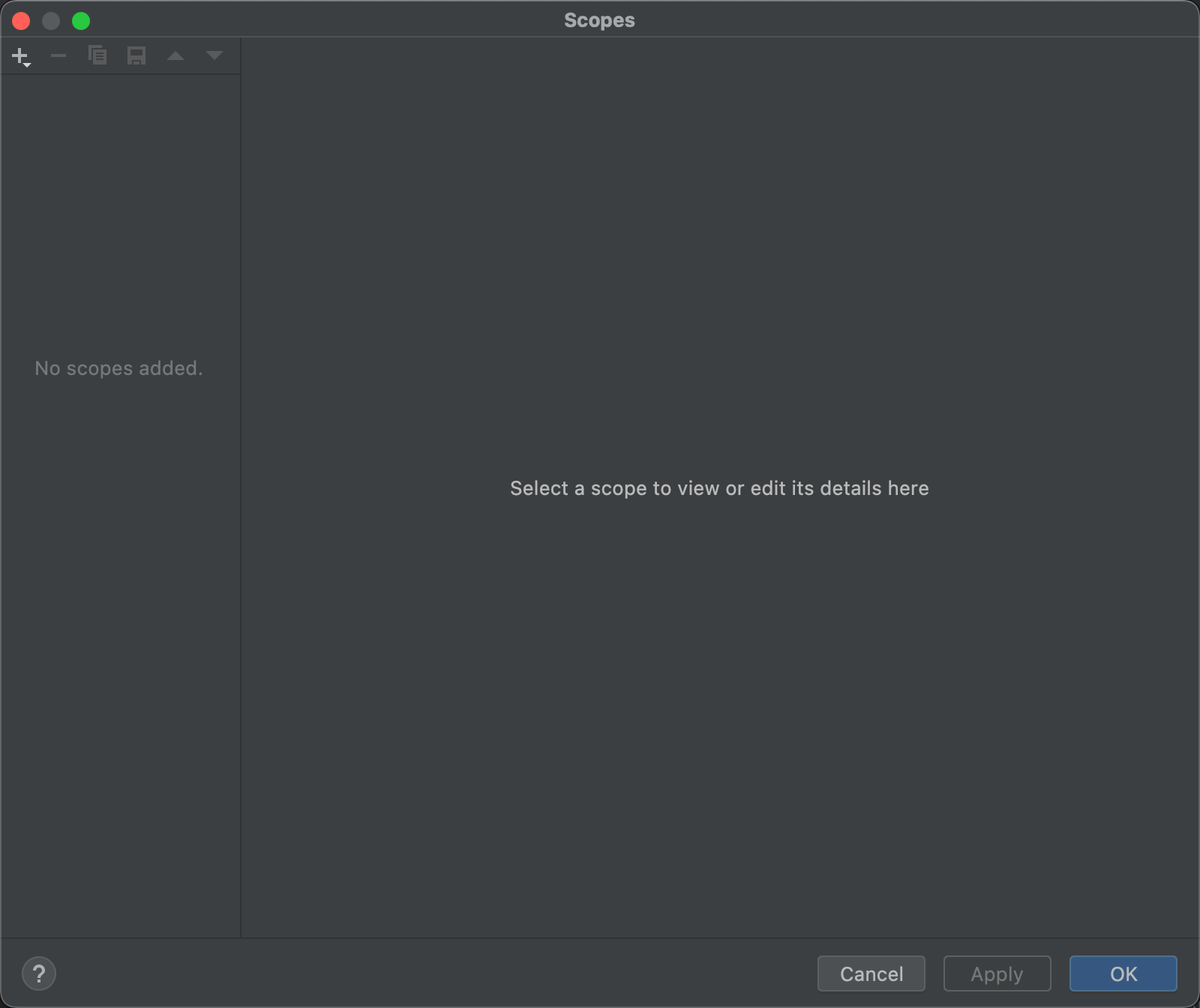
Figura 7. Crie um escopo personalizado. - Clique no botão
 no canto superior esquerdo da caixa de diálogo para definir um novo escopo.
no canto superior esquerdo da caixa de diálogo para definir um novo escopo. - Na lista Adicionar escopo, selecione Local.
Os escopos locais e compartilhados são usados no projeto pelo recurso Inspect Code. Um escopo Shared também pode ser usado por outros recursos do projeto com um campo de escopo. Por exemplo, quando você clica em Edit Settings
 para mudar as
configurações de Find Usages, a caixa de diálogo exibida terá um campo Scope, em que é possível
selecionar um escopo compartilhado.
para mudar as
configurações de Find Usages, a caixa de diálogo exibida terá um campo Scope, em que é possível
selecionar um escopo compartilhado.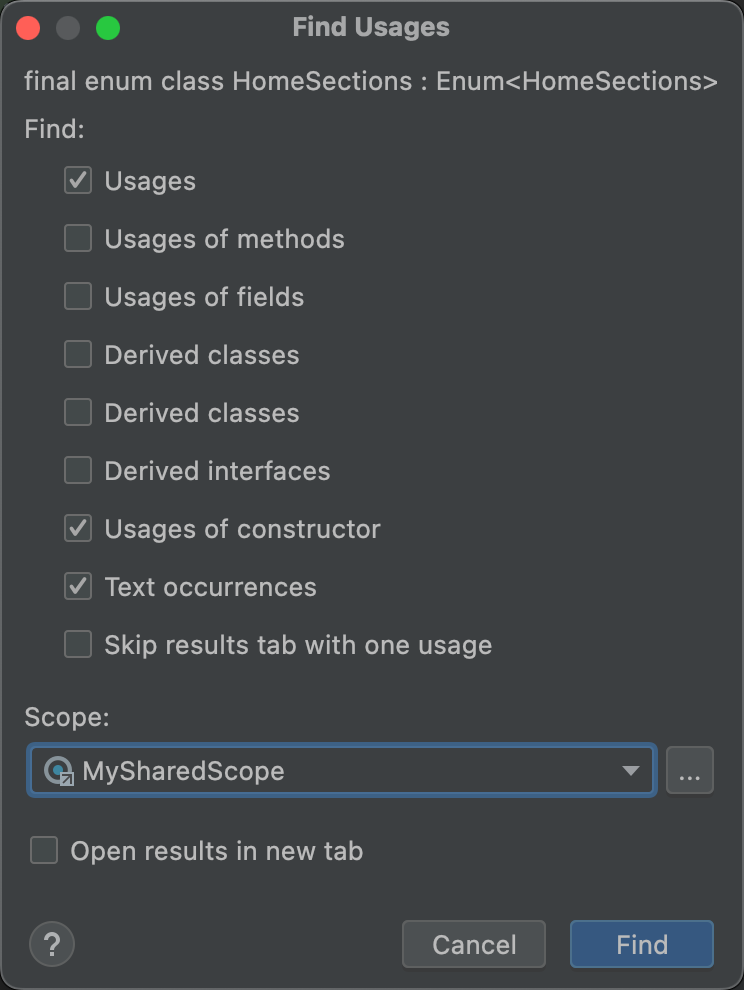
Figura 8. Selecione um escopo compartilhado na caixa de diálogo Find Usages. - Atribua um nome ao escopo e clique em OK.
O painel à direita da caixa de diálogo Scopes é preenchido com opções que permitem definir o escopo personalizado.
- Na lista, selecione Projeto.
Será exibida uma lista dos projetos disponíveis.
Observação: é possível criar o escopo personalizado para projetos ou pacotes. As etapas são as mesmas.
Abra as pastas do projeto, selecione os itens que você quer adicionar ao escopo personalizado e escolha se quer incluir ou excluir.
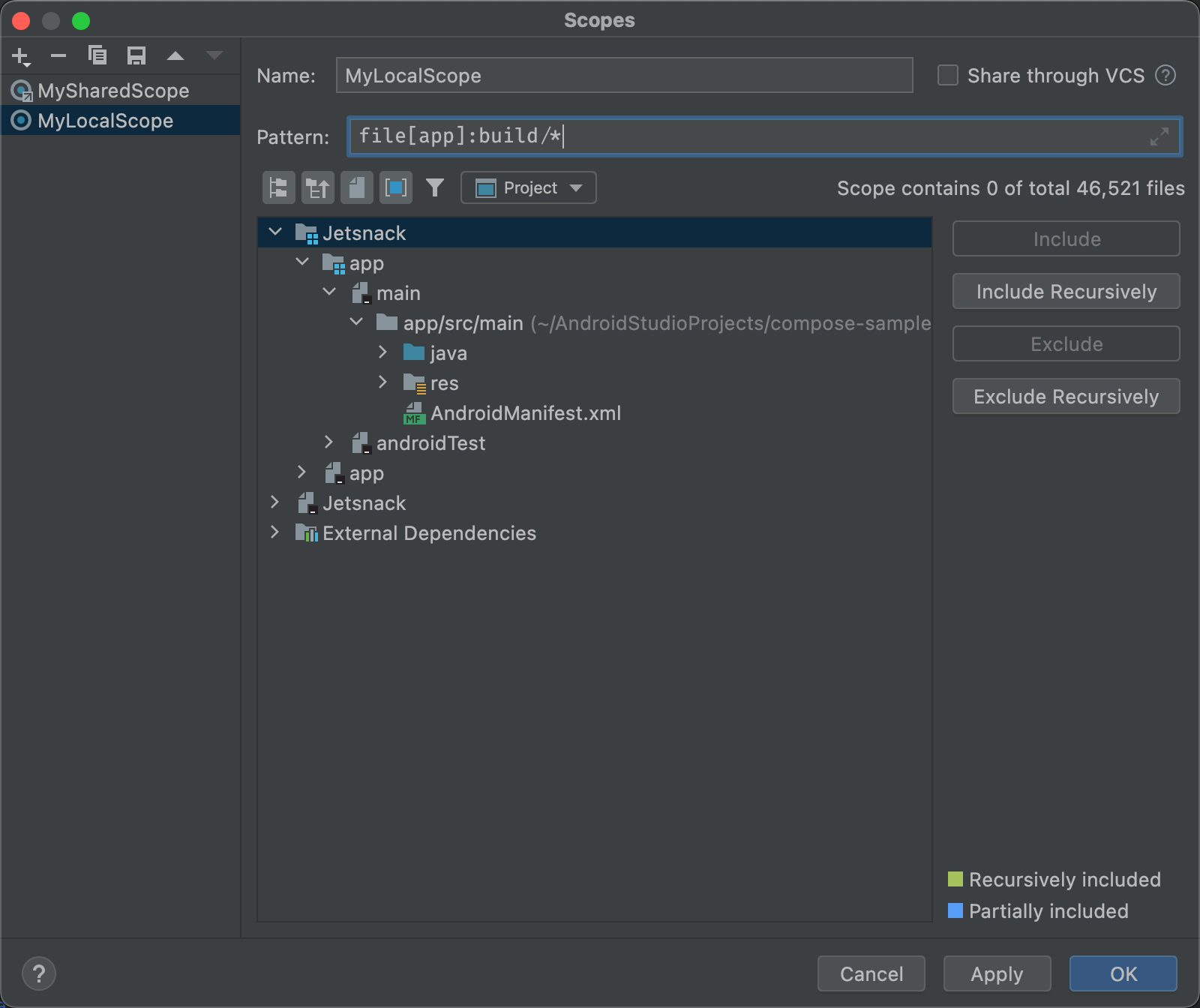
Figura 9. Defina um escopo personalizado. - Incluir: inclui esta pasta e os arquivos dela, mas não inclui nenhuma das subpastas.
- Include Recursively: inclui essa pasta e os arquivos pertencentes a ela, bem como subpastas e arquivos relacionados.
- Exclude: exclui essa pasta e os arquivos pertencentes a ela, mas não exclui nenhuma das subpastas.
- Exclude Recursively: exclui essa pasta e os arquivos pertencentes a ela, bem como subpastas e arquivos relacionados.
A figura 10 mostra que a pasta main é incluída e que as pastas java e res são incluídas recursivamente. A cor azul indica uma pasta parcialmente incluída, e a cor verde indica pastas e arquivos incluídos recursivamente.
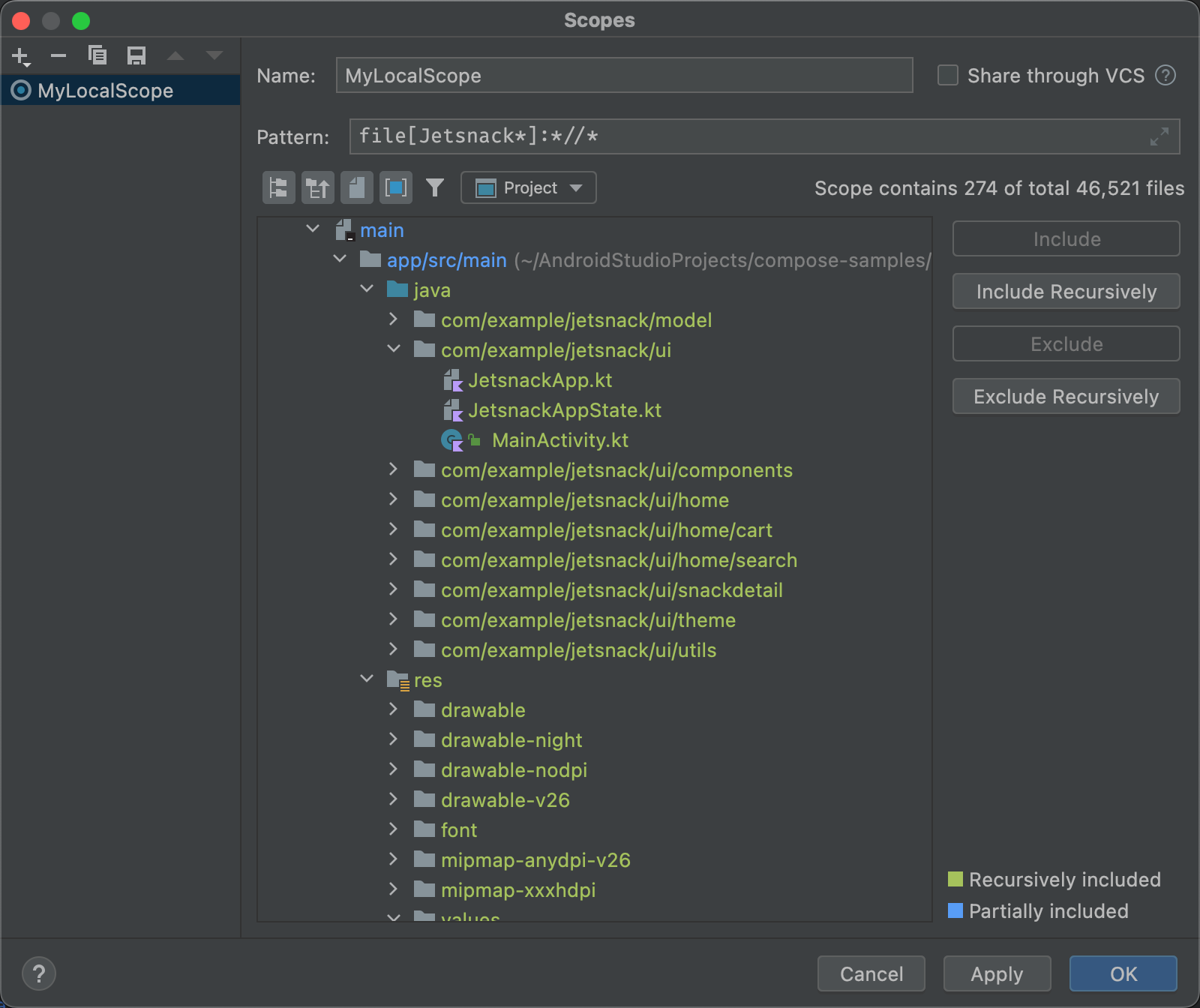
Figura 10. Exemplo de padrão para um escopo personalizado. - Se você selecionar a pasta java e clicar em Exclude Recursively, o destaque em verde desaparecerá na pasta java e em todas as pastas e arquivos relacionados.
- Se você selecionar o arquivo MainActivity.kt destacado em verde e clicar em Excluir, o arquivo MainActivity.kt não vai mais estar destacado em verde, mas todos os demais itens na pasta java vão continuar em verde.
- Clique em OK. O escopo personalizado aparece na parte de baixo da lista.
Revisar e editar perfis de inspeção
O Android Studio tem vários perfis do lint e outros perfis de inspeção que são atualizados por meio das atualizações do Android. Você pode usar esses perfis da forma como estão ou editar os nomes, descrições, níveis de gravidade e escopos. Também é possível ativar e desativar grupos inteiros de perfis ou perfis individuais em um grupo.
Para acessar as configurações de Inspections:
- Selecione Arquivo > Configurações. (no Windows) ou Android Studio > Preferences (no macOS ou Linux).
- Selecione Editor > Inspeções.
-
O painel Inspections mostra uma lista das inspeções compatíveis e as respectivas descrições.
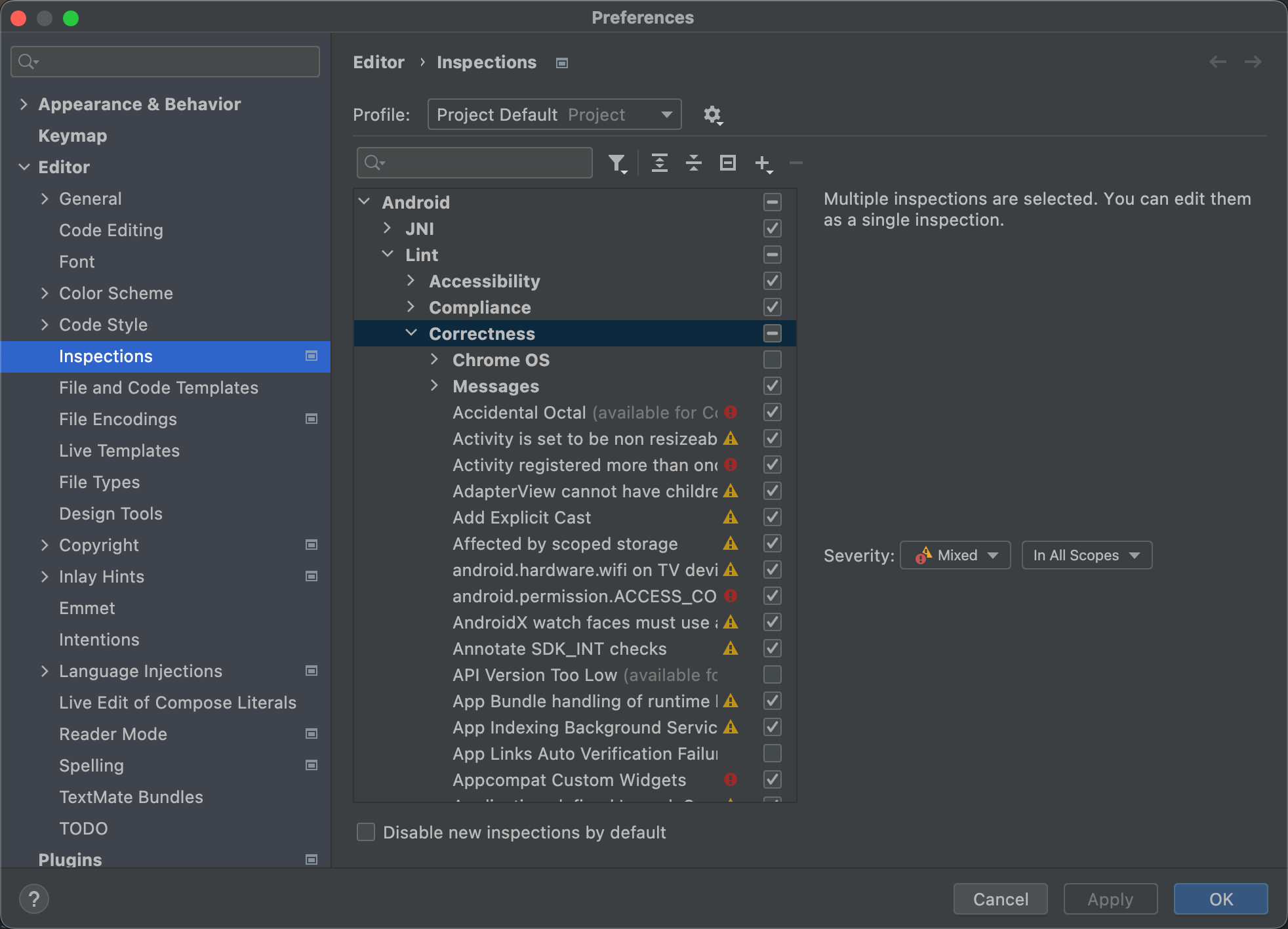
Figura 11. Inspeções com suporte e descrições relacionadas. Selecione a lista Profile para alternar entre inspeções Default (Android Studio) e Project Default (o projeto ativo).
Para mais informações, consulte a página Gerenciar perfis do IntelliJ.
Na lista Inspections no painel à esquerda, selecione uma categoria de perfil de nível superior ou amplie um grupo e selecione um perfil específico.
Quando você seleciona uma categoria de perfil, é possível editar todas as inspeções como uma só.
- Selecione a lista Mostrar ações de esquema
 para copiar, renomear, adicionar
descrições, exportar e importar inspeções.
para copiar, renomear, adicionar
descrições, exportar e importar inspeções. - Ao concluir, clique em OK.

