O Android Studio é o ambiente de desenvolvimento integrado (IDE) oficial para o desenvolvimento de apps Android. Com base no editor de código e nas ferramentas para desenvolvedores avançados do IntelliJ IDEA , o Android Studio oferece ainda mais recursos para aumentar sua produtividade ao criar apps Android, como:
- um sistema de build flexível baseado em Gradle;
- Um emulador rápido com inúmeros recursos
- Um ambiente unificado que possibilita o desenvolvimento para todos os dispositivos Android
- A Edição em tempo real para atualizar elementos combináveis em emuladores e dispositivos físicos
- Modelos de código e integração com GitHub para ajudar a criar recursos comuns de apps e importar exemplos de código
- Frameworks e ferramentas de teste cheios de possibilidades
- Ferramentas de lint para detectar problemas de desempenho, usabilidade, compatibilidade com versões, entre outros
- Compatibilidade com C++ e NDK
Esta página traz uma introdução aos recursos básicos do Android Studio. Para acessar um resumo das mudanças mais recentes, consulte Notas da versão do Android Studio.
Estrutura do projeto
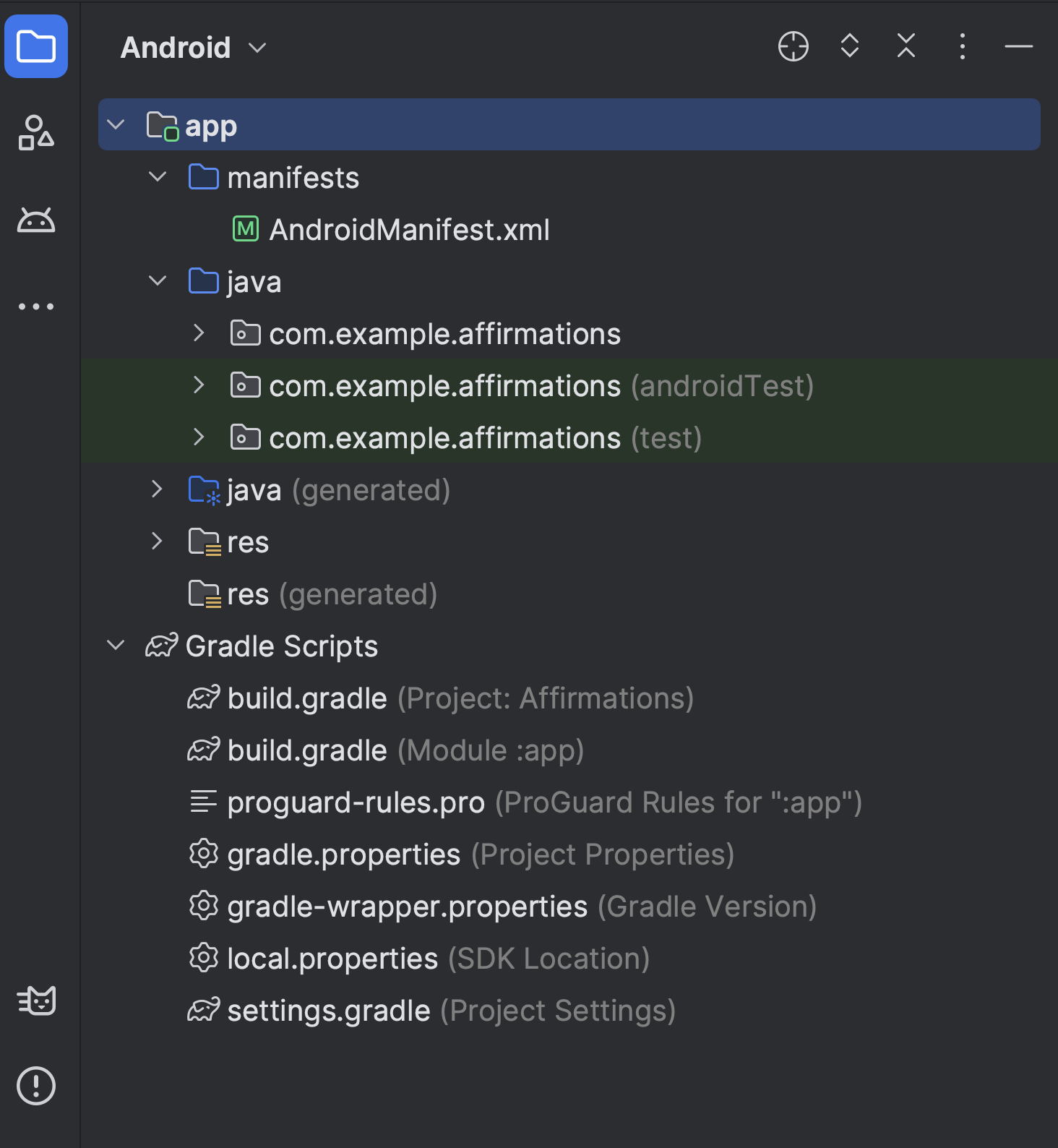
Figura 1. Arquivos do projeto na visualização Android.
Cada projeto no Android Studio contém um ou mais módulos com arquivos de código-fonte e recursos. Os tipos de módulos incluem:
- módulos de apps Android;
- Módulos de biblioteca
- Módulos do Google App Engine
Por padrão, o Android Studio mostra os arquivos do projeto na visualização Android, como mostrado na Figura 1. Essa visualização é organizada por módulos para permitir o acesso rápido aos principais arquivos de origem do projeto. Todos os arquivos de build podem ser observados no nível superior em Gradle Scripts.
Cada módulo de app contém as seguintes pastas:
- manifests: contém o arquivo
AndroidManifest.xml. - java: contém os arquivos de código-fonte do Kotlin e do Java, incluindo o código de teste do JUnit
- res: contém todos os recursos que não são códigos, como strings de interface e imagens em bitmap.
A estrutura do projeto Android em disco difere dessa representação simplificada. Para visualizar a estrutura de arquivos real do projeto, selecione Project em vez de Android no menu Project.
Para ver mais informações, consulte Visão geral de projetos.
Sistema de build do Gradle
O Android Studio usa o Gradle como o sistema de build de base, com mais recursos específicos do Android fornecidos pelo Plug-in do Android para Gradle. Esse sistema de build é executado como uma ferramenta integrada no menu do Android Studio e de forma independente na linha de comando. Você pode usar os recursos do sistema de build para fazer o seguinte:
- Personalizar, configurar e ampliar o processo de programação.
- Criar diversos APKs para seu app com diferentes recursos usando o mesmo projeto e os mesmos módulos.
- Reutilizar códigos e recursos nos conjuntos de origem.
A flexibilidade do Gradle permite fazer tudo isso sem modificar os arquivos de origem principais do seu app.
Os arquivos de build do Android Studio são chamados de build.gradle.kts, se você usa
Kotlin (recomendado), ou build.gradle, se
usa Groovy. Eles são arquivos de texto simples
que usam a sintaxe do Kotlin ou do Groovy para configurar o build com elementos
fornecidos pelo Plug-in do Android para Gradle. Cada projeto tem um arquivo de build de nível superior
para todo o projeto e arquivos de build de módulo separados para cada módulo.
Quando você importa um projeto já existente, o Android Studio gera automaticamente os
arquivos de build necessários.
Para saber mais sobre o sistema e como configurar sua versão, consulte Configurar seu build.
Variantes de build
O sistema de build pode ajudar a criar versões diferentes do mesmo app com um único projeto. Isso é útil quando existe uma versão sem custo e uma paga do app ou quando você quer distribuir vários APKs para configurações de dispositivo diferentes no Google Play.
Para saber mais sobre a configuração de variantes de build, consulte Configurar variantes de build.
Suporte a vários APKs
O suporte permite criar vários APKs de forma eficiente com base na densidade
de tela ou na ABI. Por exemplo, é possível criar APKs separados de um app para as
densidades de tela hdpi e mdpi, considerando-os ainda como uma única
variante, além de permitir que compartilhem configurações de APK de teste, javac, dx e ProGuard.
Para saber mais sobre o suporte a vários APKs, leia Criar vários APKs.
Redução de recursos
A redução de recursos no Android Studio remove automaticamente os recursos não utilizados
do aplicativo empacotado e das dependências de biblioteca. Por exemplo, se o
app estiver usando o
Google Play Services
para acessar a funcionalidade do Google Drive e você não estiver usando o
Login do Google no momento, a redução vai poder
remover os diversos recursos drawable dos botões SignInButton.
Observação: a redução de recursos é utilizada em conjunto com ferramentas de redução de código, como o ProGuard.
Para saber mais sobre a redução de código e recursos, consulte Reduzir, ofuscar e otimizar o app.
Gerenciar dependências
As dependências do projeto são especificadas por nome no script de build do
módulo. O Gradle encontra as dependências e as disponibiliza no build. Você
pode declarar dependências de módulos, dependências binárias remotas e
dependências binárias locais no arquivo build.gradle.kts.
O Android Studio configura os projetos para usar o Maven Central Repository por padrão. Essa configuração está incluída no arquivo de build de nível superior do projeto.
Para saber mais sobre como configurar dependências, leia Adicionar dependências de build.
Ferramentas de depuração e criação de perfil
O Android Studio ajuda a depurar e melhorar o desempenho do código, incluindo ferramentas de depuração inline e análise de desempenho.
Depuração inline
Use a depuração inline para melhorar o tutorial do código na visualização do depurador com a verificação inline de referências, expressões e valores de variáveis.
As informações de depuração inline incluem:
- Valores de variáveis inline
- Objetos que fazem referência a um objeto selecionado
- Valores de retorno de métodos
- Expressões de lambda e de operadores
- Valores de dicas
Para ativar a depuração inline, na janela Debug, clique em Settings
![]() e selecione Show Variable Values in Editor.
e selecione Show Variable Values in Editor.
Criadores de perfis de desempenho
O Android Studio oferece criadores de perfis de desempenho para facilitar o rastreamento do uso de memória e CPU do app, encontrar objetos desalocados, localizar vazamentos de memória, otimizar a performance de gráficos e analisar solicitações de rede.
Para usar os criadores de perfil de desempenho, com o app em execução em um dispositivo ou emulador, abra o Android Profiler selecionando View > Tool Windows > Profiler.
Para saber mais sobre criadores de perfil de desempenho, consulte Criar perfil de desempenho para o app.
Heap dump
Durante o monitoramento do uso de memória no Android Studio, você pode iniciar
a coleta de lixo e, ao mesmo tempo, despejar o heap do Java de um instantâneo de alocação heap em um
arquivo de formato binário HPROF específico do Android. O visualizador de HPROF exibe classes,
instâncias de cada classe e uma árvore de referência para acompanhar o uso de memória
e localizar vazamentos.
Para saber mais sobre como trabalhar com heap dumps, consulte Capturar um heap dump.
Memory Profiler
Use o Memory Profiler para rastrear a alocação de memória e observar onde os objetos são alocados quando você realiza determinadas ações. Essas alocações ajudam a otimizar o desempenho e uso de memória do app, ajustando as chamadas de método relacionadas a essas ações.
Para saber mais sobre como rastrear e analisar alocações, consulte Visualizar alocações de memória.
Acesso a arquivos de dados
As Ferramentas do SDK do Android, como Systrace e logcat, geram dados de desempenho e depuração para uma análise detalhada de aplicativos.
Para conferir os arquivos de dados gerados que estão disponíveis, siga estas etapas:
- Abra a janela de ferramentas "Captures".
- Na lista de arquivos gerados, clique duas vezes em um arquivo para exibir os dados.
- Clique com o botão direito do mouse em qualquer arquivo HPROF para convertê-lo ao padrão.
- Confira o formato do arquivo de uso de RAM.
Inspeções de código
Sempre que você compila um programa, o Android Studio executa automaticamente inspeções de lint configuradas e outras inspeções do ambiente de desenvolvimento integrado para identificar e corrigir problemas na qualidade estrutural do código.
A ferramenta lint verifica os arquivos de origem do projeto Android para encontrar possíveis bugs e melhorias nos critérios de precisão, segurança, desempenho, usabilidade, acessibilidade e internacionalização.
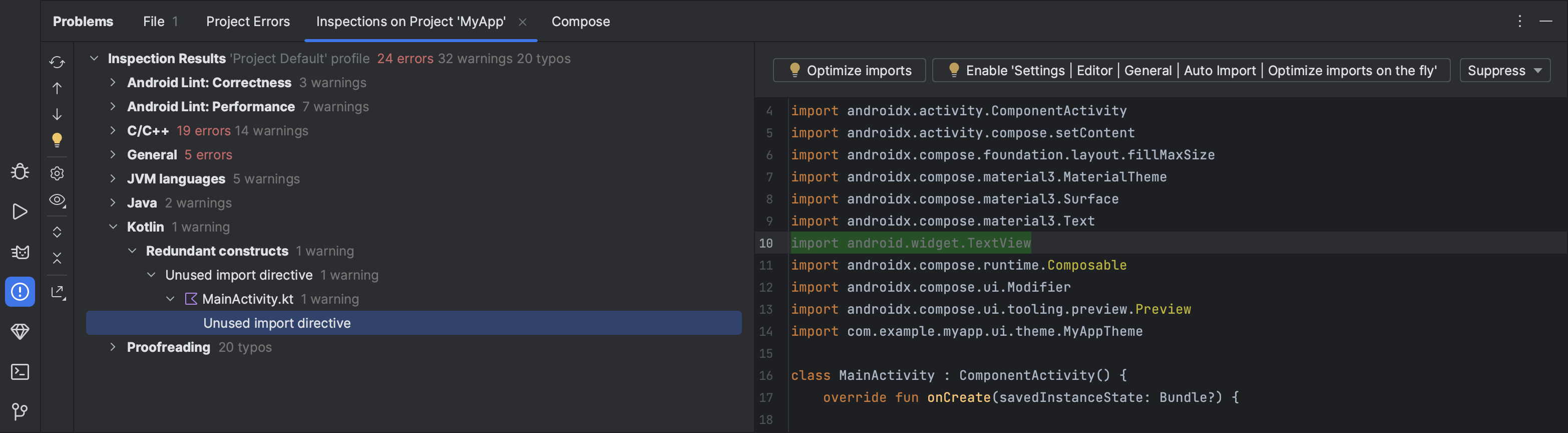
Figura 2. Resultados de uma inspeção de lint no Android Studio.
Além das verificações de lint, o Android Studio também realiza inspeções de código do IntelliJ e valida anotações para otimizar o fluxo de trabalho da programação.
Para saber mais, consulte Melhorar seu código com verificações de lint.
Anotações no Android Studio
O Android Studio oferece suporte a anotações de variáveis, parâmetros e valores de retorno para ajudar a detectar bugs, como exceções de ponteiros nulos e conflitos de tipos de recursos.
O Android SDK Manager empacota a biblioteca Support-Annotations no Repositório de Suporte do Android para uso com o Android Studio. O Android Studio valida as anotações configuradas durante a inspeção do código.
Para ver mais detalhes sobre as anotações do Android, consulte Melhorar a inspeção de código com anotações.
Mensagens de registro
Durante a criação e execução do app no Android Studio, você pode ver
a saída do adb e as mensagens de registro do dispositivo
na janela Logcat.
Faça login na sua conta de desenvolvedor
Faça login na sua conta de desenvolvedor no Android Studio para acessar outras ferramentas que exigem autenticação, como o Firebase e o Android Vitals em App Quality Insights e Gemini no Android Studio. Ao fazer login, você concede a essas ferramentas permissão para ver e gerenciar seus dados nos serviços do Google.
Para fazer login na sua conta de desenvolvedor no Android Studio, clique no ícone de perfil
![]() no
final da barra de ferramentas. Siga as instruções para fornecer ao IDE apenas as
permissões necessárias para cada recurso que você quer ativar. Se você já
fez login, gerencie as permissões em File (Android Studio no macOS) >
Settings > Tools > Google Accounts.
no
final da barra de ferramentas. Siga as instruções para fornecer ao IDE apenas as
permissões necessárias para cada recurso que você quer ativar. Se você já
fez login, gerencie as permissões em File (Android Studio no macOS) >
Settings > Tools > Google Accounts.

