Снимок — это сохраненный образ виртуального устройства Android (AVD), в котором сохраняется все состояние устройства на момент его сохранения, включая настройки ОС, состояние приложения и пользовательские данные. Вы можете вернуться к сохраненному состоянию системы, загрузив снимок, что сэкономит вам время ожидания перезапуска операционной системы и приложений на виртуальном устройстве, а также избавит вас от необходимости возвращать ваше приложение в состояние, в котором вы находились. хотите возобновить тестирование. Запуск виртуального устройства путем загрузки моментального снимка во многом похож на вывод физического устройства из спящего режима, а не на загрузку его из выключенного состояния.
Для каждого AVD вы можете иметь один снимок быстрой загрузки и любое количество общих снимков.
Самый простой способ воспользоваться моментальными снимками — использовать снимок быстрой загрузки. По умолчанию каждый AVD настроен на автоматическое сохранение снимка быстрой загрузки при выходе и загрузку из снимка быстрой загрузки при запуске.
При первом запуске AVD он должен выполнить «холодную» перезагрузку , как и при включении устройства. Если включена быстрая загрузка, все последующие запуски загружаются из указанного снимка, и система восстанавливается до состояния, сохраненного в этом снимке.
AVD может загружаться до 10 раз быстрее при использовании снимка быстрой загрузки, чем при холодной загрузке. Вот почему мы рекомендуем использовать быструю загрузку (если это возможно) после первоначальной загрузки вашего AVD.
Снимки действительны для образа системы, конфигурации AVD и функций эмулятора, с которыми они сохраняются. При внесении изменений в любую из этих областей все снимки затронутого AVD становятся недействительными. Любое обновление эмулятора Android, образа системы или настроек AVD сбрасывает сохраненное состояние AVD, поэтому при следующем запуске AVD он должен выполнить холодную перезагрузку.
Большинство элементов управления сохранением, загрузкой снимков и управлением ими находятся на вкладках «Снимки» и «Настройки» на панели «Снимки» . Если вы запускаете эмулятор в окне инструментов Android Studio, кнопка панели «Снимки» находится на панели инструментов эмулятора. Если вы запускаете эмулятор в отдельном окне вне Android Studio, панель «Снимки» находится в окне «Расширенные элементы управления» .
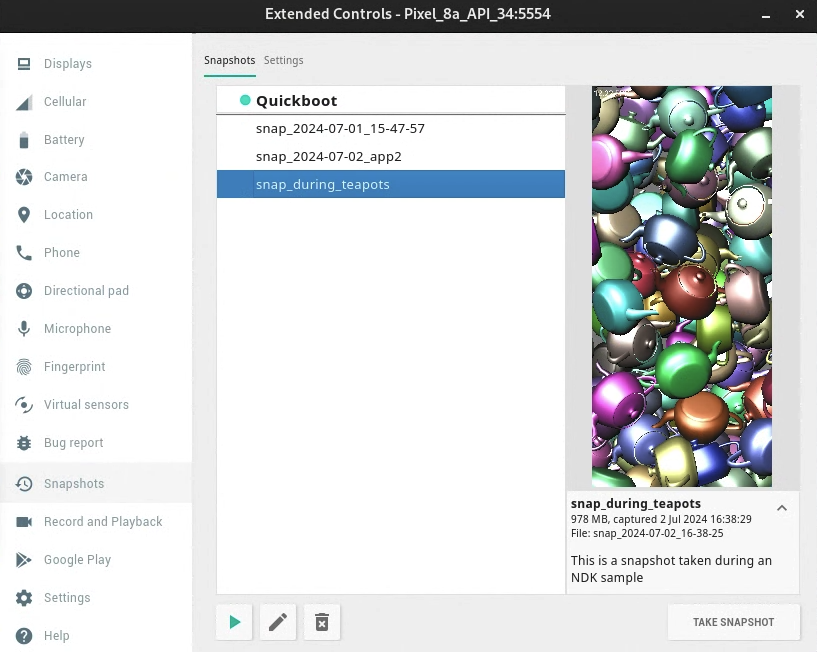
Вы также можете управлять параметрами быстрой загрузки при запуске эмулятора из командной строки .
Сохранение снимков быстрой загрузки
Вы можете указать, будет ли эмулятор автоматически сохранять снимок при закрытии. Чтобы контролировать такое поведение, выполните следующие действия:
- Откройте настройки снимков. Если эмулятор встроен в Android Studio, нажмите «Снимки» на панели инструментов. Если эмулятор находится в отдельном окне, откройте окно Расширенные элементы управления .
- В категории элементов управления «Снимки» перейдите на вкладку «Настройки» .
Используйте меню «Автосохранение текущего состояния в быстрой загрузке», чтобы выбрать один из следующих вариантов:
Да : всегда сохраняйте снимок AVD при закрытии эмулятора. Это значение по умолчанию.
Нет : не сохранять снимок AVD при закрытии эмулятора.
Ваш выбор применяется только к открытому AVD. Вы не можете сохранять снимки, пока ADB находится в автономном режиме (например, пока AVD еще загружается).
Сохранение общих снимков
Хотя у вас может быть только один снимок быстрой загрузки для каждого AVD, вы можете иметь несколько общих снимков для каждого AVD.
Чтобы сохранить общий снимок, откройте панель «Снимки» и нажмите кнопку «Сделать снимок» в правом нижнем углу.
Чтобы отредактировать имя и описание выбранного снимка, нажмите кнопку редактирования. кнопку в нижней части панели.
кнопку в нижней части панели.
Удалить снимок
Чтобы удалить снимок вручную, откройте панель «Снимки» , выберите снимок и нажмите кнопку «Удалить». кнопку в нижней части панели.
кнопку в нижней части панели.
Вы также можете указать, хотите ли вы, чтобы эмулятор автоматически удалял снимки, когда они становятся недействительными, например, при изменении настроек AVD или версии эмулятора. По умолчанию эмулятор спрашивает вас, хотите ли вы удалить недействительные снимки. Вы можете изменить этот параметр с помощью меню «Удалить недействительные снимки» на вкладке «Настройки» панели «Снимки» .
Загрузить снимок
Чтобы загрузить снимок в любое время, откройте панель «Снимки» эмулятора, выберите категорию «Снимки» , выберите снимок и нажмите кнопку «Загрузить». кнопку в нижней части панели.
кнопку в нижней части панели.
В Android Studio 3.2 и более поздних версиях каждая конфигурация устройства включает элемент управления параметром загрузки в дополнительных настройках в диалоговом окне «Конфигурация виртуального устройства» . Вы можете использовать этот элемент управления, чтобы указать, какой снимок загружать при запуске этого AVD.
Отключить быструю загрузку
Если вы хотите отключить быструю загрузку, чтобы ваш AVD всегда выполнял холодную загрузку, сделайте следующее:
- Выберите «Инструменты» > «Диспетчер устройств» и нажмите «Редактировать этот AVD».
 .
. - Нажмите «Показать дополнительные настройки» и прокрутите вниз до пункта «Эмулируемая производительность» .
- Выберите «Холодная загрузка» .
Холодная перезагрузка один раз
Вместо полного отключения быстрой загрузки вы можете выполнить холодную загрузку, нажав «Холодная загрузка» в меню AVD в диспетчере устройств .
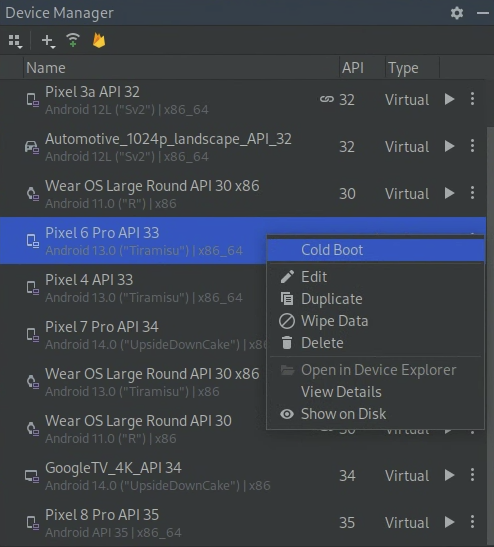
Требования к снимкам и устранение неполадок
- Снимки не работают с Android 4.0.4 (уровень API 15) или ниже.
- Снимки не работают с образами системы ARM для Android 8.0 (уровень API 26).
- Если эмулятору не удается загрузиться из моментального снимка, выберите «Холодная загрузка » для AVD в диспетчере устройств и отправьте отчет об ошибке .
- Снимки ненадежны, если включен программный рендеринг. Если снимки не работают, нажмите «Редактировать этот AVD».
 в диспетчере устройств и измените «Графика» на «Аппаратное» или «Автоматическое» .
в диспетчере устройств и измените «Графика» на «Аппаратное» или «Автоматическое» . - Загрузка или сохранение моментального снимка — операция, требующая большого количества памяти. Если у вас недостаточно свободной оперативной памяти, когда начинается операция загрузки или сохранения, операционная система может переместить содержимое оперативной памяти на жесткий диск, что может значительно замедлить работу. Если вы испытываете очень медленную загрузку или сохранение снимков, вы можете ускорить эти операции, освободив ОЗУ. Закрытие приложений, которые не являются необходимыми для вашей работы, — хороший способ освободить оперативную память.
Снимок — это сохраненный образ виртуального устройства Android (AVD), в котором сохраняется все состояние устройства на момент его сохранения, включая настройки ОС, состояние приложения и пользовательские данные. Вы можете вернуться к сохраненному состоянию системы, загрузив снимок, что сэкономит вам время ожидания перезапуска операционной системы и приложений на виртуальном устройстве, а также избавит вас от необходимости возвращать ваше приложение в состояние, в котором вы находились. хотите возобновить тестирование. Запуск виртуального устройства путем загрузки моментального снимка во многом похож на вывод физического устройства из спящего режима, а не на загрузку его из выключенного состояния.
Для каждого AVD вы можете иметь один снимок быстрой загрузки и любое количество общих снимков.
Самый простой способ воспользоваться моментальными снимками — использовать снимок быстрой загрузки. По умолчанию каждый AVD настроен на автоматическое сохранение снимка быстрой загрузки при выходе и загрузку из снимка быстрой загрузки при запуске.
При первом запуске AVD он должен выполнить «холодную» перезагрузку , как и при включении устройства. Если включена быстрая загрузка, все последующие запуски загружаются из указанного снимка, и система восстанавливается до состояния, сохраненного в этом снимке.
AVD может загружаться до 10 раз быстрее при использовании снимка быстрой загрузки, чем при холодной загрузке. Вот почему мы рекомендуем использовать быструю загрузку (если это возможно) после первоначальной загрузки вашего AVD.
Снимки действительны для образа системы, конфигурации AVD и функций эмулятора, с которыми они сохраняются. При внесении изменений в любую из этих областей все снимки затронутого AVD становятся недействительными. Любое обновление эмулятора Android, образа системы или настроек AVD сбрасывает сохраненное состояние AVD, поэтому при следующем запуске AVD он должен выполнить холодную перезагрузку.
Большинство элементов управления сохранением, загрузкой снимков и управлением ими находятся на вкладках «Снимки» и «Настройки» на панели «Снимки» . Если вы запускаете эмулятор в окне инструментов Android Studio, кнопка панели «Снимки» находится на панели инструментов эмулятора. Если вы запускаете эмулятор в отдельном окне вне Android Studio, панель «Снимки» находится в окне «Расширенные элементы управления» .
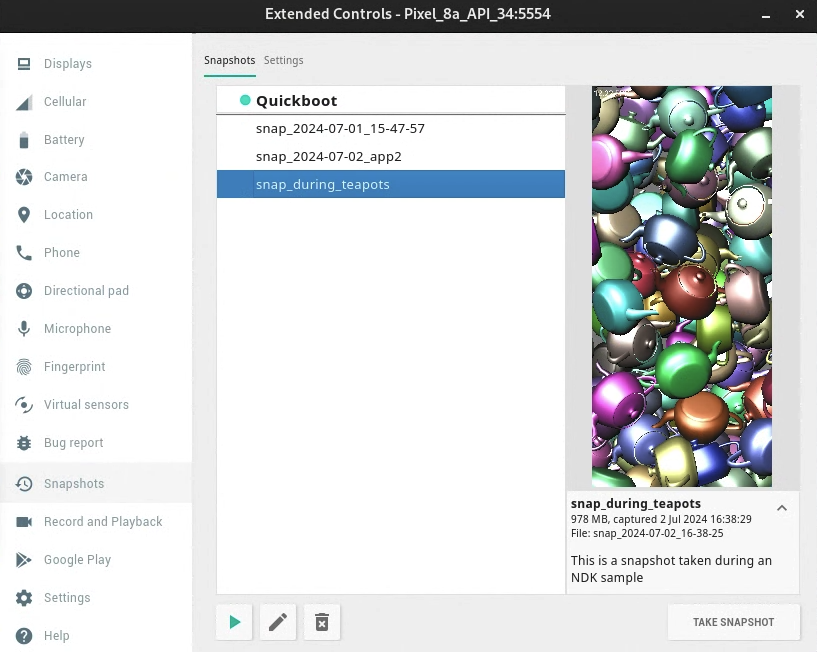
Вы также можете управлять параметрами быстрой загрузки при запуске эмулятора из командной строки .
Сохранение снимков быстрой загрузки
Вы можете указать, будет ли эмулятор автоматически сохранять снимок при закрытии. Чтобы контролировать такое поведение, выполните следующие действия:
- Откройте настройки снимков. Если эмулятор встроен в Android Studio, нажмите «Снимки» на панели инструментов. Если эмулятор находится в отдельном окне, откройте окно Расширенные элементы управления .
- В категории элементов управления «Снимки» перейдите на вкладку «Настройки» .
Используйте меню «Автосохранение текущего состояния в быстрой загрузке», чтобы выбрать один из следующих вариантов:
Да : всегда сохраняйте снимок AVD при закрытии эмулятора. Это значение по умолчанию.
Нет : не сохранять снимок AVD при закрытии эмулятора.
Ваш выбор применяется только к открытому AVD. Вы не можете сохранять снимки, пока ADB находится в автономном режиме (например, пока AVD еще загружается).
Сохранение общих снимков
Хотя у вас может быть только один снимок быстрой загрузки для каждого AVD, вы можете иметь несколько общих снимков для каждого AVD.
Чтобы сохранить общий снимок, откройте панель «Снимки» и нажмите кнопку «Сделать снимок» в правом нижнем углу.
Чтобы отредактировать имя и описание выбранного снимка, нажмите кнопку редактирования. кнопку в нижней части панели.
кнопку в нижней части панели.
Удалить снимок
Чтобы удалить снимок вручную, откройте панель «Снимки» , выберите снимок и нажмите кнопку «Удалить». кнопку в нижней части панели.
кнопку в нижней части панели.
Вы также можете указать, хотите ли вы, чтобы эмулятор автоматически удалял снимки, когда они становятся недействительными, например, при изменении настроек AVD или версии эмулятора. По умолчанию эмулятор спрашивает вас, хотите ли вы удалить недействительные снимки. Вы можете изменить этот параметр с помощью меню «Удалить недействительные снимки» на вкладке «Настройки» панели «Снимки» .
Загрузить снимок
Чтобы загрузить снимок в любое время, откройте панель «Снимки» эмулятора, выберите категорию «Снимки» , выберите снимок и нажмите кнопку «Загрузить». кнопку в нижней части панели.
кнопку в нижней части панели.
В Android Studio 3.2 и более поздних версиях каждая конфигурация устройства включает элемент управления параметром загрузки в дополнительных настройках в диалоговом окне «Конфигурация виртуального устройства» . Вы можете использовать этот элемент управления, чтобы указать, какой снимок загружать при запуске этого AVD.
Отключить быструю загрузку
Если вы хотите отключить быструю загрузку, чтобы ваш AVD всегда выполнял холодную загрузку, сделайте следующее:
- Выберите «Инструменты» > «Диспетчер устройств» и нажмите «Редактировать этот AVD».
 .
. - Нажмите «Показать дополнительные настройки» и прокрутите вниз до пункта «Эмулируемая производительность» .
- Выберите «Холодная загрузка» .
Холодная перезагрузка один раз
Вместо полного отключения быстрой загрузки вы можете выполнить холодную загрузку, нажав «Холодная загрузка» в меню AVD в диспетчере устройств .
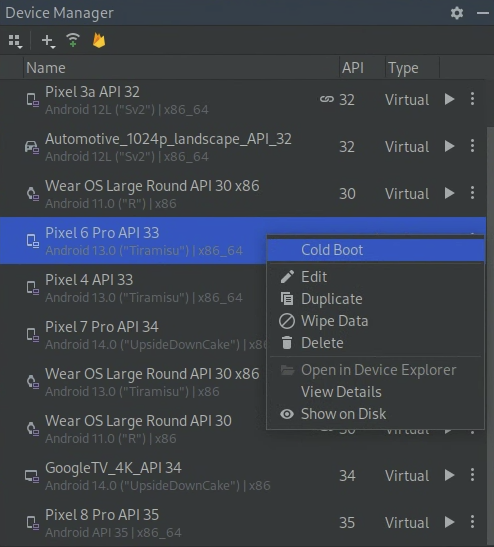
Требования к снимкам и устранение неполадок
- Снимки не работают с Android 4.0.4 (уровень API 15) или ниже.
- Снимки не работают с образами системы ARM для Android 8.0 (уровень API 26).
- Если эмулятору не удается загрузиться из моментального снимка, выберите «Холодная загрузка » для AVD в диспетчере устройств и отправьте отчет об ошибке .
- Снимки ненадежны, если включен программный рендеринг. Если снимки не работают, нажмите «Редактировать этот AVD».
 в диспетчере устройств и измените «Графика» на «Аппаратное» или «Автоматическое» .
в диспетчере устройств и измените «Графика» на «Аппаратное» или «Автоматическое» . - Загрузка или сохранение моментального снимка — операция, требующая большого количества памяти. Если у вас недостаточно свободной оперативной памяти, когда начинается операция загрузки или сохранения, операционная система может переместить содержимое оперативной памяти на жесткий диск, что может значительно замедлить работу. Если вы испытываете очень медленную загрузку или сохранение снимков, вы можете ускорить эти операции, освободив ОЗУ. Закрытие приложений, которые не являются необходимыми для вашей работы, — хороший способ освободить оперативную память.

