Gunakan kontrol yang diperluas di Android Emulator untuk mengirim data, mengubah properti perangkat, mengontrol aplikasi, dan banyak lagi. Untuk membuka jendela Extended controls, klik More
 di panel emulator. Perhatikan bahwa beberapa opsi kontrol yang diperluas ini
hanya tersedia saat Anda
menjalankan emulator di jendela terpisah
di luar Android Studio.
di panel emulator. Perhatikan bahwa beberapa opsi kontrol yang diperluas ini
hanya tersedia saat Anda
menjalankan emulator di jendela terpisah
di luar Android Studio.
Anda dapat menggunakan pintasan keyboard untuk melakukan berbagai tugas ini. Untuk mengetahui daftar lengkap pintasan di emulator, tekan F1 (Command+/ di macOS) untuk membuka panel Bantuan.
Tabel 1. Detail kontrol yang diperluas
| Fitur | Deskripsi |
|---|---|
| Layar |
Emulator memungkinkan Anda men-deploy aplikasi ke beberapa tampilan, yang mendukung dimensi kustom serta dapat membantu Anda menguji aplikasi yang mendukung multi-aplikasi dan multi-tampilan. Saat perangkat virtual sedang berjalan, Anda dapat menambahkan hingga dua tampilan tambahan seperti berikut:
|
| Seluler | Emulator memungkinkan Anda menyimulasikan berbagai kondisi jaringan. Anda dapat memperkirakan kecepatan jaringan untuk berbagai protokol jaringan, atau menetapkan Full, yang akan mentransfer data secepat yang dimungkinkan komputer Anda. Kecepatan protokol jaringan yang ditetapkan akan selalu lebih lambat daripada Full. Anda juga dapat menetapkan status jaringan data dan suara, seperti roaming. Nilai default diatur dalam AVD. Pilih Network type:
Pilih Signal strength:
Pilih Voice status, Data status, atau keduanya:
|
| Baterai | Anda dapat membuat simulasi properti baterai di perangkat untuk melihat cara kerja aplikasi Anda dalam kondisi yang berbeda. Untuk memilih Charge level, gunakan kontrol penggeser. Pilih nilai Charger connection:
Pilih nilai Battery health:
Pilih nilai Battery status:
|
| Kamera | Anda dapat memuat gambar ke dalam adegan yang disimulasikan saat membuka kamera emulator. Untuk mengetahui informasi selengkapnya, baca Menambahkan Gambar Augmented ke adegan dalam dokumentasi ARCore. |
| Lokasi |
Emulator memungkinkan Anda menyimulasikan informasi "my location":
tempat perangkat yang diemulasikan berada. Misalnya, jika Anda
mengklik Lokasi Saya Kontrol untuk informasi lokasi perangkat disusun dalam dua tab: Single points dan Routes. Single points Di tab Single points, Anda dapat menggunakan webview Google Maps untuk menelusuri lokasi menarik, sama seperti yang Anda lakukan saat menggunakan Google Maps di ponsel atau di browser. Saat menelusuri (atau mengklik) lokasi di peta, Anda dapat menyimpan lokasi dengan memilih Save point di dekat bagian bawah peta. Semua lokasi yang disimpan tercantum di sisi kanan jendela Extended controls. Untuk menetapkan lokasi emulator ke lokasi yang Anda pilih di peta, klik tombol Set location di dekat bagian bawah jendela Extended controls. Rute Serupa dengan tab Single points, tab Routes juga memberikan webview Google Maps yang dapat Anda gunakan untuk membuat rute antara dua atau beberapa lokasi. Untuk membuat dan menyimpan rute, lakukan langkah berikut:
Untuk menyimulasikan Emulator yang mengikuti rute yang Anda simpan, pilih rute dari daftar Saved routes dan klik Play route di dekat kanan bawah jendela Extended controls. Untuk menghentikan simulasi, klik Stop route. Untuk terus menyimulasikan emulator mengikuti rute yang ditentukan, aktifkan tombol di sebelah Repeat playback. Untuk mengubah seberapa cepat emulator mengikuti rute yang ditentukan, pilih opsi dari menu Playback speed. Mengimpor data GPX dan KML Untuk menggunakan data geografis dari format file GPS exchange (GPX) atau Keyhole Markup Language (KML):
Kecepatan ditetapkan secara default ke nilai Delay (Speed 1X). Anda dapat meningkatkan kecepatan dua kali lipat (Speed 2X), tiga kali lipat (Speed 3X), dan seterusnya. |
| Ponsel | Emulator memungkinkan Anda melakukan simulasi panggilan ponsel masuk dan SMS. Untuk memulai panggilan ke emulator:
Untuk mengirim SMS ke emulator:
|
| Tombol Arah | Jika AVD memiliki tombol arah yang diaktifkan dalam profil hardware, Anda dapat menggunakan kontrol tombol arah dengan emulator. Namun, tidak semua perangkat mendukung tombol arah; misalnya, smartwatch Android tidak mendukung ini. Tombol-tombol tersebut akan menyimulasikan tindakan berikut: 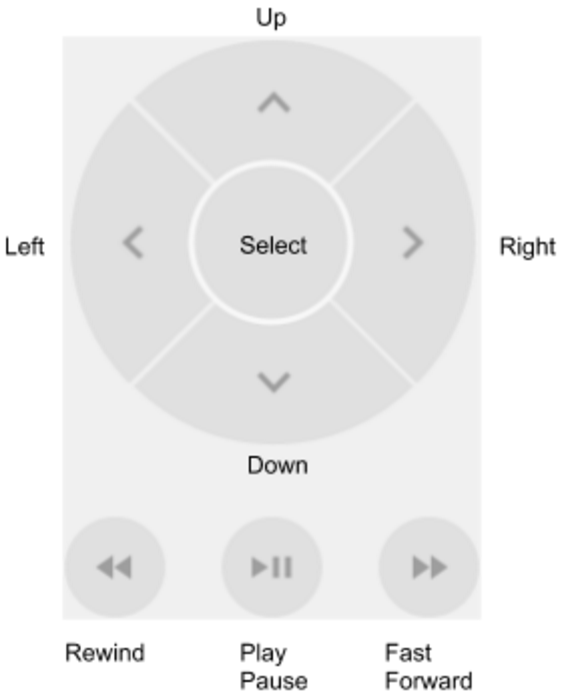
|
| Mikrofon | Untuk alasan privasi dan performa, input mikrofon dinonaktifkan secara default di Emulator Android. Untuk mengaktifkan input mikrofon, aktifkan opsi Virtual microphone uses host audio input. Emulator Android menawarkan tombol dan peristiwa tombol untuk menyimulasikan berbagai skenario headphone dan mikrofon:
|
| Sidik jari | Kontrol ini dapat menyimulasikan 10 pemindaian sidik jari yang berbeda. Anda dapat menggunakannya untuk menguji integrasi sidik jari di aplikasi Anda. Fitur ini dinonaktifkan untuk Android 5.1 (API level 22) dan versi lebih rendah, serta untuk Wear OS. Untuk menyimulasikan pemindaian sidik jari di perangkat virtual:
|
| Virtual sensors > Device Pose |
Kontrol ini memungkinkan Anda menguji aplikasi terhadap perubahan posisi perangkat, orientasi, atau keduanya. Misalnya, Anda dapat melakukan simulasi gerakan seperti kemiringan dan rotasi. Akselerometer tidak melacak posisi mutlak perangkat: akselerator hanya mendeteksi adanya perubahan. Kontrol ini melakukan simulasi cara sensor akselerometer dan magnetometer merespons saat Anda memindahkan atau memutar perangkat sungguhan. Anda harus mengaktifkan sensor akselerometer di AVD agar dapat menggunakan kontrol ini. Kontrol tersebut melaporkan
peristiwa
Kontrol tersebut juga melaporkan
peristiwa
Untuk memutar perangkat terhadap sumbu x, y, dan z, pilih Rotate dan lakukan salah satu langkah berikut:
Baca Menghitung orientasi perangkat untuk mengetahui informasi selengkapnya tentang penghitungan yaw, pitch, dan roll. Untuk memindahkan perangkat secara horizontal (x) atau vertikal (y), pilih Move dan lakukan salah satu langkah berikut:
Untuk memosisikan perangkat pada sudut 0, 90, 180, atau 270 derajat:
Saat Anda menyesuaikan perangkat, kolom Resulting values akan ikut berubah. Ini adalah nilai yang dapat diakses oleh aplikasi. Untuk mengetahui informasi selengkapnya tentang sensor ini, lihat Ringkasan sensor, Sensor gerakan, dan Sensor posisi. |
| Sensor virtual > Sensor tambahan | Emulator dapat melakukan simulasi berbagai sensor posisi dan lingkungan. Hal ini memungkinkan Anda untuk menyesuaikan sensor berikut sehingga Anda dapat mengujinya dengan aplikasi:
Untuk mengetahui informasi selengkapnya tentang sensor ini, baca Ringkasan sensor, Sensor posisi, dan Sensor lingkungan . |
| Laporan bug | Jika mengalami masalah dengan emulator, Anda dapat menyiapkan dan mengirim laporan bug. Emulator secara otomatis akan mengumpulkan screenshot, log, dan data lainnya untuk laporan bug. |
| Rekam dan Putar | Lihat Merekam layar. |
| Google Play | Jika image sistem AVD menyertakan aplikasi Play Store, informasi versi layanan Google Play akan ditampilkan. |
| Setelan > Umum |
|
| Setelan > Proxy | Secara default, emulator menggunakan setelan proxy HTTP Android Studio. Layar ini memungkinkan Anda menentukan konfigurasi proxy HTTP secara manual untuk emulator. Untuk mengetahui informasi selengkapnya, baca Menggunakan emulator dengan proxy. |
| Setelan > Lanjutan |
|
| Bantuan > Pintasan Keyboard (Emulator mandiri) | Panel ini menyediakan daftar pintasan keyboard lengkap untuk emulator. Untuk membuka panel ini sambil bekerja di emulator, tekan F1 (Command+/ di macOS). Agar pintasan berfungsi, opsi Send keyboard shortcuts di panel setelan General harus disetel ke Emulator controls (default). Opsi menu ini tidak tersedia saat emulator berjalan dalam mode sematan dengan Android Studio. Jika Anda menggunakan emulator dalam mode tersemat, Anda dapat menemukan pintasan keyboard di File (Android Studio di macOS) > Settings > Keymap di bagian Running Devices. |
| Bantuan > Bantuan Emulator (Emulator mandiri) | Untuk melihat dokumentasi online terkait emulator, klik Documentation. Untuk melaporkan bug dalam emulator, klik Send feedback. Untuk mengetahui informasi selengkapnya, pelajari cara melaporkan bug emulator. Opsi menu ini tidak tersedia saat emulator berjalan dalam mode sematan dengan Android Studio. Jika Anda menggunakan emulator dalam mode sematan, buka template bug dengan mengklik Bantuan > Kirim Laporan Bug dan tambahkan detail untuk bug Android Emulator secara manual. |
| Bantuan > Tentang | Perhatikan port Nomor seri emulator adalah emulator-adb_port,
yang dapat Anda tentukan sebagai opsi command line |


 di Google Maps, lalu mengirimkan lokasi, peta akan menampilkannya.
di Google Maps, lalu mengirimkan lokasi, peta akan menampilkannya.
 .
.