Mulai Android Studio Hedgehog, Power Profiler menampilkan konsumsi daya di perangkat. Anda dapat melihat data baru ini di Monitor Power Rail di Perangkat (ODPM). Fitur ini mengelompokkan informasi menurut subsistem yang disebut "Power Rail". Lihat Power rail yang dapat dibuat profil untuk mengetahui daftar subsistem yang didukung.
Pelacakan Sistem merekam dan menampilkan data konsumsi daya. Data ini adalah bagian dari CPU profiler. Data ini membantu Anda menghubungkan konsumsi daya perangkat secara visual dengan tindakan yang terjadi di aplikasi Anda. Power Profiler memungkinkan visualisasi data ini.
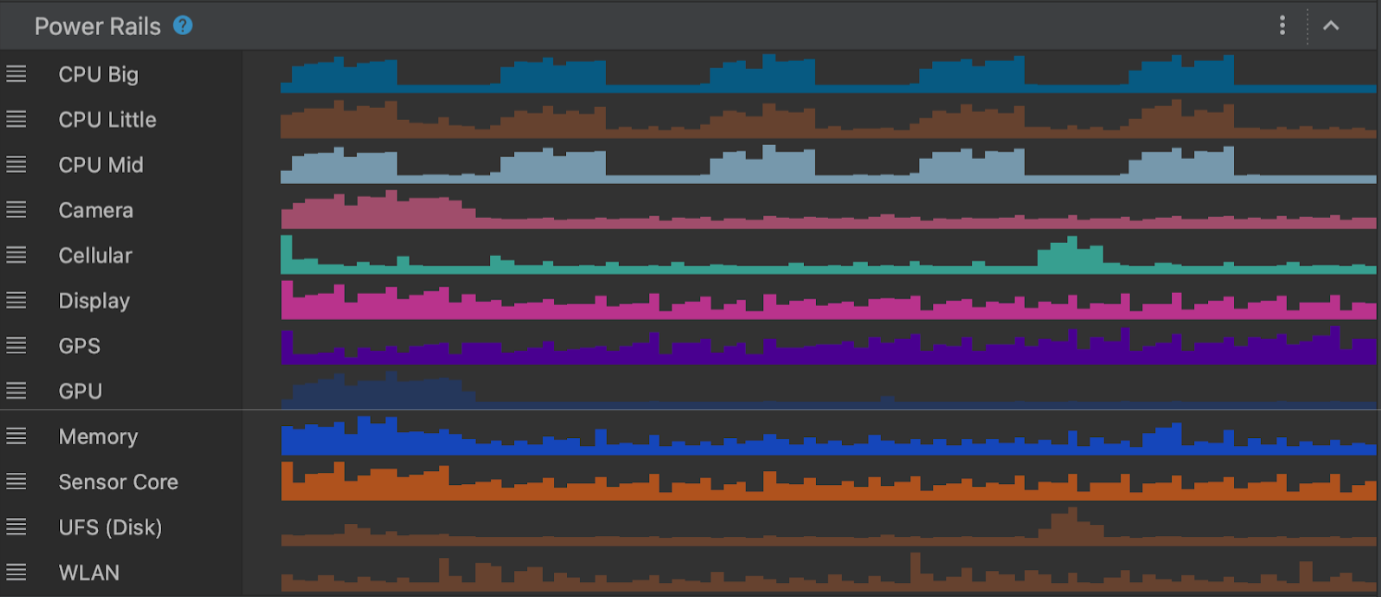
Power rail yang dapat dibuat profil
ODPM melaporkan semua power rail yang dapat dibuat profil dan tersedia di Android 10 (level API 29) dan yang lebih baru, serta di perangkat Pixel 6 dan Pixel berikutnya.
| Nama power rail | Deskripsi |
|---|---|
| CPU Besar | Daya yang dipakai oleh core CPU besar. |
| CPU Kecil | Daya yang dipakai oleh core CPU kecil. |
| CPU Sedang | Daya yang dipakai oleh core CPU sedang. |
| Kamera | Daya yang dipakai sensor kamera. |
| Seluler | Daya yang dipakai sensor seluler. |
| Layar | Daya yang dipakai layar. |
| GPS | Daya yang dipakai sensor GPS. |
| GPU | Daya yang dipakai sensor GPU. |
| Memori | Daya yang dipakai sensor memori RAM. |
| Core sensor | Daya yang dipakai sensor perangkat lainnya. |
| UFS (disk) | Daya yang dipakai sensor Disk. |
| WLAN | Daya yang dipakai sensor Wi-Fi. |
Perangkat yang tidak mendukung ODPM dapat menawarkan data konsumsi daya melalui penghitung Coulomb dan pengukur baterai.
| Nama | Deskripsi |
|---|---|
| Kapasitas | Persentase baterai yang tersisa (%). |
| Pengisian Daya | Sisa pengisian daya baterai dalam mikroampere-jam (μAh). |
| Arus | Arus instan dalam mikroampere (μA). |
Contoh skenario untuk pembuatan profil konsumsi daya melalui Power Profiler
Misalkan Anda membangun aplikasi yang perlu mendownload aset melalui jaringan. Anda ingin memahami bagaimana konsumsi daya power rail WLAN berubah saat mendownload aset satu per satu dan saat mendownloadnya dalam jumlah besar.
Skenario A: Aplikasi membuat permintaan jaringan satu per satu untuk mendownload aset melalui WLAN.
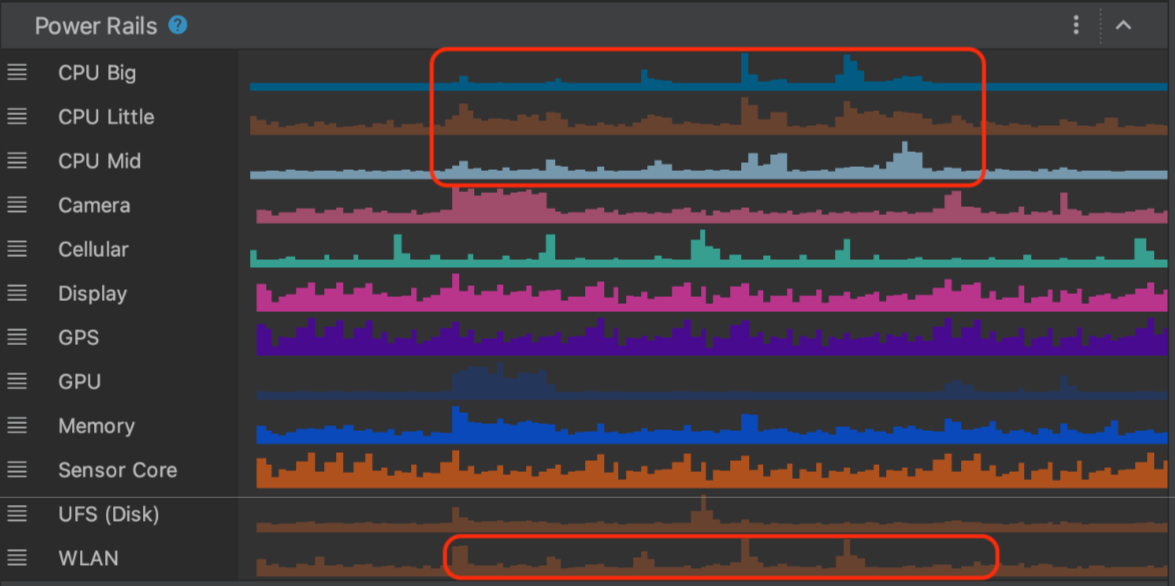
Skenario B: Aplikasi membuat satu permintaan jaringan untuk mendownload aset yang sangat besar melalui WLAN.

Seperti ditunjukkan dalam skenario sebelumnya, kedua pelacakan sistem ini menunjukkan tanda tangan konsumsi daya yang berbeda pada power rail WLAN berdasarkan cara Anda memicu download.
Meskipun contoh sebelumnya adalah cara sederhana untuk mengukur konsumsi daya dalam berbagai skenario, contoh ini menunjukkan proses yang dapat Anda gunakan untuk membangun pengujian A/B yang lebih canggih untuk aplikasi. Anda dapat menggunakan pengujian ini untuk mengoptimalkan konsumsi daya di berbagai fitur atau implementasi yang berbeda dari fitur yang sama.
Catatan penting
- ODPM mengukur konsumsi daya pada tingkat perangkat—tidak khusus untuk suatu aplikasi. Anda dapat menghubungkan informasi konsumsi daya dari ODPM dengan apa yang terjadi di latar depan atau latar belakang aplikasi. Akibatnya, diperkirakan akan terjadi derau pada data konsumsi daya berdasarkan jumlah aplikasi yang aktif di perangkat pada saat pembacaan data ODPM.
- Power Profiler membaca data konsumsi daya dari ODPM, yang hanya tersedia di Pixel 6 dan perangkat Pixel berikutnya yang menjalankan Android 10 (level API 29) dan yang lebih baru.
- Beberapa power rail mungkin hanya tersedia di beberapa perangkat yang menerapkan ODPM.

