À partir d'Android Studio Hedgehog, le Profileur d'alimentation affiche la consommation d'énergie des appareils. Vous pouvez afficher ces nouvelles données dans le système On Device Power Rails Monitor (ODPM). Il segmente les informations par sous-systèmes appelés "rails d'alimentation". Consultez la section Rails d'alimentation profilables pour obtenir la liste des sous-systèmes pris en charge.
Traçage système enregistre et affiche les données de consommation d'énergie. Il fait partie du Profileur de processeur. Ces données vous aident à corréler visuellement la consommation d'énergie de l'appareil avec les actions qui se produisent dans votre application. Le Profileur d'alimentation permet de visualiser ces données.
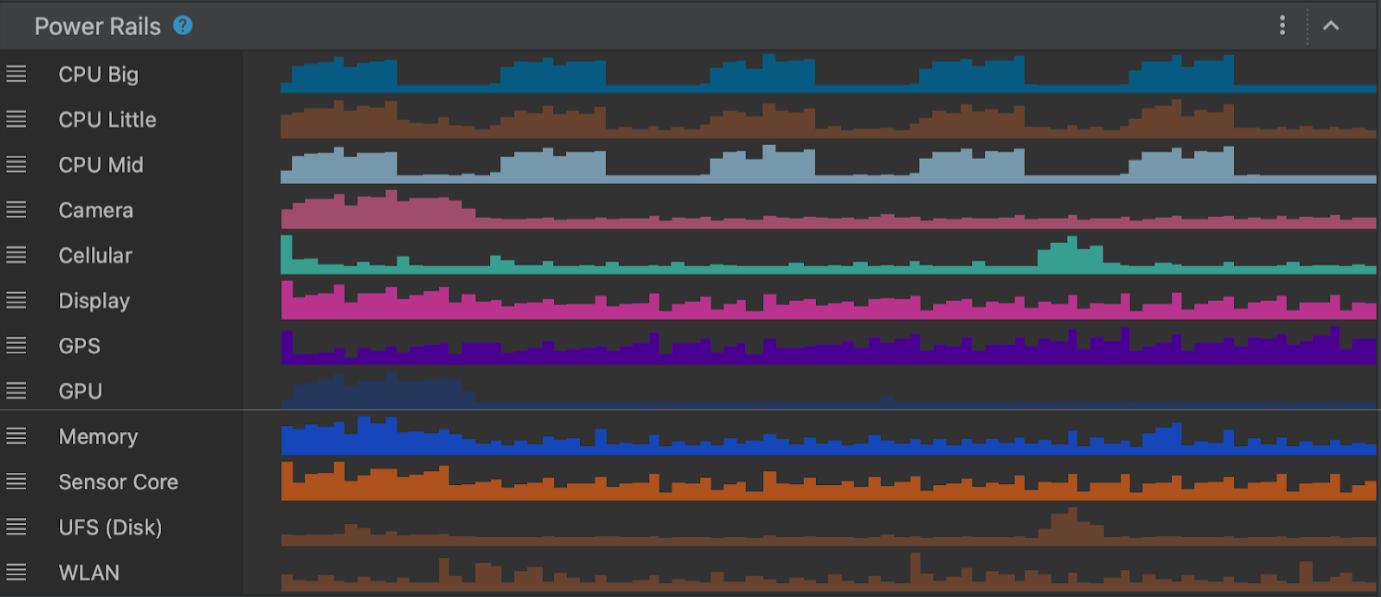
Rails d'alimentation profilables
Le Gestionnaire d'alimentation de l'appareil répertorie tous les rails d'alimentation profilables. Il est disponible sous Android 10 (niveau d'API 29) ou version ultérieure, ainsi que sur le Pixel 6 et les appareils Pixel plus récents.
| Nom du rail d'alimentation | Description |
|---|---|
| CPU Big | Énergie consommée par le grand cœur de processeur. |
| CPU Little | Énergie consommée par le petit cœur de processeur. |
| CPU Mid | Énergie consommée par le cœur de processeur moyen. |
| Appareil photo | Énergie consommée par le capteur de l'appareil photo. |
| Cellular | Énergie consommée par le capteur mobile. |
| Écran | Énergie consommée par l'écran. |
| GPS | Énergie consommée par le capteur GPS. |
| GPU | Énergie consommée par le capteur GPU. |
| Mémoire | Énergie consommée par le capteur de mémoire RAM. |
| Sensor core | Énergie consommée par les autres capteurs de l'appareil. |
| UFS (disk) | Énergie consommée par le capteur de disque. |
| WLAN | Énergie consommée par le capteur Wi-Fi. |
Les appareils qui ne prennent pas en charge le Gestionnaire d'alimentation de l'appareil peuvent fournir des données de consommation d'énergie via des compteurs Coulomb et la jauge de batterie.
| Nom | Description |
|---|---|
| Capacité | Pourcentage de batterie restant (%). |
| Charge | Charge restante de la batterie en microampères-heures (μAh). |
| Courant | Courant instantané en microampères (μA). |
Exemples de scénarios de profilage de la consommation d'énergie avec le Profileur d'alimentation
Supposons que vous créiez une application qui doit télécharger des éléments sur le réseau. Vous souhaitez évaluer la différence dans la consommation d'énergie du rail d'alimentation du WLAN lorsque vous téléchargez des éléments individuellement ou en lot.
Scénario A : l'application envoie des requêtes réseau individuelles pour télécharger des éléments via le WLAN.
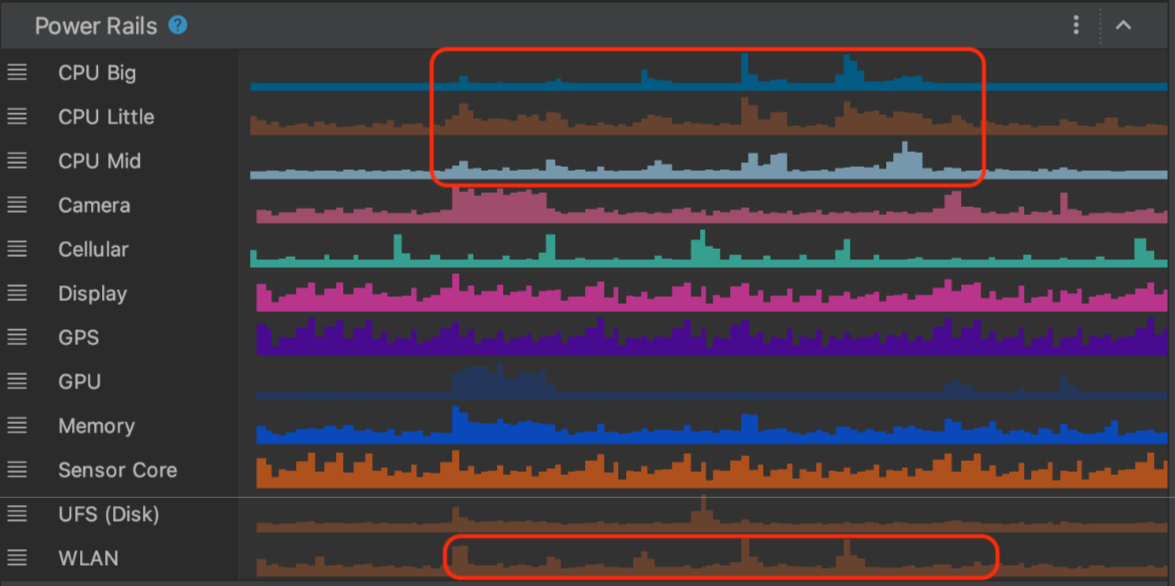
Scénario B : l'application envoie une requête réseau pour télécharger un élément très volumineux via le WLAN.
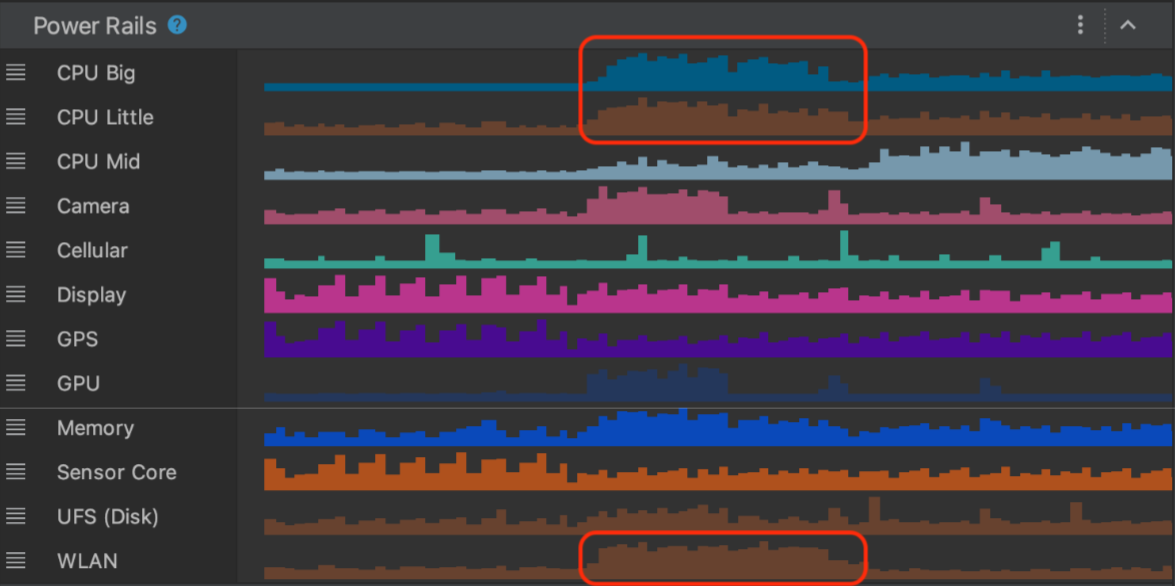
Comme indiqué dans les scénarios précédents, les deux traces système présentent des signatures de consommation d'énergie différentes dans le rail d'alimentation WLAN en fonction de la manière dont vous déclenchez le téléchargement.
Bien que l'exemple précédent soit un moyen simple de mesurer la consommation d'énergie dans différents scénarios, il montre le processus vous permettant de créer des tests A/B plus sophistiqués pour votre application. Vous pouvez utiliser ces tests pour optimiser la consommation d'énergie de différentes fonctionnalités ou de différentes implémentations de la même fonctionnalité.
Remarques importantes
- Le Gestionnaire d'alimentation de l'appareil mesure la consommation d'énergie au niveau de l'appareil, et non pour chaque application. Vous pouvez mettre en corrélation les informations de consommation d'énergie du Gestionnaire avec ce qui se passe en premier plan ou en arrière-plan dans votre application. Par conséquent, vous pouvez vous attendre à du bruit dans les données de consommation d'énergie en fonction du nombre d'applications actives sur l'appareil au moment de la lecture des données du Gestionnaire.
- Le Profileur d'alimentation lit les données de consommation d'énergie du Gestionnaire d'alimentation de l'appareil, disponible uniquement sur le Pixel 6 et les appareils Pixel plus récents exécutant Android 10 (niveau d'API 29) ou version ultérieure.
- Il est possible que certains rails d'alimentation ne soient disponibles que sur certains appareils prenant en charge le Gestionnaire d'alimentation de l'appareil.

