با شروع Android Studio Hedgehog، Power Profiler مصرف انرژی را در دستگاهها نشان میدهد. میتوانید این دادههای جدید را در مانیتور ریل برق دستگاه (ODPM) مشاهده کنید. اطلاعات را توسط زیرسیستم هایی به نام "Power Rails" تقسیم بندی می کند. برای لیستی از زیرسیستم های پشتیبانی شده، ریل های برق قابل مشاهده را ببینید.
System Trace داده های مصرف انرژی را ثبت و نمایش می دهد. این بخشی از نمایهگر CPU است. این دادهها به شما کمک میکنند مصرف انرژی دستگاه را به صورت بصری با اقداماتی که در برنامه شما انجام میشوند مرتبط کنید. Power Profiler تجسم این داده ها را فعال می کند.
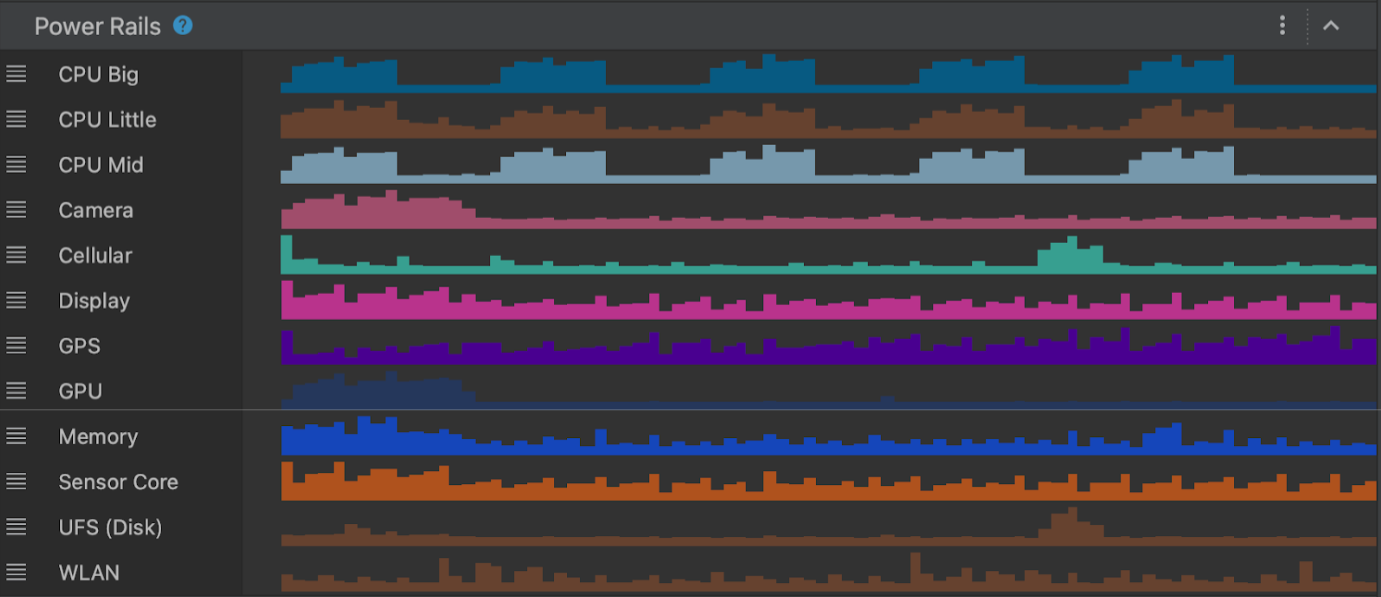
ریل های برق قابل پروفیل
ODPM همه ریلهای برق قابل پروفایل را گزارش میکند و در Android 10 (سطح API 29) و بالاتر و در Pixel 6 و دستگاههای Pixel بعدی در دسترس است.
| نام ریل برق | توضیحات |
|---|---|
| سی پی یو بزرگ | انرژی توسط هسته بزرگ CPU مصرف می شود. |
| CPU کوچک | انرژی توسط هسته کوچک CPU مصرف می شود. |
| CPU Mid | انرژی توسط هسته مرکزی CPU مصرف می شود. |
| دوربین | انرژی توسط سنسور دوربین مصرف می شود. |
| سلولی | انرژی توسط سنسور سلولی مصرف می شود. |
| نمایش | مصرف برق توسط نمایشگر |
| جی پی اس | انرژی توسط سنسور GPS مصرف می شود. |
| پردازنده گرافیکی | انرژی توسط سنسور GPU مصرف می شود. |
| حافظه | انرژی توسط حسگر حافظه RAM مصرف می شود. |
| هسته سنسور | انرژی توسط سنسورهای دستگاه دیگر مصرف می شود. |
| UFS (دیسک) | انرژی توسط سنسور دیسک مصرف می شود. |
| WLAN | انرژی توسط سنسور Wifi مصرف می شود. |
دستگاههایی که از ODPM پشتیبانی نمیکنند میتوانند دادههای مصرف انرژی را از طریق شمارندههای Coulomb و گیج باتری ارائه دهند.
| نام | توضیحات |
|---|---|
| ظرفیت | درصد باتری باقی مانده (%). |
| شارژ کنید | شارژ باقی مانده باتری در میکرو آمپر ساعت (µAh). |
| فعلی | جریان لحظه ای در میکرو آمپر (µA). |
سناریوهای نمونه برای پروفایل مصرف برق از طریق Power Profiler
فرض کنید در حال ساخت اپلیکیشنی هستید که نیاز به دانلود دارایی ها از طریق شبکه دارد. شما می خواهید بدانید که چگونه مصرف برق ریل برق WLAN در حین بارگیری دارایی ها به صورت جداگانه در مقابل یک قطعه بزرگ تغییر می کند.
سناریوی الف: برنامه درخواستهای شبکه جداگانه برای دانلود داراییها از طریق WLAN میکند.
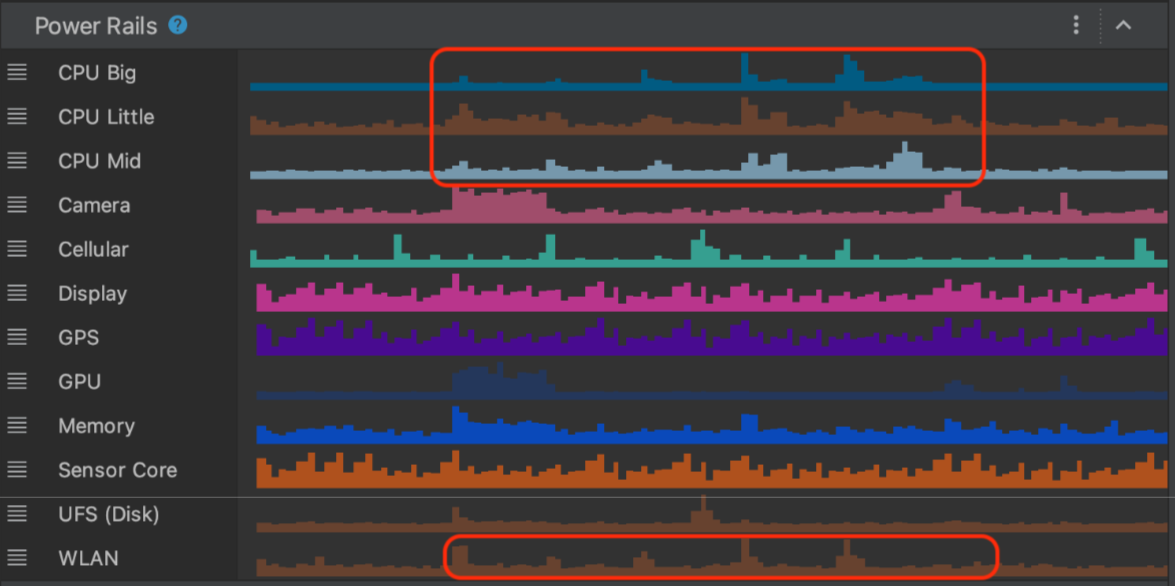
سناریوی B: برنامه یک درخواست شبکه برای دانلود یک دارایی بسیار بزرگ از طریق WLAN می کند.
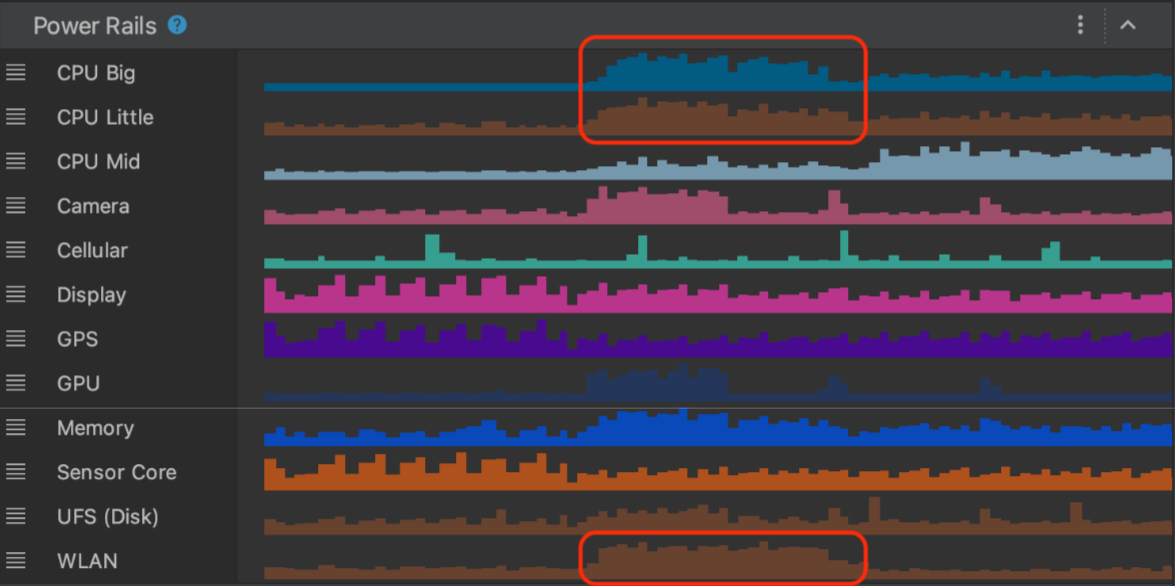
همانطور که در سناریوهای قبلی نشان داده شده است، دو ردیابی سیستم بر اساس نحوه شروع دانلود، نشانه های متفاوتی از مصرف برق در ریل برق WLAN را نشان می دهند.
اگرچه مثال قبلی روشی ساده برای اندازهگیری مصرف انرژی در سناریوهای مختلف است، اما روندی را نشان میدهد که با آن میتوانید تستهای A/B پیچیدهتری را برای برنامه خود بسازید. شما می توانید از این تست ها برای بهینه سازی مصرف انرژی در ویژگی های مختلف یا پیاده سازی های مختلف یک ویژگی استفاده کنید.
نکات مهم
- ODPM مصرف انرژی را در سطح دستگاه اندازه گیری می کند - نه برای هیچ برنامه ای. میتوانید اطلاعات مصرف انرژی را از ODPM با آنچه در پیشزمینه یا پسزمینه برنامهتان اتفاق میافتد، مرتبط کنید. در نتیجه، میتوانید بر اساس تعداد برنامههای فعال در دستگاه در زمان خواندن دادههای ODPM، انتظار نویز در دادههای مصرف انرژی داشته باشید.
- Power Profiler دادههای مصرف انرژی را از ODPM میخواند، که فقط در Pixel 6 و دستگاههای Pixel بعدی دارای Android 10 (سطح API 29) و بالاتر در دسترس است.
- برخی از ریل های برق ممکن است فقط در برخی از دستگاه هایی که ODPM را اجرا می کنند در دسترس باشند.

