Una traccia di sistema mostra le attività a livello di sistema e l'utilizzo delle risorse, in modo da poter vedere come vengono pianificati ed eseguiti i processi dell'app. La visualizzazione della traccia di sistema nel profiler di Android Studio viene comunemente utilizzata per analizzare quanto segue:
- Come vengono distribuiti i processi di app e sistema tra i core e i thread del dispositivo.
- La fluidità con cui viene eseguito il rendering della UI.
- Consumo energetico a livello di dispositivo e app.
Questa pagina fornisce una panoramica degli elementi visivi più comunemente utilizzati nella visualizzazione della traccia del sistema. Per ulteriori dettagli sulle visualizzazioni non descritte qui, consulta il glossario dei grafici. Per esempi più dettagliati di quando utilizzare una traccia di sistema, consulta le altre pagine di questa sezione.
Dopo aver registrato una traccia di sistema, vengono visualizzate le seguenti visualizzazioni su una sequenza temporale. Devi concentrarti su come sono correlate le diverse risorse di sistema. Ad esempio, se noti un picco nella guida di alimentazione del modem, devi andare alla sezione dei thread e vedere quale attività potrebbe causare il picco in quel momento.
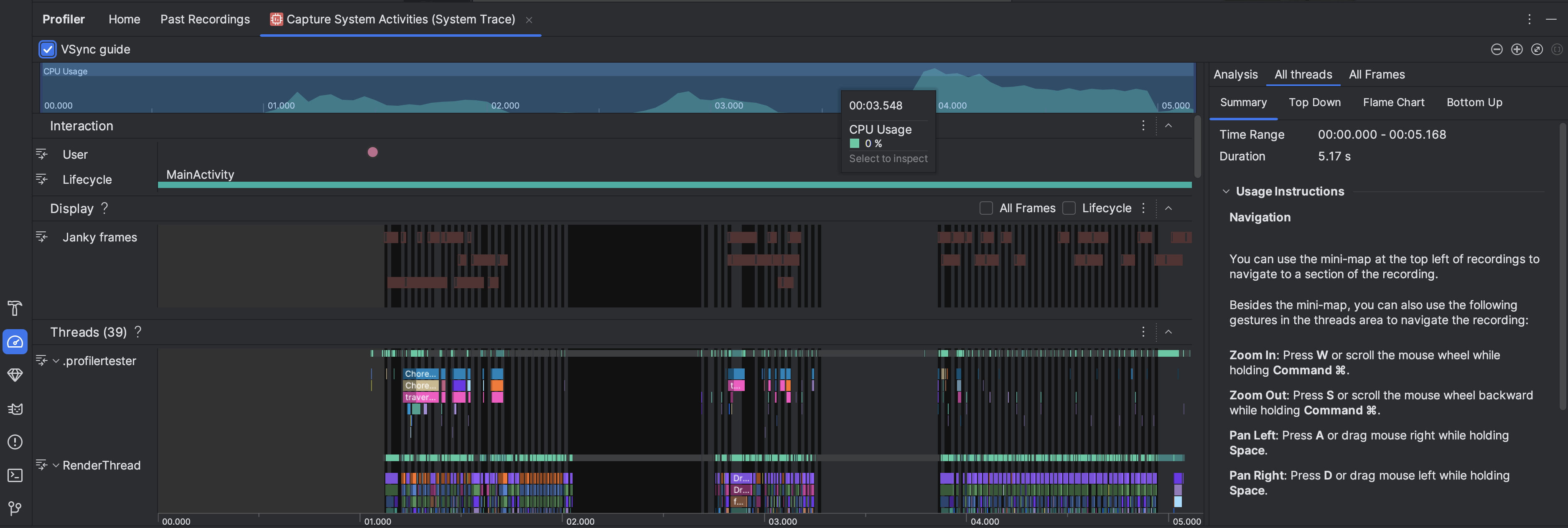
- Utilizzo CPU: mostra l'utilizzo della CPU da parte della tua app come percentuale della capacità CPU totale disponibile nel tempo. Evidenzia una sezione della sequenza temporale per filtrare i dettagli relativi a quel periodo di tempo.
- Interazioni: mostra gli eventi di interazione dell'utente e del ciclo di vita dell'app lungo una cronologia (richiede un processo dell'app debuggabile e un dispositivo con livello API 26 o superiore).
- Display: mostra informazioni relative alla fluidità del rendering dell'interfaccia utente dell'app. Seleziona
Ciclo di vita per esaminare il tempo necessario alla tua app per eseguire il rendering di ogni frame sul
thread principale e
RenderThread. Queste informazioni sono utili per analizzare i colli di bottiglia che causano jank dell'interfaccia utente e frame rate bassi. Thread: mostra i thread su cui vengono eseguiti la tua app e vari processi di sistema. Per scoprire come utilizzare le tracce di sistema per analizzare e contribuire a ridurre i problemi di fluidità dell'interfaccia utente, consulta Rilevare i problemi di fluidità dell'interfaccia utente.
Suggerimento:quando esamini la cronologia di Thread, sono disponibili le seguenti scorciatoie:- Aumenta lo zoom:premi W o scorri la rotellina del mouse tenendo premuto Ctrl (Command su macOS).
- Per diminuire lo zoom, premi S o scorri la rotellina del mouse all'indietro tenendo premuto Ctrl (Comando su macOS).
- Panoramica a sinistra:premi A o trascina il mouse verso destra mentre tieni premuto Spazio.
- Panoramica a destra:premi D o trascina il mouse a sinistra tenendo premuto Spazio.
- Espandere o comprimere un thread:fai doppio clic sul nome del thread o premi Invio quando un thread è selezionato.
Core della CPU: mostra l'attività su ogni core del dispositivo. La visualizzazione dell'attività per core potrebbe darti un'idea di quali sono i core "grandi" o "piccoli" nei moderni processori mobili. Tieni il puntatore sopra un'attività del thread per vedere su quale thread è in esecuzione questo core in quel momento specifico.
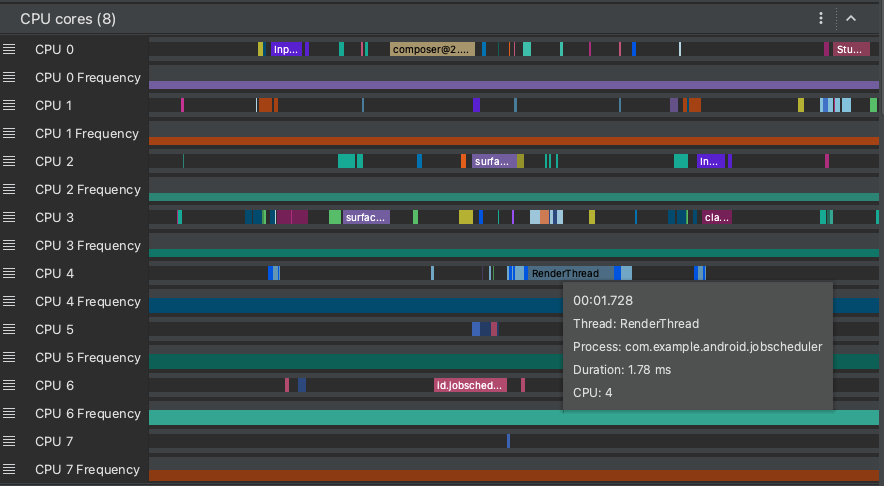
Memoria processo (RSS): mostra la quantità di memoria fisica attualmente in uso dall'app. Per ulteriori dettagli, consulta il glossario del grafico.
Power Rails: viene visualizzato quando crei un profilo su un dispositivo fisico. Per ulteriori informazioni, vedi Controllare il consumo energetico.
Batteria: mostra l'utilizzo della batteria da parte dell'app.

