La fenêtre principale d'Android Studio comprend plusieurs zones logiques, illustrées dans la figure 1.
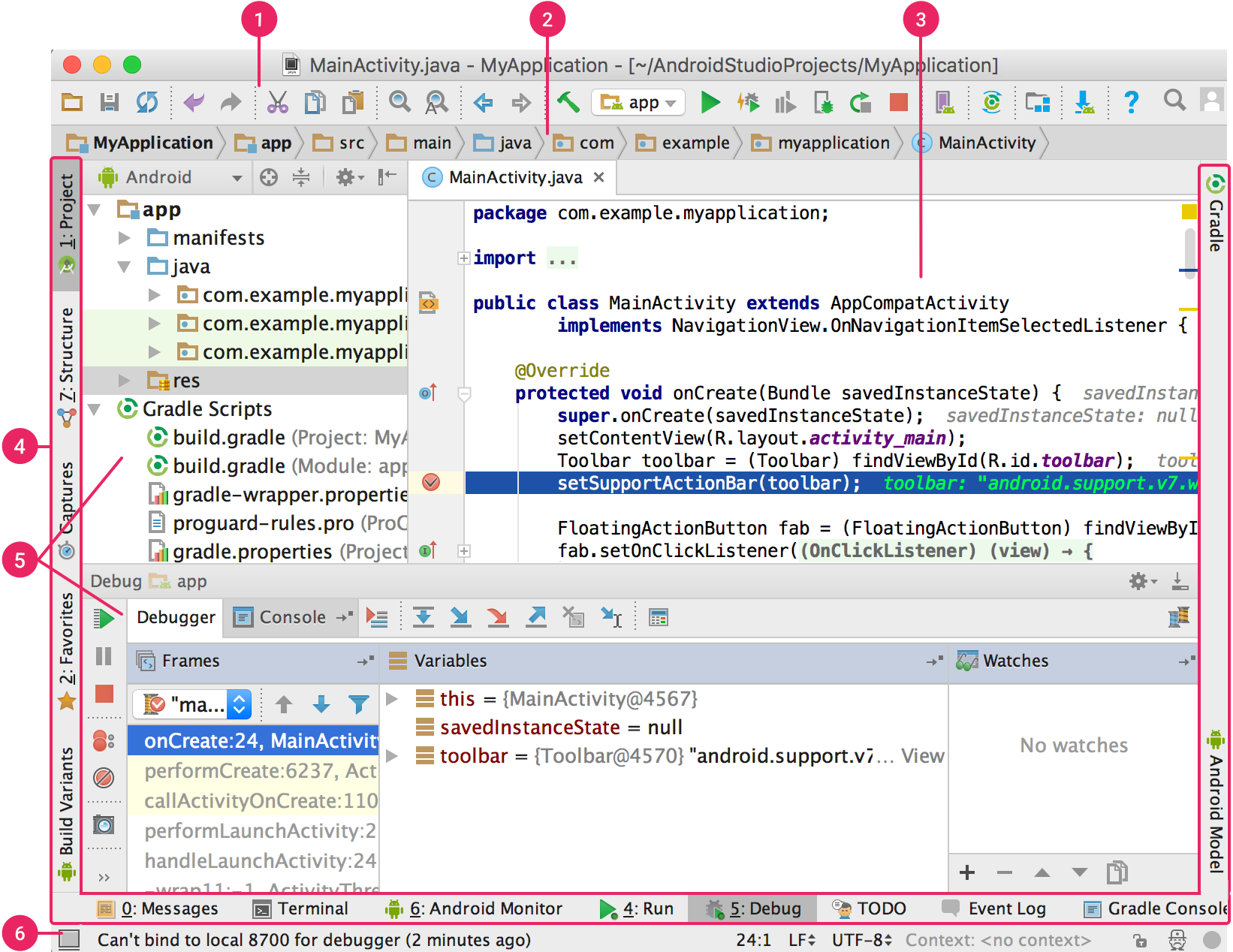
Figure 1 : Fenêtre principale d'Android Studio.
- Barre d'outils : permet d'effectuer un large éventail d'actions, y compris d'exécuter votre application et de lancer des outils Android.
- Barre de navigation : permet de parcourir votre projet et d'ouvrir des fichiers pour les modifier. Elle fournit une vue plus compacte de la structure visible dans la fenêtre Project (Projet).
- Fenêtre d'édition : permet de créer et de modifier le code Elle peut changer en fonction du type de fichier actuel. Par exemple, lors de l'affichage d'un fichier de mise en page, elle affiche l'éditeur de mise en page.
- Barre des fenêtres d'outils : permet d'utiliser les boutons en dehors de l'IDE pour développer ou réduire des fenêtres d'outils individuelles.
- Fenêtres d'outils : permet d'accéder à des tâches spécifiques telles que la gestion de projets, la recherche, le contrôle des versions, etc. Vous pouvez les développer et les réduire.
- Barre d'état : permet d'afficher l'état de votre projet et de l'IDE, ainsi que les éventuels avertissements ou messages.
Pour organiser la fenêtre principale de manière à disposer de plus d'espace à l'écran, masquez ou déplacez les barres et les fenêtres d'outils. Vous pouvez également utiliser les raccourcis clavier pour accéder à la plupart des fonctionnalités de l'IDE.
Pour effectuer une recherche dans le code source, les bases de données, les actions, les éléments de l'interface utilisateur et plus encore, effectuez l'une des opérations suivantes :
- Appuyez deux fois sur la touche Maj.
- Cliquez sur la loupe en haut à droite de la fenêtre Android Studio.
Cela peut être très utile si, par exemple, vous essayez de localiser une action IDE particulière que vous avez oublié de déclencher.
Fenêtres d'outil
Au lieu d'utiliser des perspectives prédéfinies, Android Studio s'adapte à votre contexte et affiche automatiquement les fenêtres d'outil pertinentes pendant que vous travaillez. Par défaut, les fenêtres d'outil les plus couramment utilisées sont épinglées dans la barre des fenêtres d'outils, aux bords de la fenêtre de l'application.
Pour parcourir la fenêtre d'outil, procédez comme suit :
- Pour développer ou réduire une fenêtre d'outil, cliquez sur le nom de l'outil dans la barre des fenêtres d'outils. Vous pouvez également faire glisser, épingler, retirer, joindre et dissocier les fenêtres d'outil.
- Pour revenir à la mise en page par défaut de la fenêtre d'outil active, cliquez sur Window > Restore Default Layout (Fenêtre > Restaurer la mise en page par défaut). Pour personnaliser votre mise en page par défaut, cliquez sur Window > Store Current Layout as Default (Fenêtre > Enregistrer la mise en page actuelle par défaut).
- Pour afficher ou masquer entièrement la barre des fenêtres d'outils, cliquez sur l'icône représentant une fenêtre
 en bas à gauche de la fenêtre Android Studio.
en bas à gauche de la fenêtre Android Studio. - Pour localiser une fenêtre d'outil spécifique, pointez sur l'icône de la fenêtre et sélectionnez la fenêtre d'outil dans le menu.
Vous pouvez également utiliser les raccourcis clavier pour ouvrir les fenêtres d'outils. Le tableau 1 indique les raccourcis des fenêtres les plus courantes.
Tableau 1. Raccourcis clavier des fenêtres d'outils
| Fenêtre d'outil | Windows et Linux | macOS |
|---|---|---|
| Projet | Alt+1 | Cmd+1 |
| Contrôle des versions | Alt+9 | Cmd+9 |
| Exécuter | Maj+F10 | Ctrl+R |
| Déboguer | Maj+F9 | Ctrl+D |
| Logcat | Alt+6 | Cmd+6 |
| Revenir à l'éditeur | Échap | Échap |
| Masquer toutes les fenêtres d'outil | Ctrl+Maj+F12 | Cmd+Maj+F12 |
Pour masquer toutes les barres d'outils, les fenêtres d'outils et les onglets de l'éditeur, cliquez sur View > Enter Distraction Free Mode (Affichage > Entrer en mode sans distraction). Pour quitter le mode sans distraction, cliquez sur View > Exit Distraction Free Mode (Affichage > Quitter le mode sans distraction).
Utilisez la recherche rapide pour rechercher et filtrer les données dans la plupart des fenêtres d'outils d'Android Studio. Pour utiliser la recherche rapide, sélectionnez la fenêtre d'outil, puis saisissez votre requête de recherche.
Saisie automatique de code
Android Studio propose trois types de saisie automatique de code, auxquels vous pouvez accéder à l'aide de raccourcis clavier.
Tableau 2. Raccourcis clavier pour la saisie automatique de code
| Type | Description | Windows et Linux | macOS |
|---|---|---|---|
| Saisie automatique de base | Affiche des suggestions de base pour les variables, les types, les méthodes, les expressions, etc. Si vous appelez la saisie automatique de base deux fois de suite, vous verrez plus de résultats, y compris des membres privés et des membres statiques non importés. | Ctrl+Espace | Ctrl+Espace |
| Saisie automatique intelligente | Affiche des options pertinentes en fonction du contexte. La saisie automatique intelligente prend en compte le type et les flux de données attendus. Si vous appelez la saisie automatique intelligente deux fois de suite, vous verrez plus de résultats, y compris des chaînes. | Ctrl+Maj+Espace | Ctrl+Maj+Espace |
| Saisie automatique d'instruction | Complète automatiquement l'instruction actuelle, en ajoutant les parenthèses, les crochets, les accolades, la mise en forme et autres éléments manquants. | Ctrl+Maj+Entrée | Cmd+Maj+Entrée |
Pour effectuer des corrections rapides et afficher des actions d'intent, appuyez sur Alt+Entrée.
Trouver des exemples de code
Le navigateur d'exemples de code d'Android Studio vous aide à trouver des exemples de code Android de haute qualité, fournis par Google, en fonction du symbole actuellement en surbrillance dans votre projet. Pour en savoir plus, consultez Trouver des exemples de code.
Navigation
Voici quelques conseils pour vous aider à naviguer dans Android Studio.
Utilisez l'action Recent Files (Fichiers récents) pour basculer entre les fichiers récemment consultés :
Pour afficher l'action Recent Files (Fichiers récents), appuyez sur Ctrl+E (Cmd+E sous macOS). Par défaut, le dernier fichier consulté est sélectionné. Cette action vous permet également d'accéder à n'importe quelle fenêtre d'outil via la colonne de gauche.
L'action File Structure (Structure du fichier) vous permet d'afficher la structure du fichier actuel et d'accéder rapidement à l'une des parties de ce fichier :
Pour afficher l'action File Structure (Structure du fichier), appuyez sur Ctrl+F12 (Cmd+F12 sous macOS).
Utilisez l'action Navigate to Class (Accéder à la classe) pour rechercher une classe spécifique dans votre projet et pour y accéder. L'action Navigate to Class (Accéder à une classe) est compatible avec les expressions complexes, y compris la casse mixte (qui permet d'effectuer une recherche sur les lettres majuscules dans un nom en Camel Case ("casse de chameau")), les chemins, la navigation par ligne (qui permet d'accéder à une ligne spécifique du fichier) et la correspondance en milieu de nom (qui permet de rechercher une partie du nom de la classe), et plus encore. Si vous l'appelez deux fois de suite, vous obtiendrez les résultats des classes du projet.
Pour afficher l'action Navigate to Class (Accéder à une classe), appuyez sur Ctrl+N (Cmd+O sous macOS).
Utilisez l'action Navigate to File (Accéder au fichier) pour accéder à un fichier ou à un dossier :
Pour afficher l'action Navigate to File (Naviguer dans un fichier), appuyez sur Ctrl+Maj+N (Cmd+Maj+O sous macOS). Pour rechercher des dossiers plutôt que des fichiers, ajoutez une barre oblique ("/") à la fin de l'expression.
Utilisez l'action Navigate to Symbol (Accéder au symbole) pour accéder à une méthode ou à un champ par nom :
Pour afficher l'action Navigate to Symbol (Accéder à un symbole), appuyez sur Ctrl+Maj+Alt+N (Cmd+Option+O sous macOS).
Pour trouver tous les éléments de code qui font référence à la classe, à la méthode, au champ, au paramètre ou à l'instruction à la position actuelle du curseur, appuyez sur Alt+F7 (Option+F7 sous macOS).
Style et mise en forme
Lorsque vous apportez des modifications, Android Studio applique automatiquement le formatage et les styles spécifiés dans vos paramètres de style de code. Vous pouvez personnaliser les paramètres de style de code par langage de programmation, y compris en spécifiant des conventions pour les tabulations et les retraits, les espaces, l'encapsulation, les accolades et les lignes vides.
Pour personnaliser vos paramètres de style de code, cliquez sur File > Settings > Editor > Code Style (Fichier > Paramètres > Éditeur > Style de code) ou sur Android Studio > Preferences > Editor > Code Style (Android Studio > Préférences > Éditeur > Style de code) sous macOS.
Bien que l'IDE applique automatiquement la mise en forme lorsque vous travaillez, vous pouvez également appeler explicitement l'action Reformat Code (Remettre en forme le code). Pour appeler cette action, appuyez sur Ctrl+Alt+L (Opt+Cmd+L sous macOS). Pour mettre automatiquement en retrait toutes les lignes, appuyez sur Ctrl+Alt+I (Ctrl+Option+I sous macOS).

Figure 2 : Code avant la mise en forme
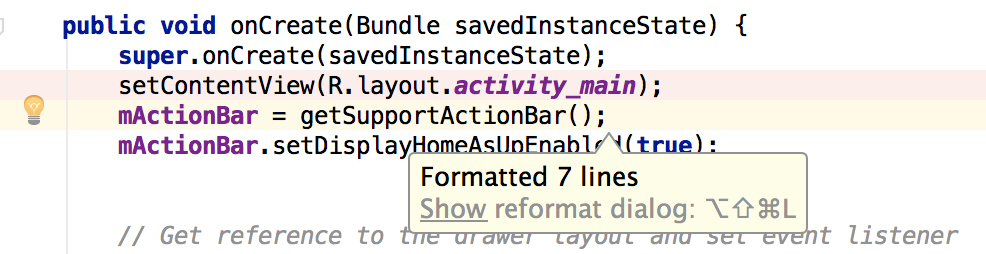
Figure 3 : Code après la mise en forme

