La actualización de funciones Ladybug de Android Studio presenta la IU nueva de la actualización de la plataforma IntelliJ 2024.2 como el tema predeterminado. La nueva IU ofrece un diseño optimizado y funciones mejoradas, lo que facilita que los desarrolladores nuevos y experimentados naveguen por su flujo de trabajo de manera más eficiente.
Cambios clave de diseño
La nueva IU ofrece una gran cantidad de mejoras para mejorar tu flujo de trabajo y proporciona un entorno más coherente. Se diseñó para reducir la complejidad visual, proporcionar un acceso fácil a las funciones esenciales y divulgar funciones avanzadas de forma progresiva según sea necesario, lo que genera un aspecto más limpio. En las siguientes secciones, se explican los cambios más importantes que verás en la nueva IU de Android Studio.
Temas y íconos
Los temas claros y oscuros actualizados ofrecen un contraste de color mejorado y un diseño más coherente para brindar una experiencia visualmente atractiva. Ahora puedes alternar fácilmente entre los temas según tus preferencias.
Claro
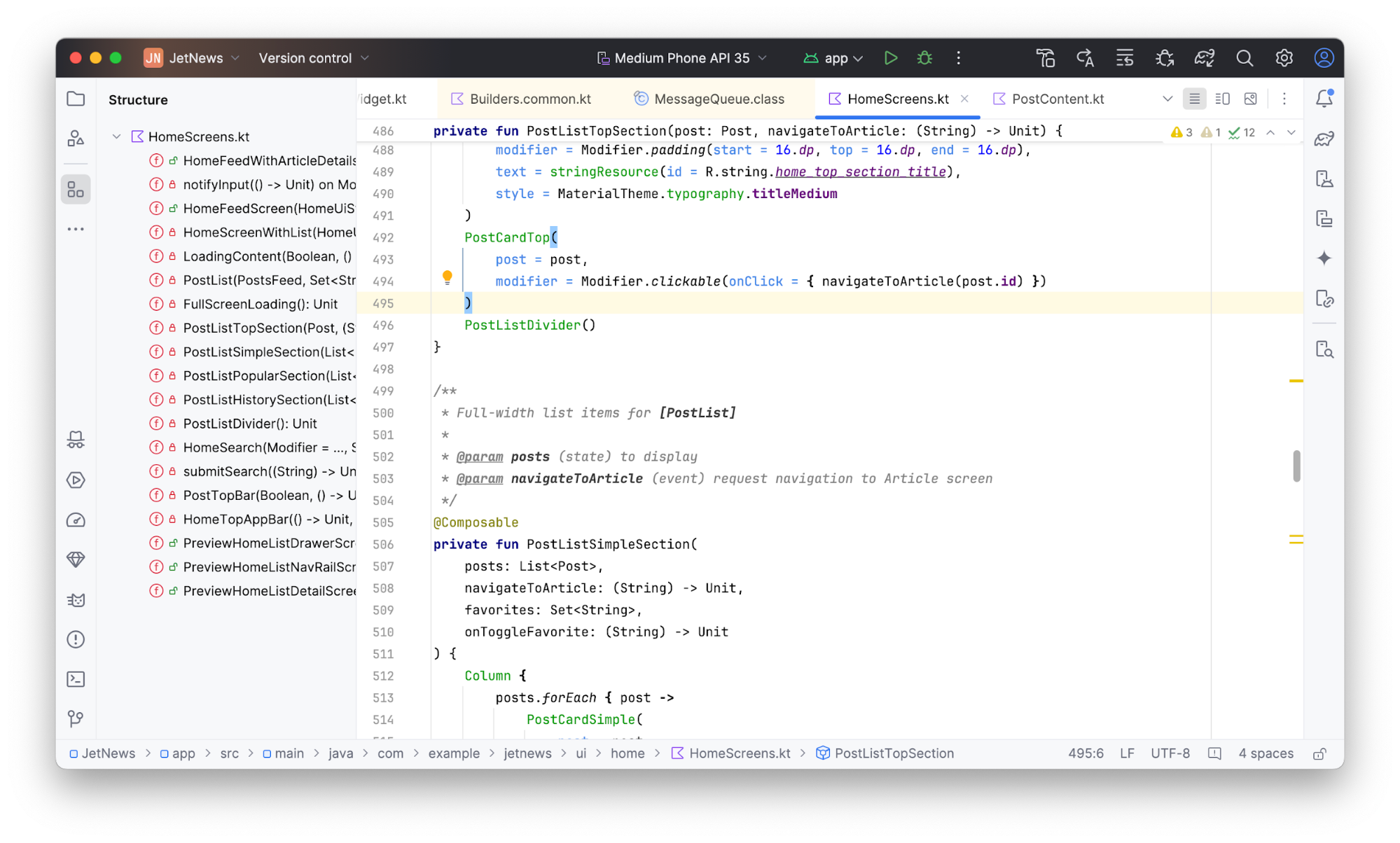
Claro con encabezado claro
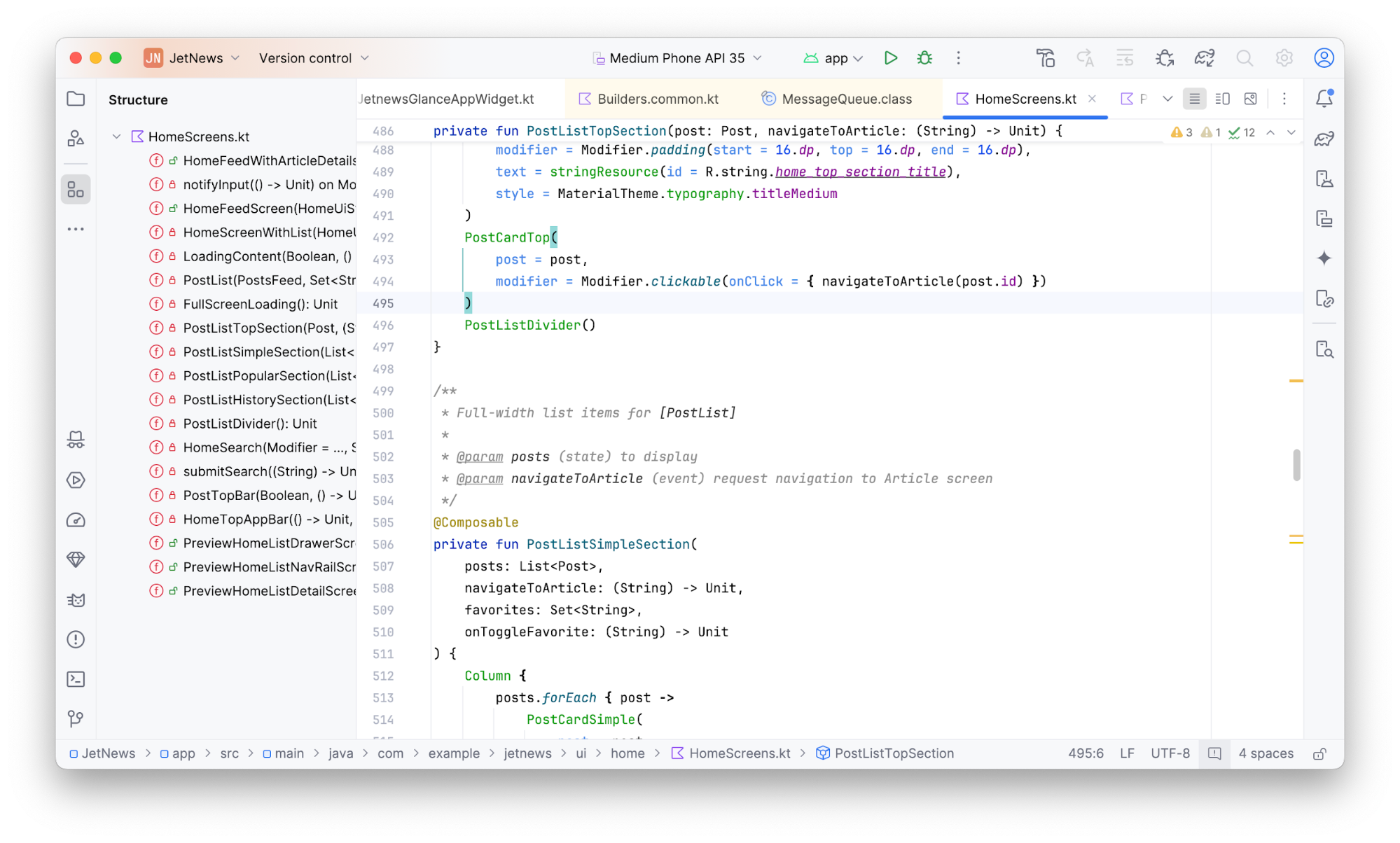
Oscuro
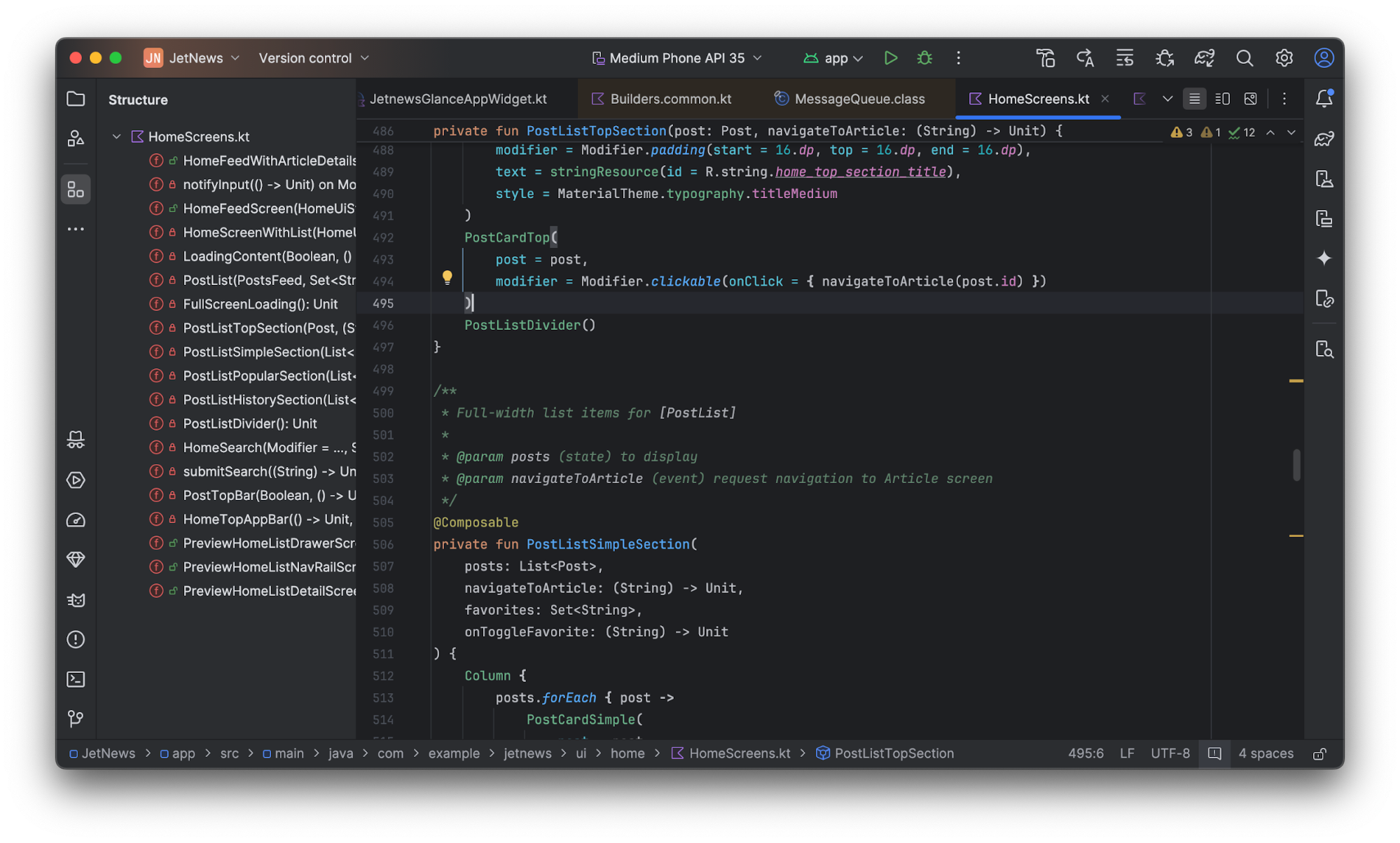
La nueva IU también incluye un conjunto modernizado de íconos que son más claros, legibles y fáciles de distinguir, lo que proporciona una experiencia más coherente visualmente en todo el IDE.
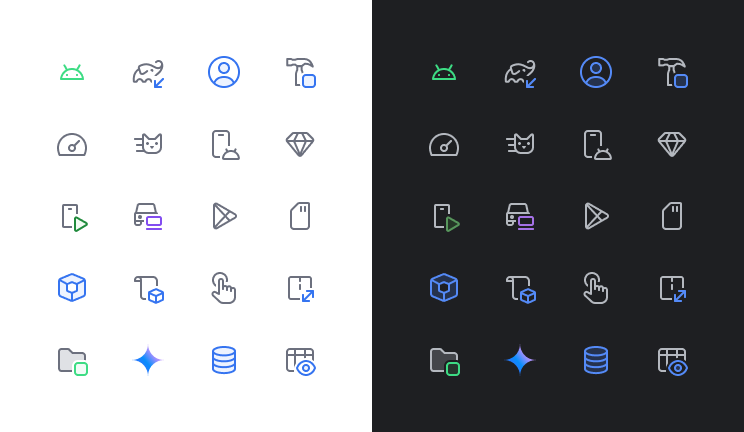
Barra de herramientas principal simplificada
La nueva IU tiene una barra de herramientas principal despejada que prioriza las acciones más usadas, como seleccionar el dispositivo en ejecución, administrar el control de versiones y cambiar de proyecto. Esto te permite dedicar menos tiempo a buscar herramientas y más a la programación.
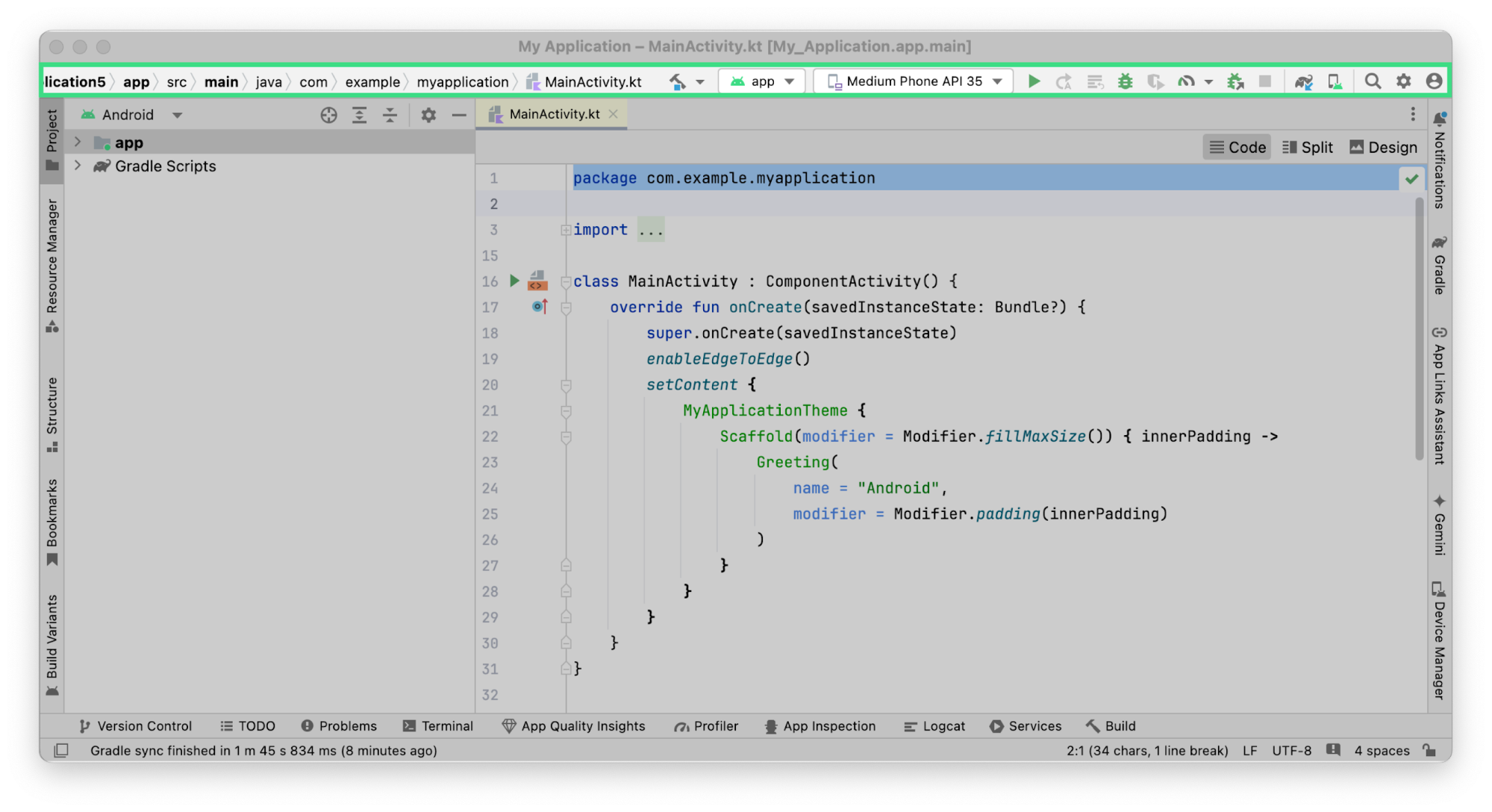
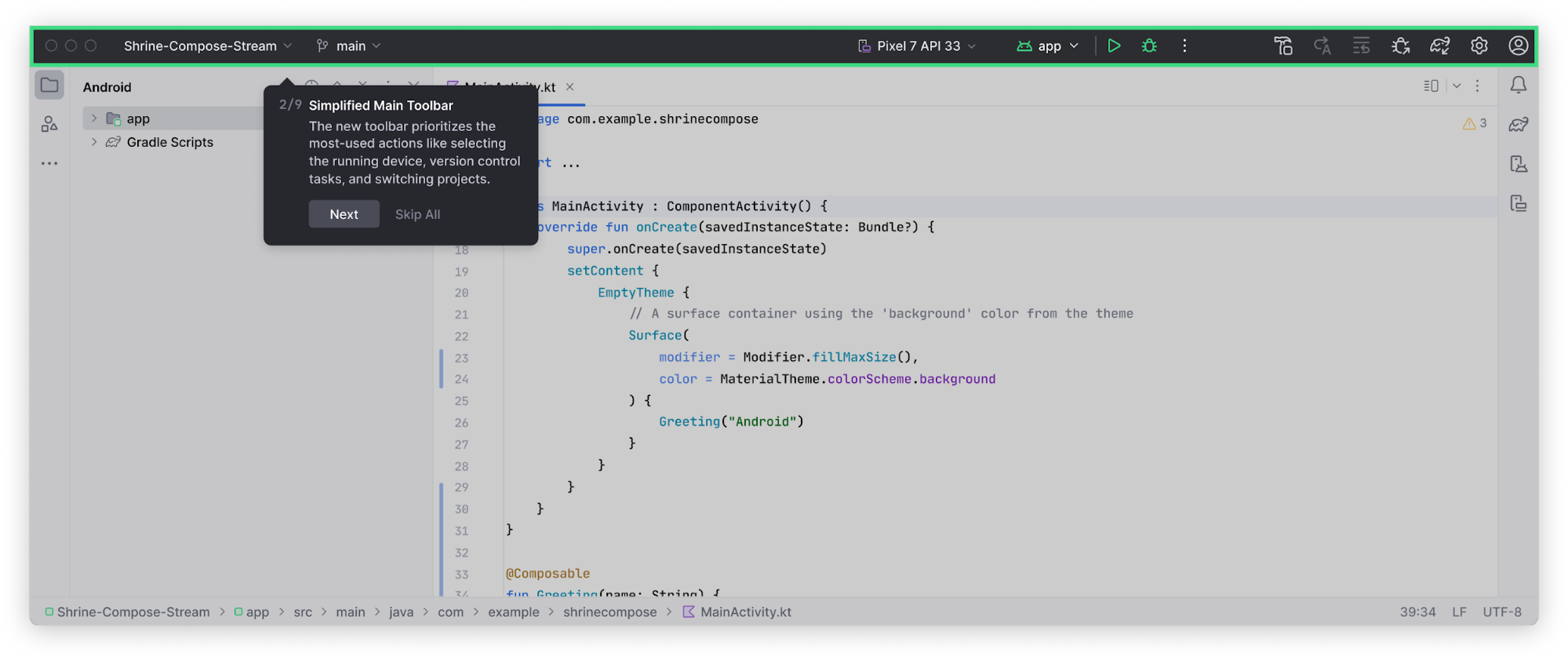
Personaliza la barra de herramientas principal con tus acciones esenciales en Settings > Appearance & Behavior > Menus and Toolbars.
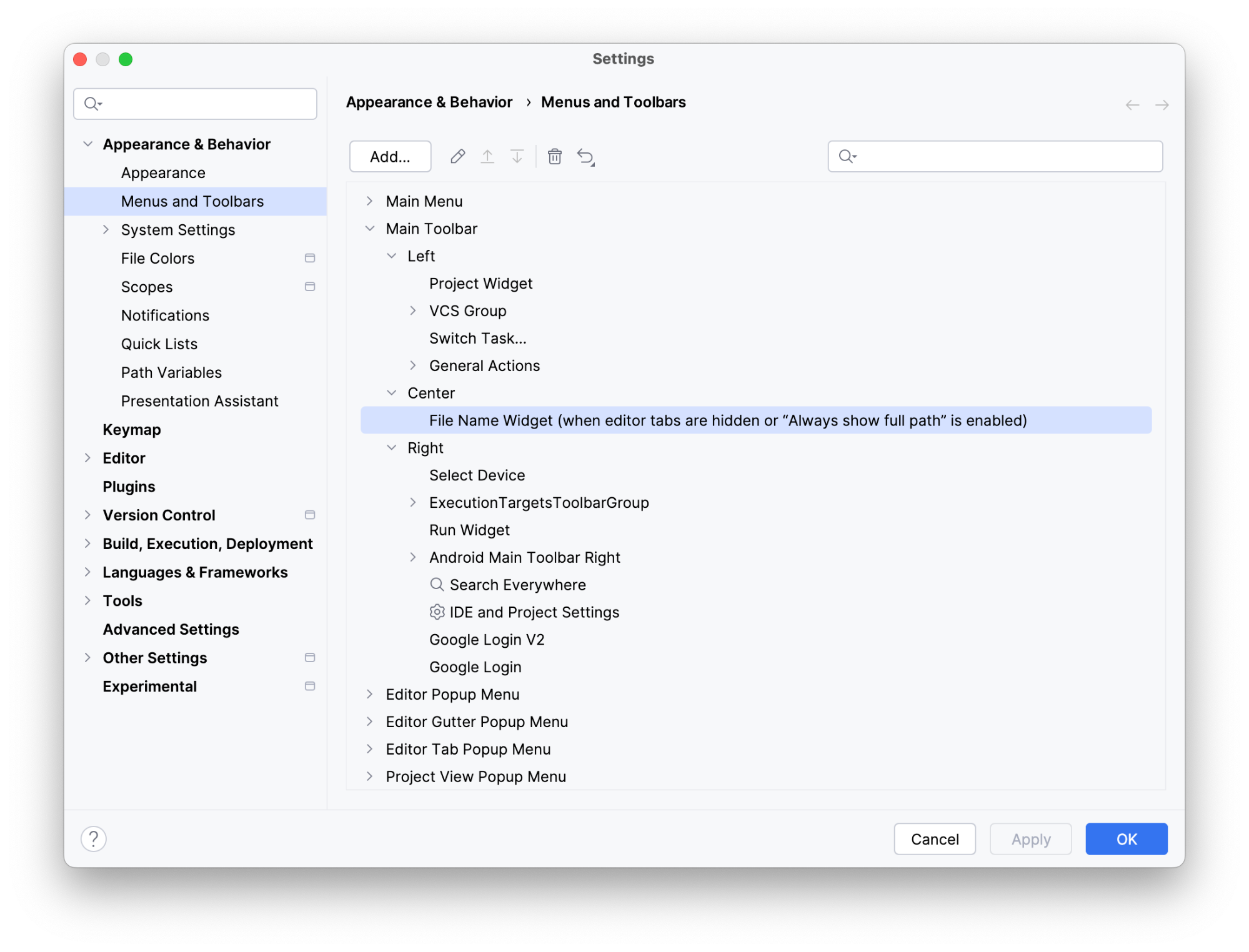
Widgets para Git y proyectos
La barra de herramientas principal ahora incluye dos nuevos widgets de menú:
- Un widget de proyectos para explorar proyectos recientes o crear uno nuevo.
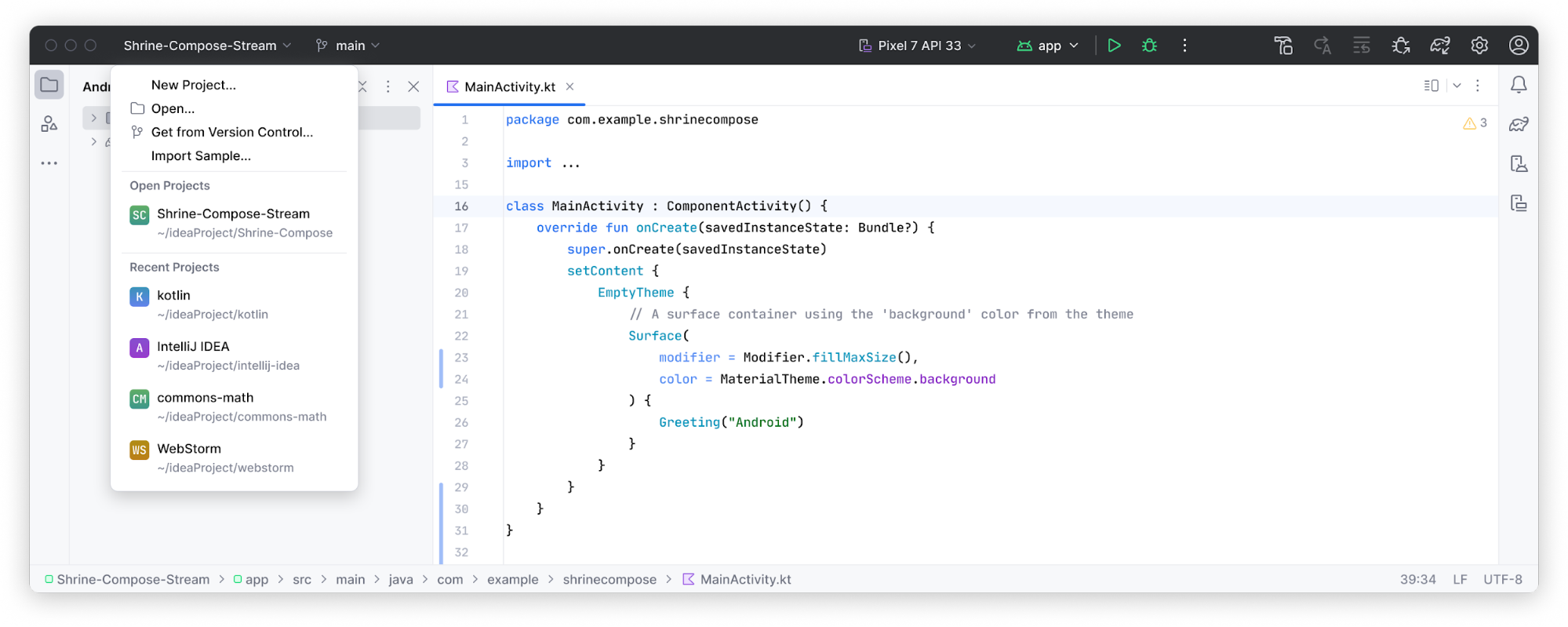
- Un widget de Git para la administración del control de versiones y las acciones de Git de uso general. El widget de Git se movió a la parte superior de la barra de estado, pero puedes volver a colocarlo en su ubicación anterior en la parte inferior derecha.
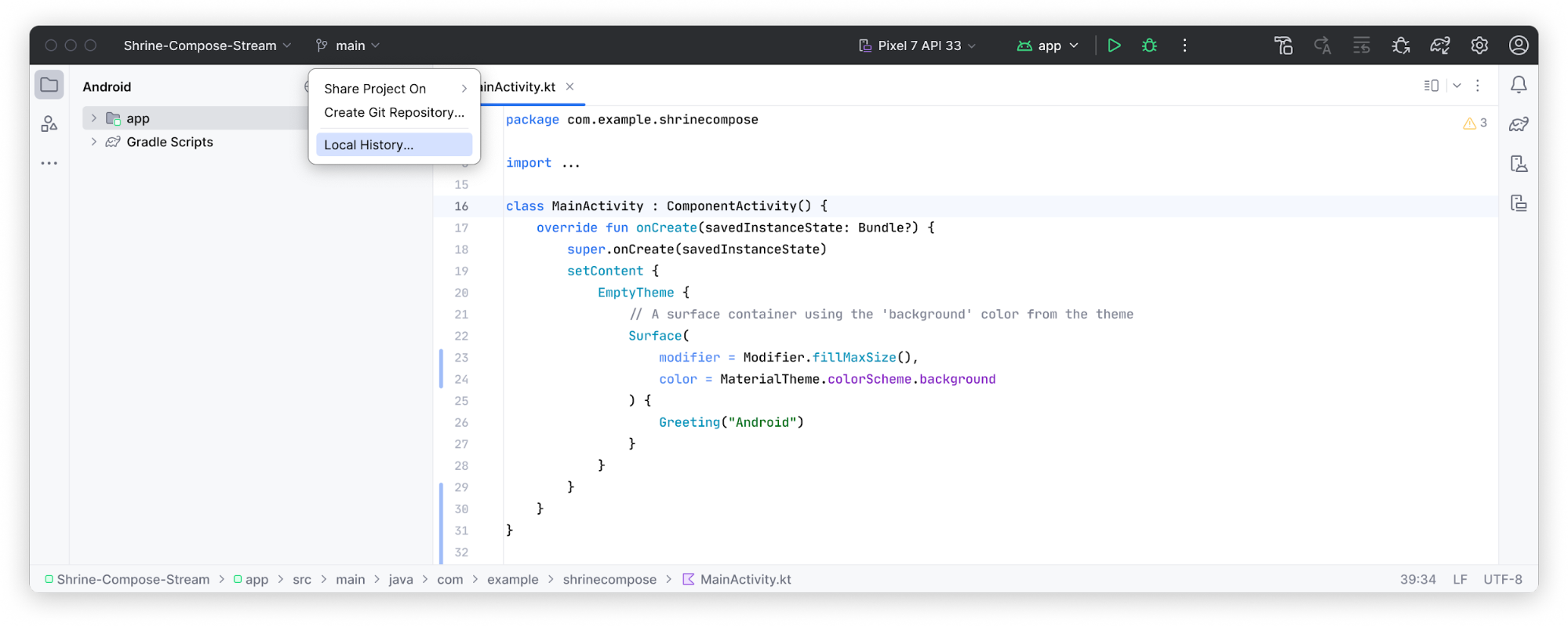
Ejecuta configuraciones y acciones de generación de perfiles
Las configuraciones de ejecución y las acciones de generación de perfiles se optimizan en un nuevo widget de ejecución, y las acciones de generación de perfiles se trasladan a un menú ampliado.
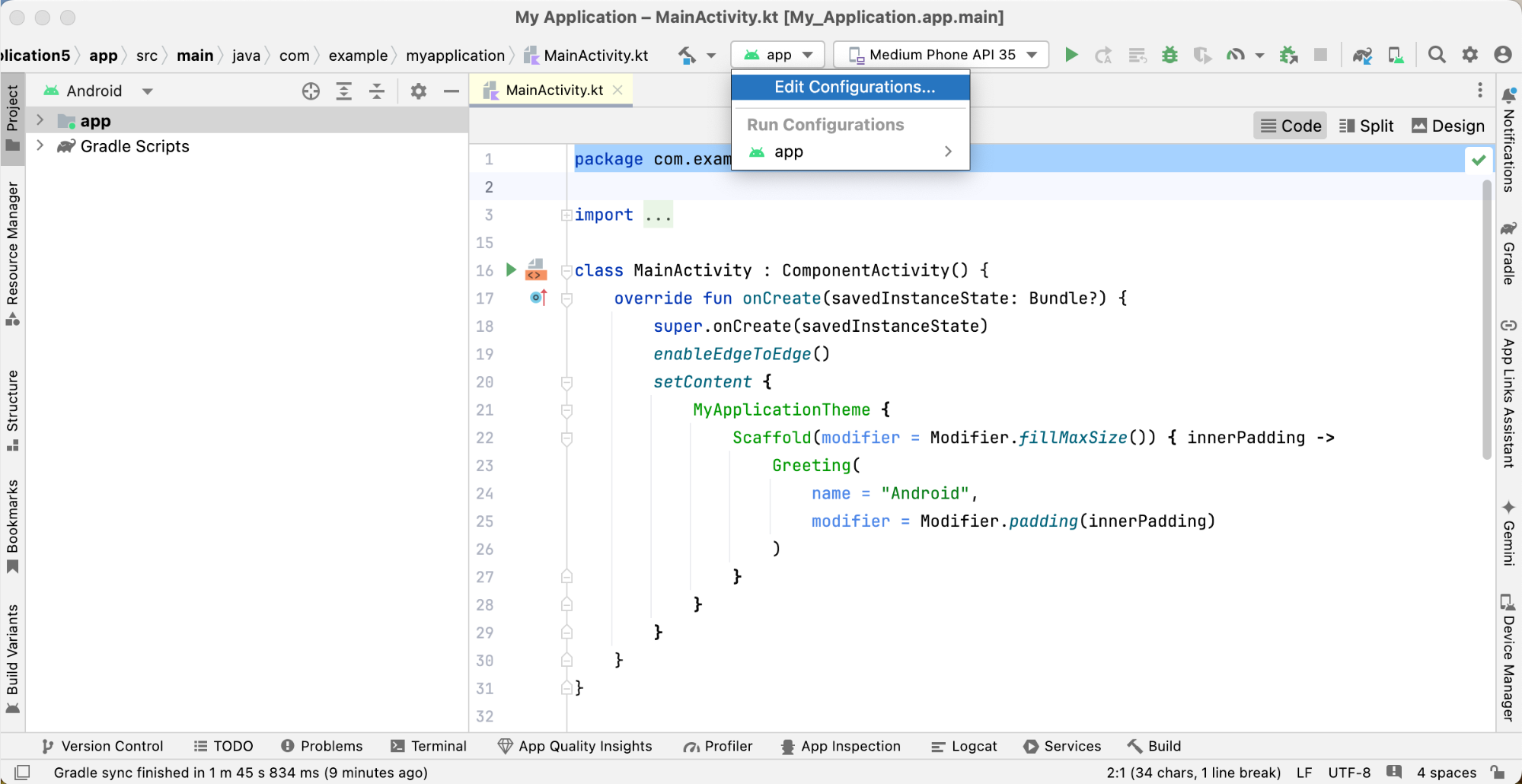
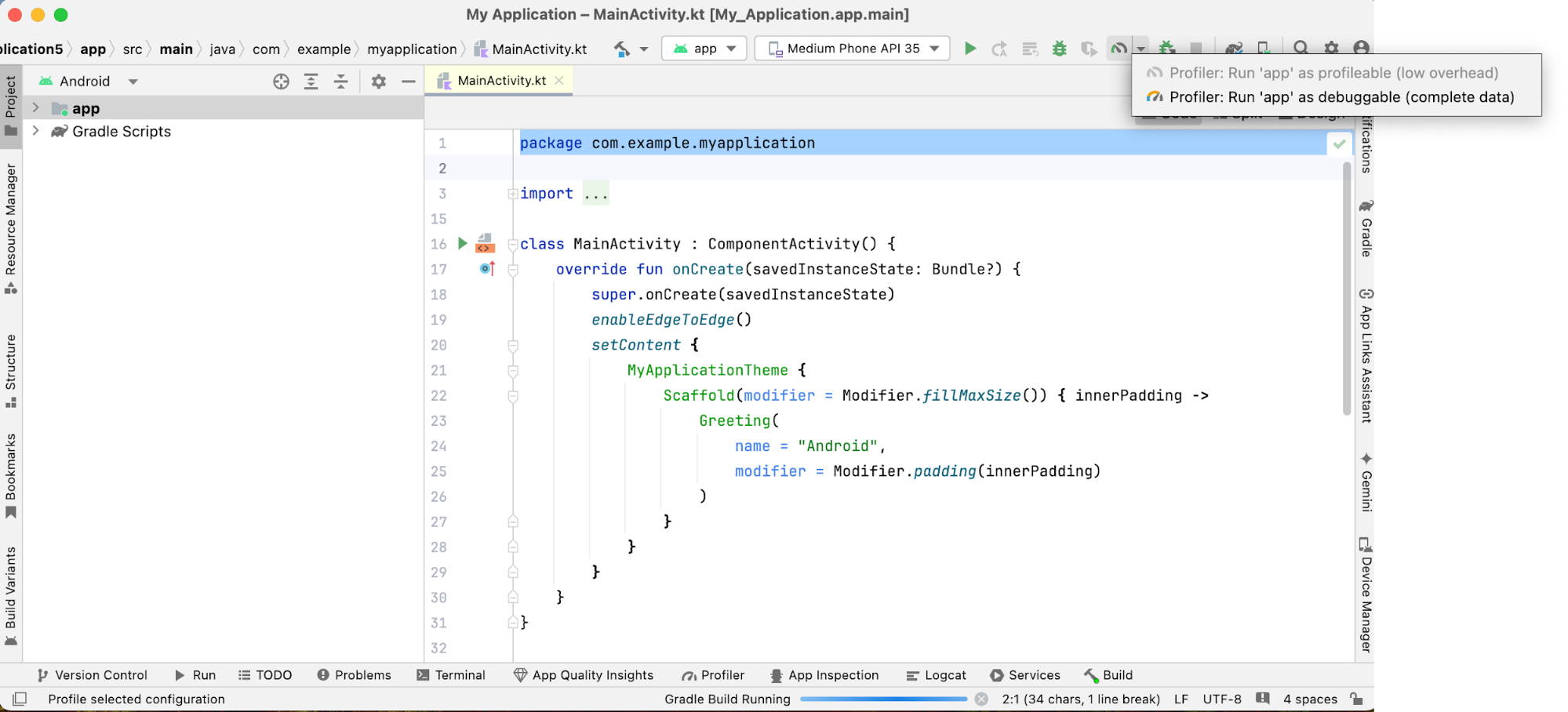
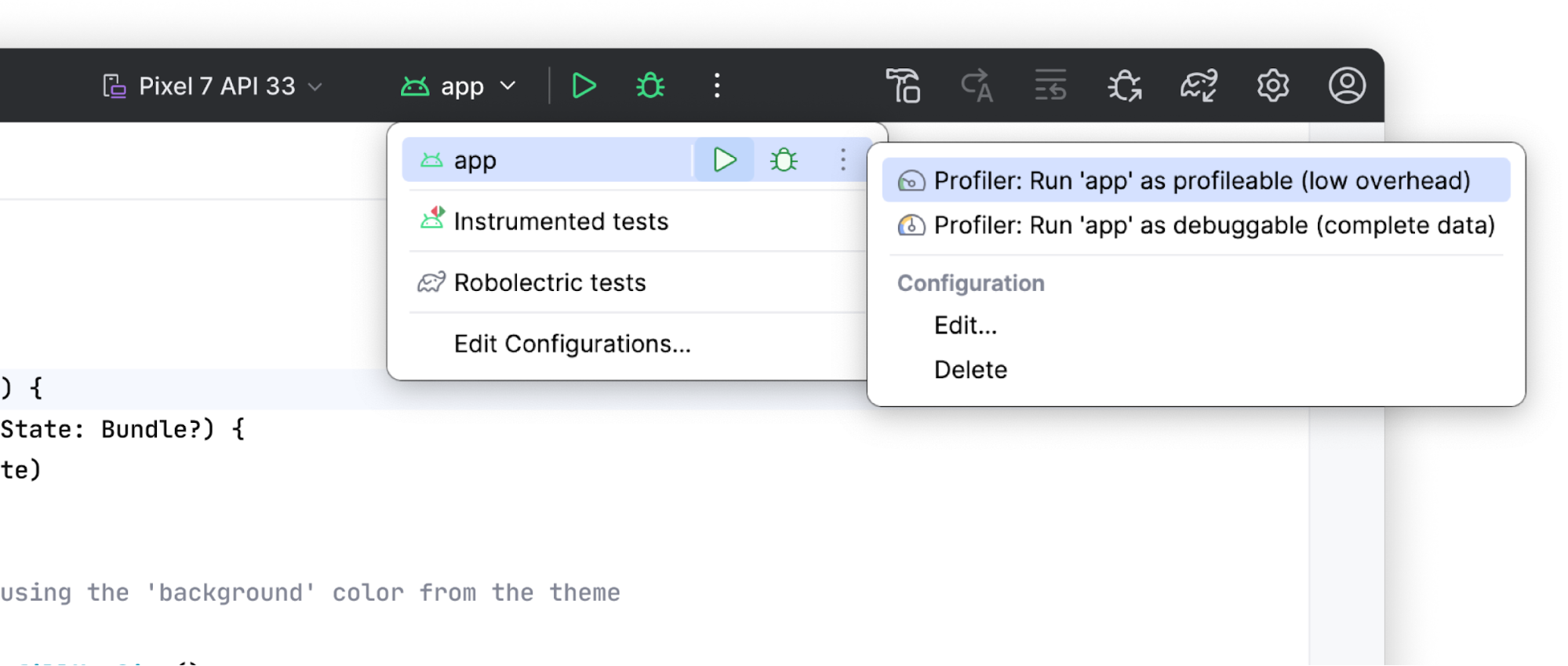
Ventanas de herramientas rediseñadas
Las ventanas de herramientas ahora están mejor organizadas y ancladas a los lados de la ventana principal. La barra de la ventana de herramientas se optimizó para mostrar solo una selección de íconos de la ventana de herramientas, y se puede acceder al resto desde un menú ampliado. Este nuevo diseño de ventana de herramientas es más intuitivo y ofrece opciones flexibles para personalizar tu lugar de trabajo.
Accede a las ventanas de herramientas ocultas con el botón Más ventanas de herramientas. Una vez que se selecciona, se abre la ventana de herramientas y su botón aparece en la barra de herramientas predeterminada.
Divisiones verticales y horizontales
Arrastra los íconos de la ventana de herramientas para dividir tu lugar de trabajo. Colócalas debajo del separador de la barra lateral para una división vertical o en la barra lateral opuesta para una división horizontal.
Nueva ubicación para los controles de herramientas de la IU
Los controles de herramientas de la IU (Code/Split/Design) para Compose y las vistas previas basadas en vistas ahora se encuentran fuera de las pestañas del editor, lo que ofrece un acceso más fácil.
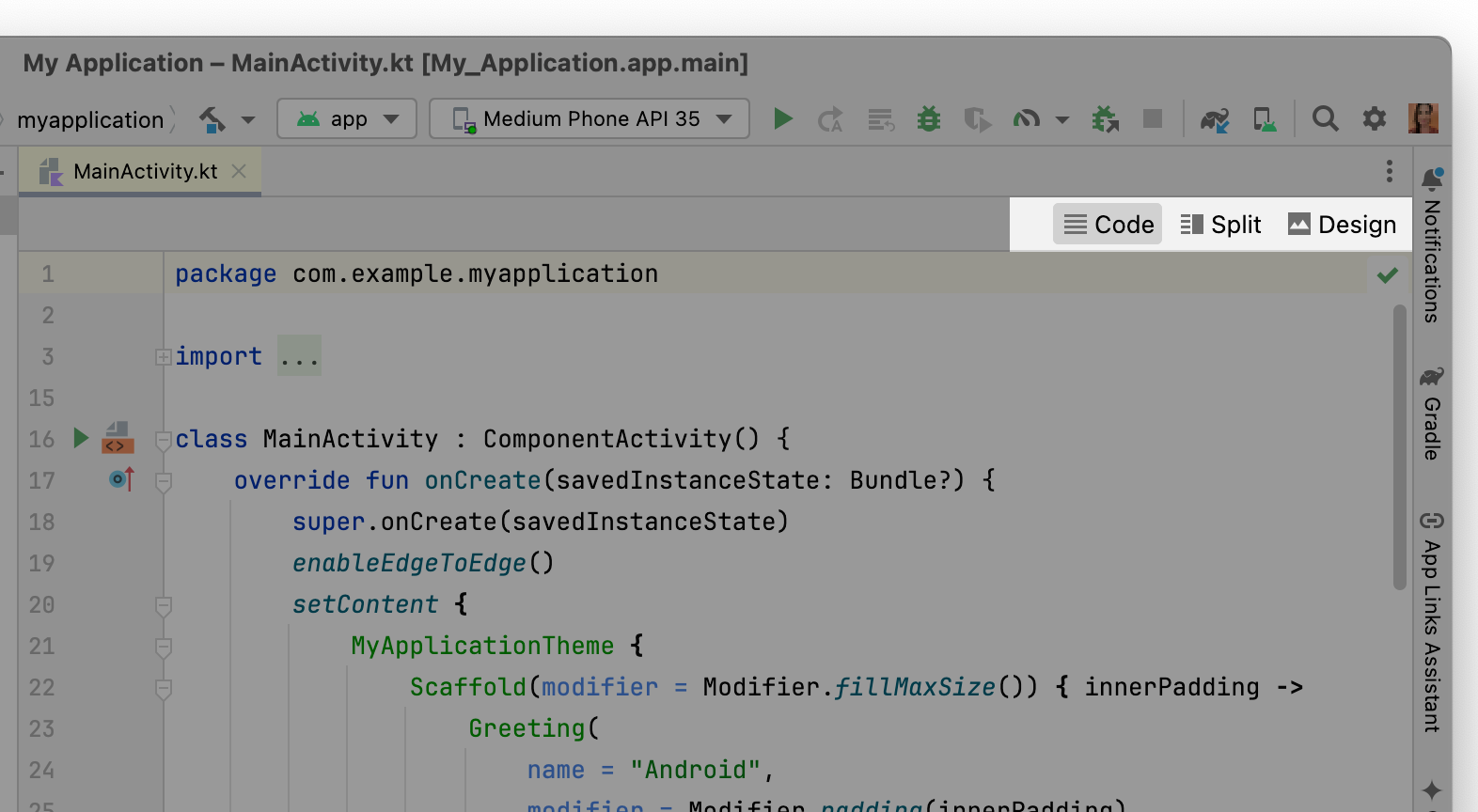
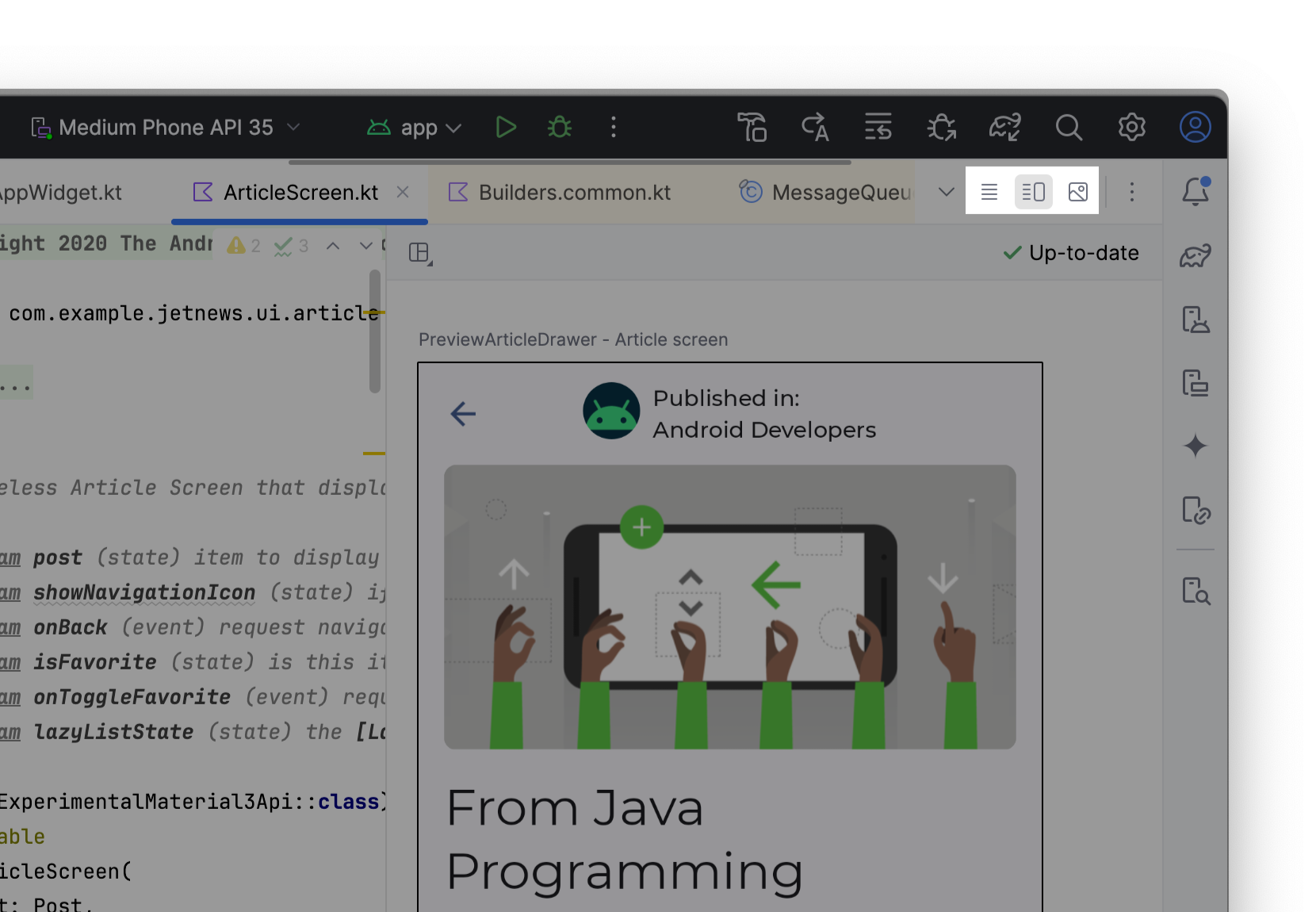
Barra de navegación
La barra de navegación muestra la ruta de acceso completa al archivo que seleccionaste. Para mover la barra de navegación a la parte superior de la ventana, ve a View > Appearance > Navigation Bar en el menú principal.
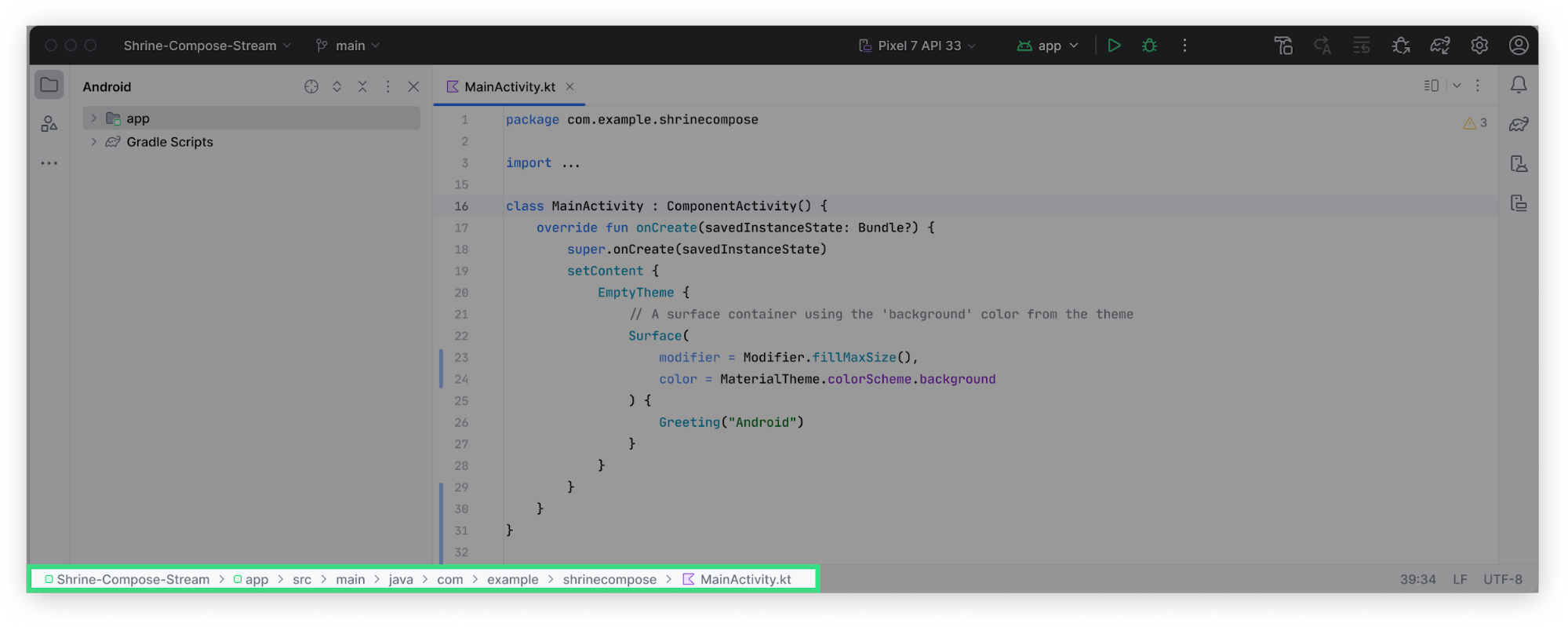
Modo compacto
Este modo, diseñado para pantallas más pequeñas, hace que el IDE sea más compacto. Las barras de herramientas y los encabezados son más cortos, los íconos y los botones son más pequeños, y hay menos espacio entre los elementos.
Activado
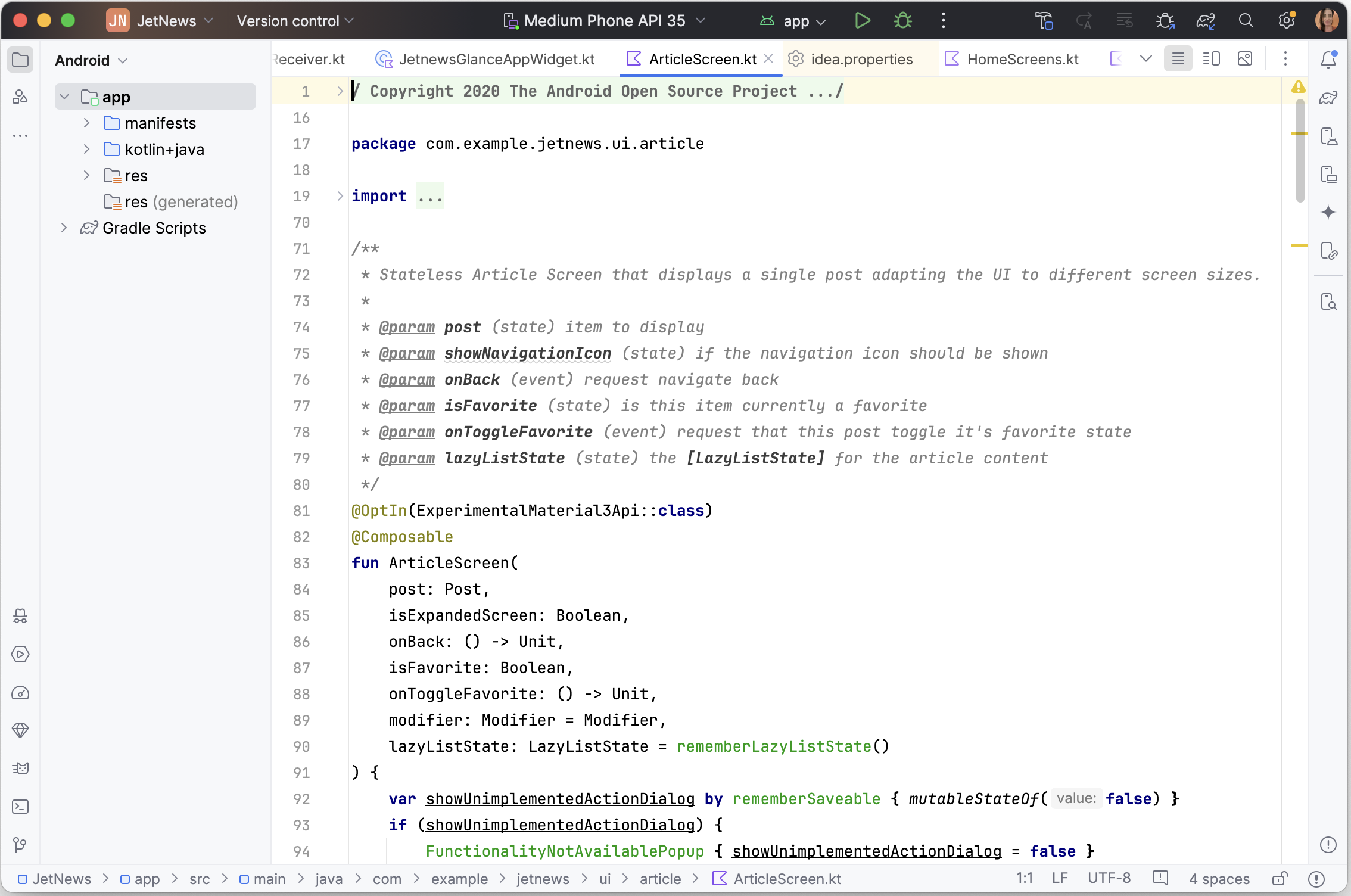

Desactivado
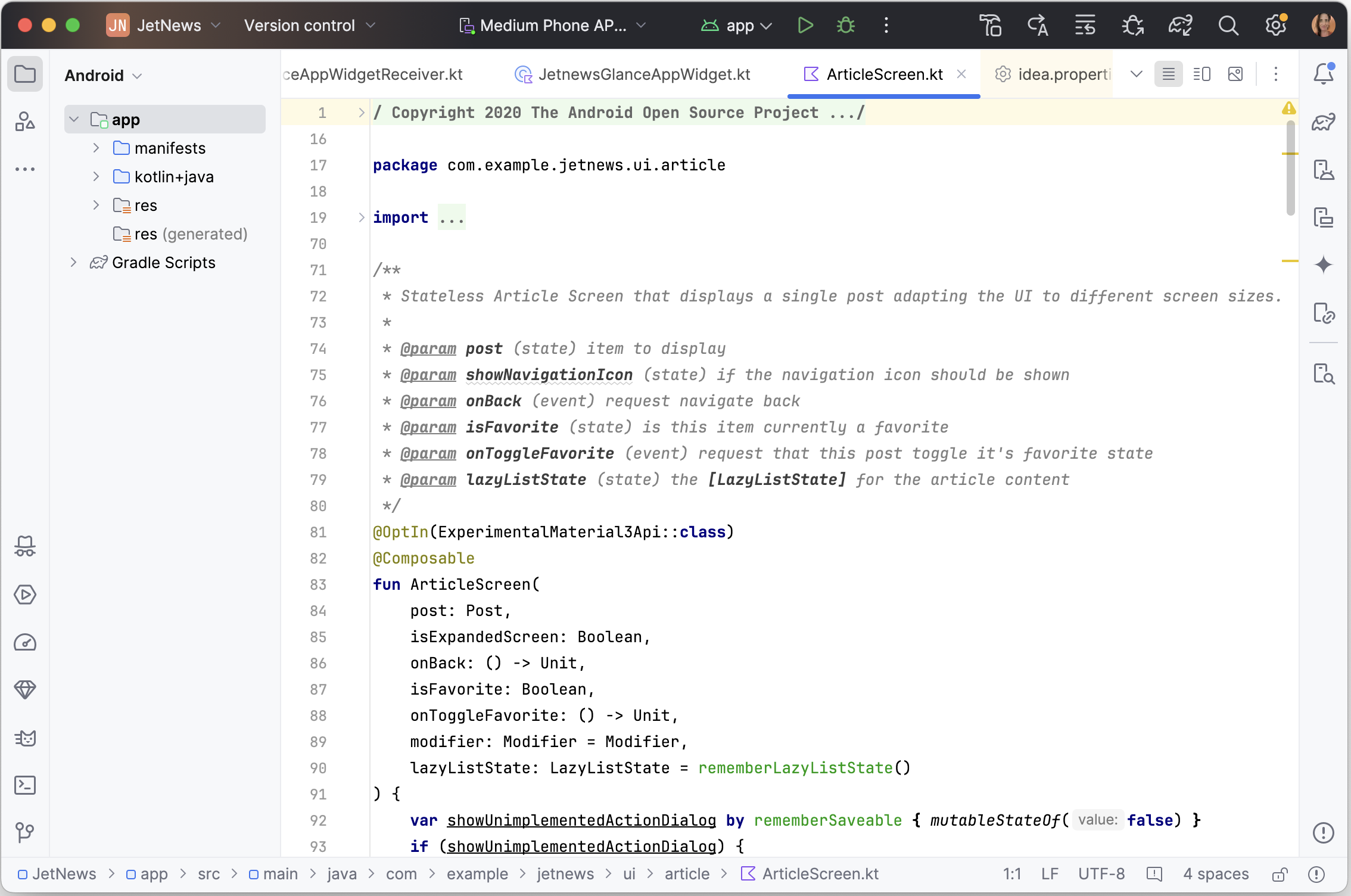

Puedes habilitar el modo compacto de las siguientes maneras:
- Navega a View > Appearance > Compact Mode.
- Abre la configuración del IDE, selecciona Appearance and Behavior > Appearance y habilita la opción Compact mode.
Compatibilidad continua con la IU clásica
Los desarrolladores que prefieran la IU clásica pueden acceder a ella a través de un complemento disponible en JetBrains Marketplace. IntelliJ seguirá admitiendo el complemento de IU clásica durante al menos un año para garantizar una transición fluida para todos los desarrolladores.
Para obtener más información, consulta la entrada de blog de anuncios de JetBrains.

