Controllo attività in background di visualizzare, monitorare ed eseguire il debug dei worker in background dell'app quando utilizzi Libreria WorkManager 2.5.0 o versioni successive.
Inizia
Per elencare i worker in Background Task Inspector:
Esegui l'app su un emulatore o un dispositivo connesso con API di livello 26 o successive.
Seleziona Visualizza > Finestre degli strumenti > Ispezione app dalla barra dei menu.
Seleziona la scheda Background Task Inspector.
Seleziona il processo dell'app in esecuzione dal menu.
I worker nell'app attualmente in esecuzione vengono visualizzati nel riquadro Background Task Inspector (Esamina attività in background). Fai clic sul lavoratore che vuoi esaminare ulteriormente.
Visualizza e ispeziona i worker
Quando esegui il deployment di un'app utilizzando WorkManager 2.5.0 o versioni successive su un dispositivo con livello API 26 o versioni successive, la scheda Background Task Inspector (Strumento di controllo delle attività in background) mostra i worker attivi. Lo strumento di controllo delle attività in background, mostrato in sezione successiva come figura 3) elenca il nome della classe, lo stato attuale, l'ora di inizio e i nuovi tentativi per tutti i job se sono in esecuzione, non sono riusciti o sono stati completati.
Dettagli del lavoro
Fai clic su un lavoro nell'elenco per aprire il riquadro Dettagli lavoro, che mostra informazioni dettagliate sul lavoratore, come mostrato nella figura 1.
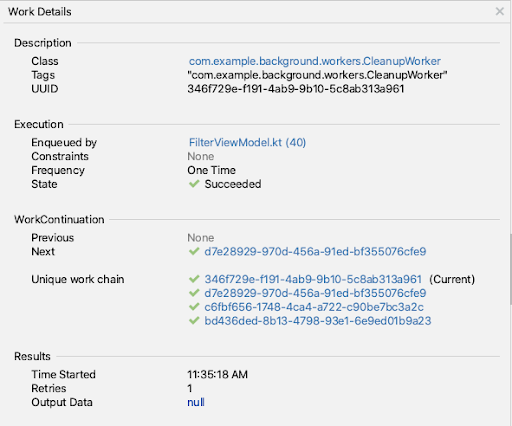
- Descrizione: questa sezione elenca il nome della classe del worker, con il pacchetto completo, nonché il tag assegnato e l'UUID del worker.
- Esecuzione: questa sezione mostra gli eventuali vincoli del worker, in esecuzione la frequenza e lo stato, nonché la classe che ha creato e messo in coda il worker.
- Continuazione del lavoro: questa sezione mostra la posizione del collaboratore nella catena di lavoro. Per controllare i dettagli di un altro worker nella catena di lavoro, fai clic sul relativo UUID.
- Risultati: questa sezione mostra l'ora di inizio, il numero di tentativi di nuovo invio e i dati di output del worker selezionato.
Annullare i lavoratori
Per arrestare un worker attualmente in esecuzione o in coda, selezionalo e fai clic
Annulla worker selezionato  dalla barra degli strumenti.
dalla barra degli strumenti.
Visualizza la visualizzazione Grafico
Poiché i lavoratori possono essere concatenati, a volte è utile visualizzare delle dipendenze worker come grafico.
Per visualizzare una rappresentazione visiva di un worker
seleziona un worker dalla tabella e fai clic su Mostra visualizzazione grafico  dalla barra degli strumenti. Nel grafico vengono visualizzati solo i worker.
dalla barra degli strumenti. Nel grafico vengono visualizzati solo i worker.
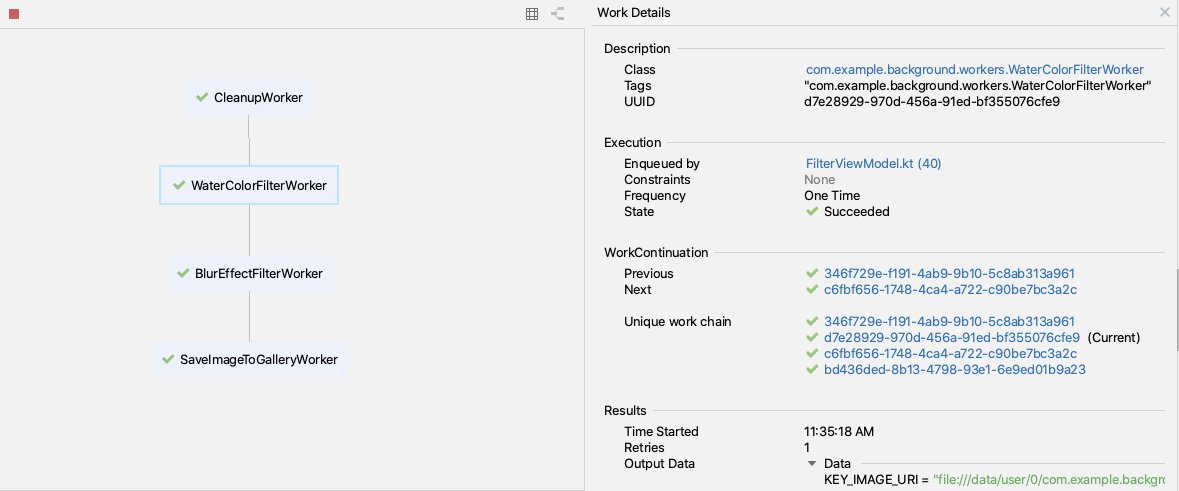
Il grafico ti consente di visualizzare rapidamente le relazioni tra i lavoratori e monitorarne lo stato in relazioni di concatenamento complesse.
Per tornare alla visualizzazione elenco, fai clic su Mostra visualizzazione elenco  .
.
Visualizza e controlla job, sveglie e wakelock
Background Task Inspector ti consente anche di ispezionare i job, le sveglie e i wakelock della tua app. Ogni tipo di attività asincrona viene visualizzato sotto l'intestazione appropriata nella scheda dell'ispettore, consentendoti di monitorarne facilmente lo stato e l'avanzamento.
Come per i worker, puoi selezionare un job, una sveglia o un blocco attivazione per esaminarne le informazioni dettagliate nel riquadro Dettagli attività.
Per visualizzare informazioni dettagliate su un worker, un job, una sveglia o un blocco attivazione, selezionatelo nel riquadro Dettagli attività a destra.
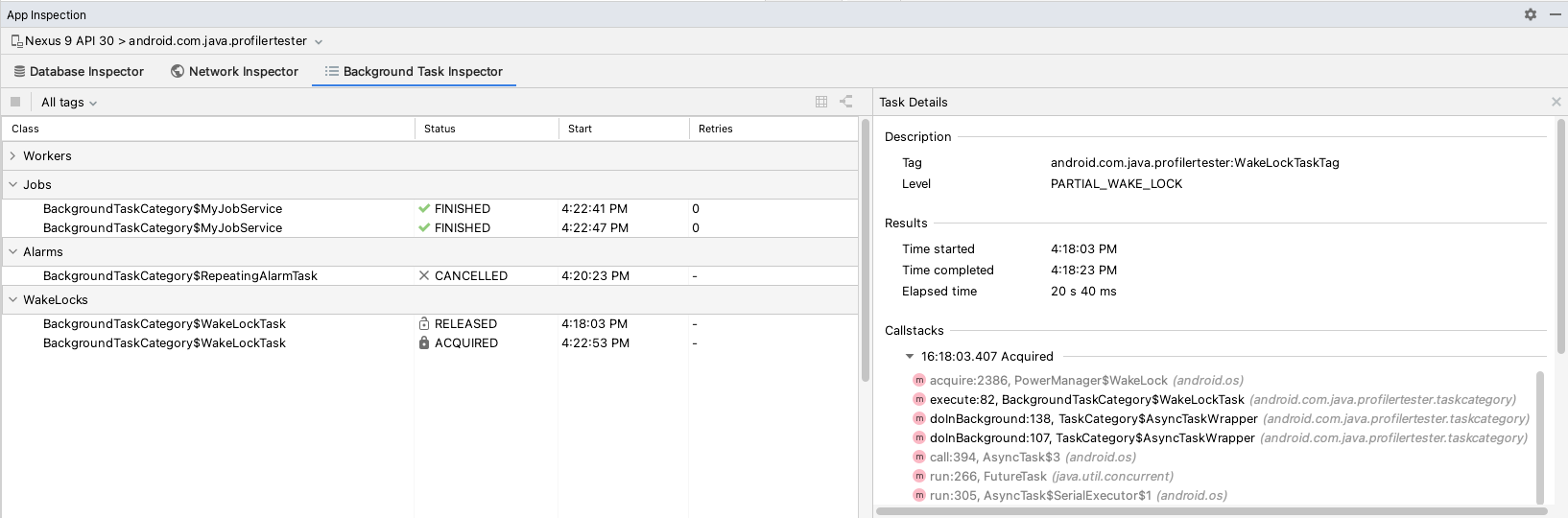
Risorse aggiuntive
Per ulteriori informazioni su Controllo attività in background, consulta le di risorse:

