Vous pouvez consulter les données sur les plantages d'applications Firebase Crashlytics et Android Vitals et agir en conséquence directement dans Android Studio. Cette intégration extrait les données de trace de la pile et les statistiques de plantage à partir de Crashlytics et de Google Play dans la fenêtre d'outil Insights sur la qualité des applications de l'IDE Studio. Vous n'avez donc pas besoin de passer constamment de votre navigateur à l'IDE. Les équipes de développement bénéficient des fonctionnalités clés suivantes :
- Les lignes de code sont mises en surbrillance lorsque des données d'événement Crashlytics y sont associées.
- Vous pouvez consulter la trace de la pile pour voir les plantages les plus fréquents et cliquer dessus pour accéder directement aux lignes correspondantes dans le code.
- Vous pouvez consulter des statistiques récapitulatives sur les plantages les plus fréquents et les événements non fatals en les regroupant, par exemple, par fabricant d'appareil et version Android.
- Vous pouvez filtrer les événements en fonction d'attributs tels que la gravité, l'heure et la version de l'application.
- Un lien de navigateur ouvre la page du tableau de bord Crashlytics afin de fournir plus de détails sur l'événement.
- Obtenez des insights qui vous aident à mieux comprendre et à résoudre les causes profondes de certains problèmes.
Les rapports Android Vitals sont disponibles pour toutes les applications publiées sur Google Play. Si vous n'utilisez pas encore Crashlytics et souhaitez en savoir plus sur ses offres, consultez la page Firebase Crashlytics.
Premiers pas
Pour afficher les données Crashlytics dans Android Studio, vous devez configurer Firebase et Crashlytics dans votre projet d'application. Pour ce faire, accédez à Tools > Firebase (Outils > Firebase), cliquez sur Crashlytics pour ouvrir Firebase Assistant dans Android Studio, puis suivez le tutoriel permettant d'ajouter Firebase et Crashlytics à votre projet. Pour en savoir plus sur le workflow de Firebase Assistant, consultez le guide de démarrage de Firebase pour Android.
Si vous avez déjà ajouté Firebase et Crashlytics à votre application, cliquez sur l'icône d'avatar ![]() pour vous connecter à votre compte de développeur dans l'IDE.
Une fois que vous êtes connecté, cliquez sur la fenêtre d'outil App Quality Insights (Insights sur la qualité des applications)
pour vous connecter à votre compte de développeur dans l'IDE.
Une fois que vous êtes connecté, cliquez sur la fenêtre d'outil App Quality Insights (Insights sur la qualité des applications) ![]() . Les panneaux affichent des rapports Crashlytics.
. Les panneaux affichent des rapports Crashlytics.
Analyser Android Vitals
Les insights sur la qualité des applications incluent les données Android Vitals. Cela vous permet d'accéder plus facilement aux métriques principales collectées par Google Play et d'améliorer votre expérience utilisateur. Utilisez Android Vitals pour résoudre les problèmes liés à la stabilité de votre application afin d'en améliorer la qualité sur Google Play.
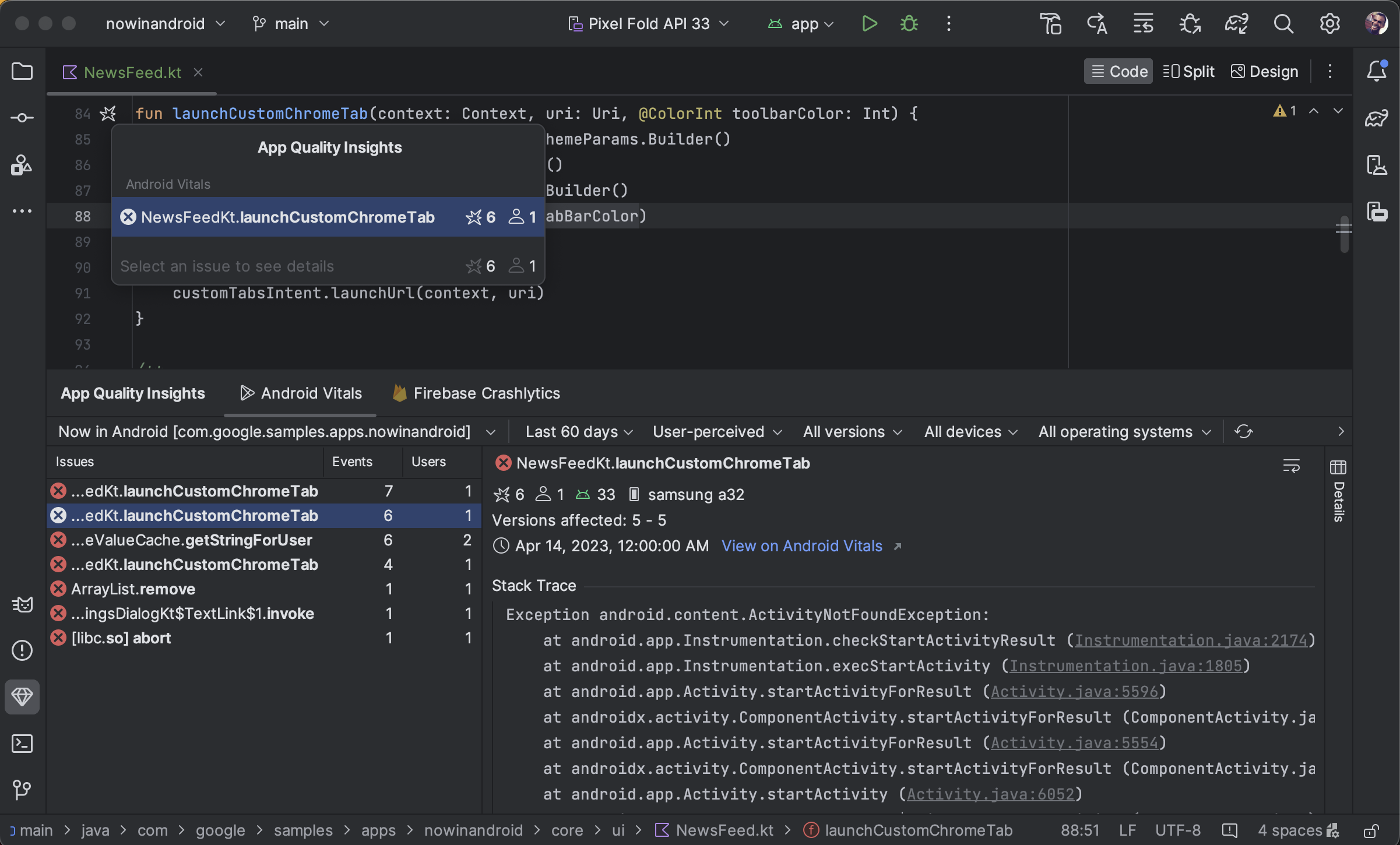
Vous pouvez consulter les problèmes liés à Android Vitals, les filtrer et passer de la trace de la pile au code depuis la fenêtre d'outil App Quality Insights (Insights sur la qualité des applications). Pour commencer, procédez comme suit :
- Connectez-vous à votre compte de développeur dans Android Studio à l'aide de l'icône de profil
 à l'extrémité de la barre d'outils.
à l'extrémité de la barre d'outils. - Ouvrez App Quality Insights (Insights sur la qualité des applications) en cliquant sur la fenêtre d'outil dans Android Studio ou sur View > Tool Windows > App Quality Insights (Afficher > Fenêtres d'outil > Insights sur la qualité des applications).
- Cliquez sur l'onglet Android Vitals dans App Quality Insights (Insights sur la qualité des applications).
Facultatif : Pour utiliser l'intégration du contrôle des versions pour une version débogable, ajoutez le dernier SDK Firebase Crashlytics (ou la nomenclature Firebase pour Android) à votre application. Ajoutez ensuite le code suivant au fichier
build.gradle.ktsoubuild.gradleau niveau du module. L'indicateur est activé par défaut pour les versions (non débogables).
Kotlin
android { buildTypes { getByName("debug") { vcsInfo { include = true } } } }
Groovy
android { buildTypes { debug { vcsInfo { include true } } } }
Analyser les données Crashlytics dans Android Studio
La fenêtre d'outil App Quality Insights (Insights sur la qualité des applications) contient des données enrichies qui vous donnent un aperçu des événements rencontrés par vos utilisateurs, ainsi que des liens pour vous aider à accéder rapidement aux sources de ces événements.
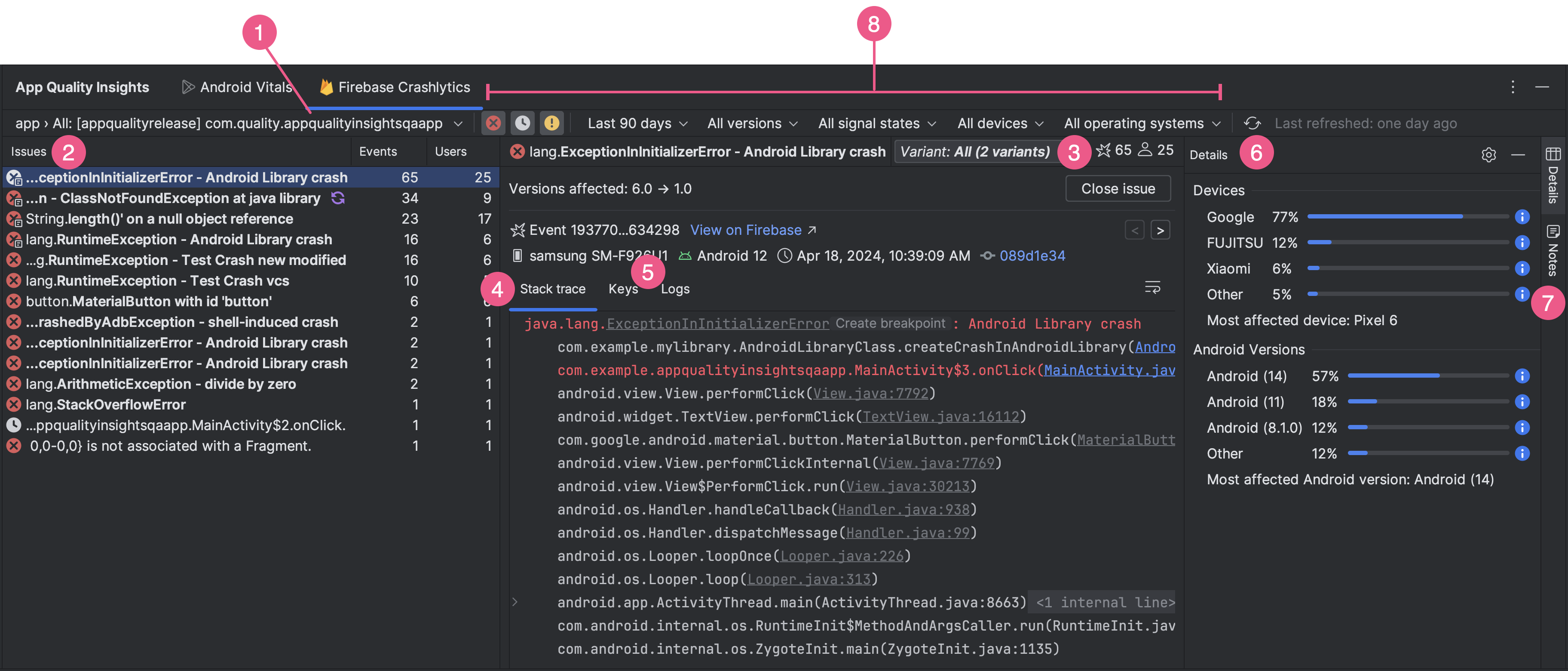
- Utilisez le menu déroulant "application ID" (ID d'application) pour sélectionner l'ID d'application à analyser. Par exemple, si vous travaillez sur la version de débogage de votre application dans l'IDE, vous souhaiterez peut-être consulter les données d'événements de la version de production de votre application que vos utilisateurs installent.
- Le panneau Issues (Problèmes) affiche les principaux événements pour lesquels Crashlytics dispose de données. Il est trié en fonction des plantages les plus critiques.
- Affichez les événements par variantes, ou groupes d'événements ayant des traces de pile semblables. L'analyse des événements par variante vous aide à identifier les causes profondes d'un plantage.
L'onglet Stack trace (Trace de la pile) affiche les détails de la dernière occurrence de l'événement sur lequel vous cliquez dans le panneau Issues (Problèmes). Vous pouvez consulter la trace de la pile de l'événement et cliquer dessus pour accéder directement aux lignes correspondantes dans votre code base. Si votre code a changé depuis le plantage, cliquez sur Afficher la comparaison à côté de l'erreur dans la trace de pile pour afficher une comparaison entre votre code actuel et la version de votre base de code qui a généré le plantage.
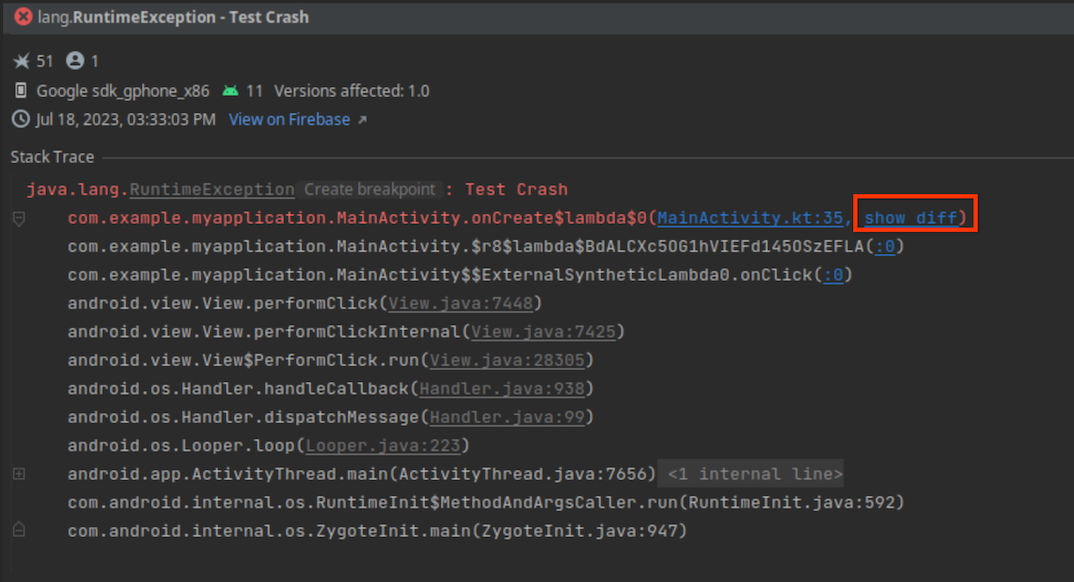
Des informations sur le type d'appareil concerné, sa version Android et l'heure de l'événement, ainsi qu'un lien vers l'événement dans le tableau de bord Firebase Crashlytics, sont également indiquées. Pour parcourir les informations de plusieurs événements d'un groupe, utilisez les flèches vers la gauche et vers la droite. Cliquez sur Fermer le problème pour fermer un problème directement depuis le panneau.
- Les onglets Clés et Journaux affichent des paires clé/valeur et des journaux personnalisés pour chaque rapport Crashlytics.
- Le panneau Details (Détails) détaille le nombre de plantages par type d'appareil et version Android. Vous pouvez ainsi identifier les groupes d'utilisateurs les plus affectés. Il indique également les versions de l'application ayant subi le plantage et le nombre d'utilisateurs concernés.
- Lisez les notes relatives aux problèmes et joignez-les afin qu'ils soient visibles dans la console Firebase et pour vos collègues. Pour ajouter une note à un problème, sélectionnez le problème correspondant et ouvrez le panneau Notes. Vous devez disposer d'une autorisation en écriture sur le projet Crashlytics pour pouvoir écrire des notes. Les problèmes comportant des notes sont signalés par l'icône "notes"
 dans le panneau Issues (Problèmes).
dans le panneau Issues (Problèmes).
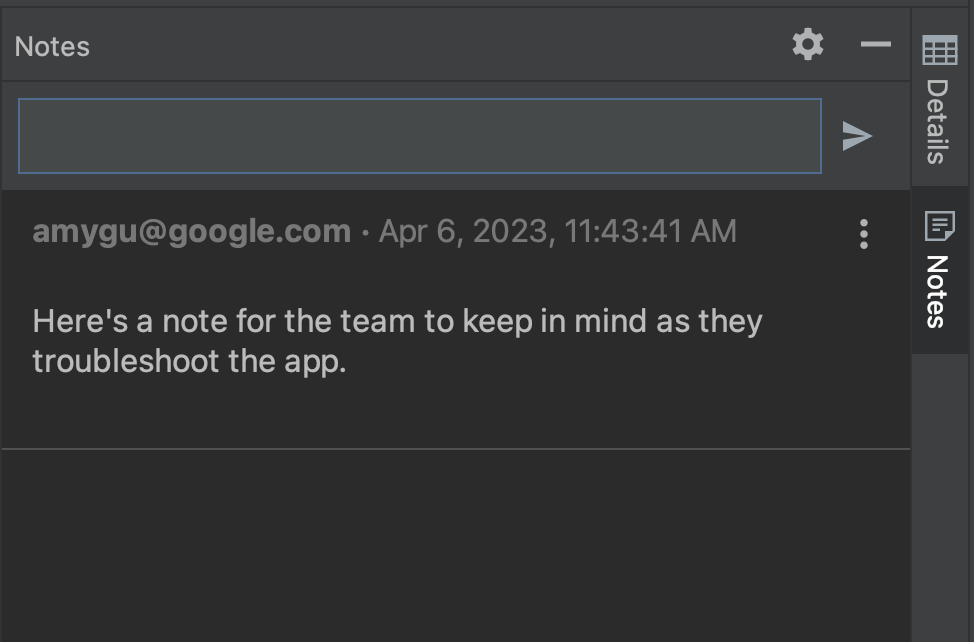
- Utilisez les différents filtres pour affiner certains sous-ensembles d'événements. Vous pouvez sélectionner ou désélectionner les événements fatals
 , non fatals
, non fatals  et ANR
et ANR
 , et filtrer les résultats en fonction de l'heure, de la version de l'application, du signal Crashlytics, du modèle d'appareil et de la version de la plate-forme Android. Notez que pour les états "Signal Crashlytics", un problème est considéré comme en régression lorsqu'il a été fermé par le passé et qu'il est à nouveau survenu dans une nouvelle version de l'application.
, et filtrer les résultats en fonction de l'heure, de la version de l'application, du signal Crashlytics, du modèle d'appareil et de la version de la plate-forme Android. Notez que pour les états "Signal Crashlytics", un problème est considéré comme en régression lorsqu'il a été fermé par le passé et qu'il est à nouveau survenu dans une nouvelle version de l'application.
En plus de pouvoir passer de la trace de la pile au code, vous pouvez également passer du code à la trace de la pile : Android Studio annote les lignes de code liées aux plantages à l'aide d'une icône en forme de gouttière ![]() pour que vous puissiez facilement les détecter et les déboguer.
pour que vous puissiez facilement les détecter et les déboguer.
Lorsque vous passez le curseur sur l'icône de plantage, une fenêtre pop-up s'affiche pour indiquer le nombre d'événements impliquant cette ligne de code et la fréquence des événements.
![]()
Cliquez sur l'icône de plantage pour obtenir une liste plus détaillée des événements, y compris leur fréquence et le nombre d'utilisateurs affectés par un événement donné. Cliquez sur un événement spécifique pour accéder à ses détails dans la fenêtre d'outil App Quality Insights (Insights sur la qualité des applications).
![]()
Différences entre Android Vitals et Crashlytics
Notez qu'Android Vitals et Crashlytics peuvent indiquer des valeurs différentes pour le nombre d'utilisateurs et d'événements associés au même plantage. Ces différences se produisent, car Play et Crashlytics peuvent détecter des plantages à différents moments et pour différents utilisateurs. Voici deux raisons pour lesquelles les décomptes Play et Crashlytics peuvent différer :
- Play détecte les plantages au démarrage, tandis que Crashlytics détecte les plantages qui se produisent après l'initialisation du SDK Crashlytics.
- Si un utilisateur désactive l'envoi de rapports d'erreur lorsqu'il change de téléphone, ces plantages ne sont pas signalés à Play. Toutefois, Crashlytics détecte les plantages en fonction des règles de confidentialité de l'application.
Examiner les problèmes avec des fonctionnalités limitées en mode hors connexion
Si vous envoyez une nouvelle requête, par exemple en cliquant sur Refresh (Actualiser) et qu'Android Studio ne parvient pas à communiquer avec Crashlytics, la fenêtre App Quality Insights (Insights sur la qualité des applications) vous permet de passer en mode hors connexion.
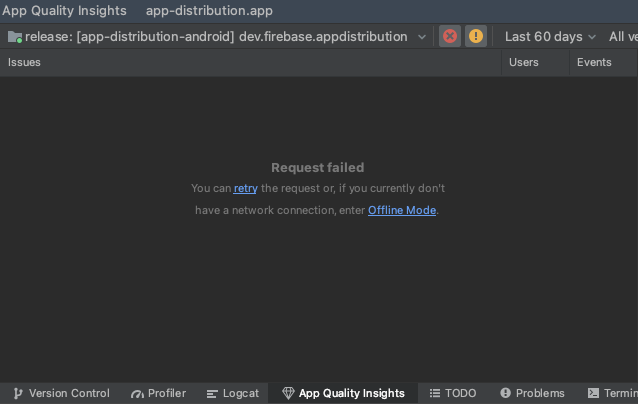
Dans ce mode, vous pouvez continuer à examiner les problèmes et les derniers événements à partir des données mises en cache. Certaines fonctionnalités, telles que la modification de certaines options de filtre ou les problèmes de fermeture, ne sont pas disponibles. Pour relancer votre connexion à Crashlytics et revenir à l'état en ligne, cliquez sur Reconnect (Reconnecter) ![]() .
.
Autorisations
Consultez Autorisations de service.

