Quick Settings are tiles displayed in the Quick Settings panel,
representing actions, that users can tap to quickly complete recurring tasks.
Your app can provide a custom tile to users through the TileService
class, and use a Tile object to track the state of the tile. For example,
you could create a tile that lets users turn a VPN provided by your app on or
off.

Decide when to create a tile
We recommend creating tiles for specific functionalities that you expect users to either access often or need fast access to (or both). The most effective tiles are the ones that match both of these qualities, providing quick access to frequently-performed actions.
For example, you could create a tile for a fitness app that would allow users to quickly start a workout session. However, we wouldn’t recommend creating a tile for the same app that would allow users to review their entire workout history.
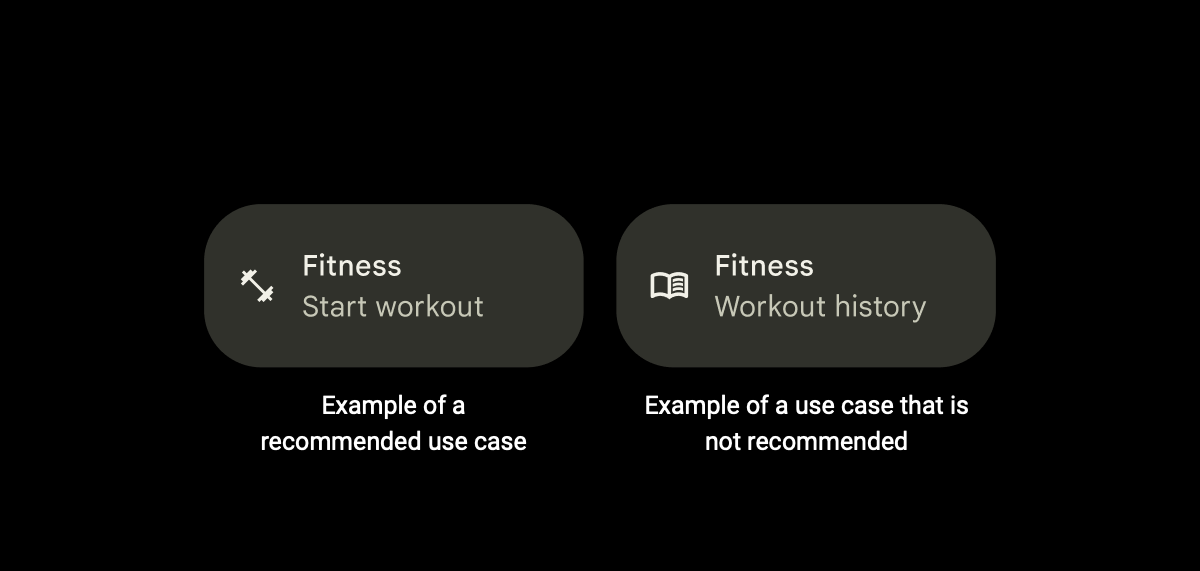
To help improve your tile's discoverability and ease of use, we recommend avoiding certain practices:
Avoid using tiles to launch an app. Use an app shortcut or a standard launcher instead.
Avoid using tiles for one-time user actions. Use an app shortcut or a notification instead.
Avoid creating too many tiles. We recommend a maximum of two per app. Use an app shortcut instead.
Avoid using tiles that display information, but aren't interactive for users. Use a notification or a widget instead.
Create your tile
To create a tile, you need to first create an appropriate tile icon, then
create and declare your TileService in your app's manifest file.
The Quick Settings sample provides an example of how to create and manage a tile.
Create your custom icon
You’ll need to supply a custom icon, which displays on the tile in the Quick
Settings panel. (You'll add this icon when declaring the TileService,
described in the next section.) The icon must be a solid white with a
transparent background, measure 24 x 24dp, and be in the form of a
VectorDrawable.
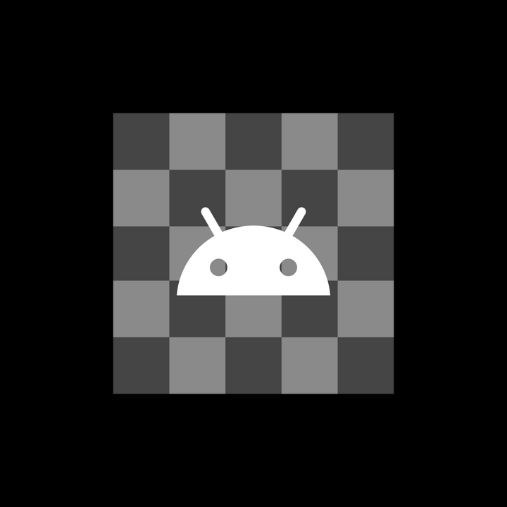
Create an icon that visually hints at the purpose of your tile. This helps users easily identify if your tile fits their needs. For example, you might create an icon of a stopwatch for a tile for a fitness app that allows users to start a workout session.
Create and declare your TileService
Create a service for your tile that extends the TileService class.
Kotlin
class MyQSTileService: TileService() { // Called when the user adds your tile. override fun onTileAdded() { super.onTileAdded() } // Called when your app can update your tile. override fun onStartListening() { super.onStartListening() } // Called when your app can no longer update your tile. override fun onStopListening() { super.onStopListening() } // Called when the user taps on your tile in an active or inactive state. override fun onClick() { super.onClick() } // Called when the user removes your tile. override fun onTileRemoved() { super.onTileRemoved() } }
Java
public class MyQSTileService extends TileService { // Called when the user adds your tile. @Override public void onTileAdded() { super.onTileAdded(); } // Called when your app can update your tile. @Override public void onStartListening() { super.onStartListening(); } // Called when your app can no longer update your tile. @Override public void onStopListening() { super.onStopListening(); } // Called when the user taps on your tile in an active or inactive state. @Override public void onClick() { super.onClick(); } // Called when the user removes your tile. @Override public void onTileRemoved() { super.onTileRemoved(); } }
Declare your TileService in your app's manifest file. Add the name and label
of your TileService, the custom icon you created in the preceding section,
and the appropriate permission.
<service
android:name=".MyQSTileService"
android:exported="true"
android:label="@string/my_default_tile_label" // 18-character limit.
android:icon="@drawable/my_default_icon_label"
android:permission="android.permission.BIND_QUICK_SETTINGS_TILE">
<intent-filter>
<action android:name="android.service.quicksettings.action.QS_TILE" />
</intent-filter>
</service>
Manage your TileService
Once you’ve created and declared your TileService in your app manifest, you
have to manage its state.
TileService is a bound service. Your TileService is bound when
requested by your app or if the system needs to communicate with it. A typical
bound-service lifecycle contains the following four callback methods:
onCreate(), onBind(), onUnbind(), and
onDestroy(). These methods are invoked by the system each time the
service enters a new lifecycle phase.
TileService lifecycle overview
In addition to the callbacks that control the bound-service lifecycle, you must
implement other methods specific to the TileService lifecycle. These methods
may be called outside of onCreate() and onDestroy() because the Service
lifecycle methods and the TileService lifecycle methods are called in two
separate asynchronous threads.
The TileService lifecycle contains the following methods, which are invoked
by the system each time your TileService enters a new lifecycle phase:
onTileAdded(): This method is called only when the user adds your tile for the first time, and if the user removes and adds your tile again. This is the best time to do any one-time initialization. However, this may not satisfy all the needed initialization.onStartListening()andonStopListening(): These methods are called whenever your app updates the tile, and are called often. TheTileServiceremains bound betweenonStartListening()andonStopListening(), allowing your app to modify the tile and push updates.onTileRemoved(): This method is called only if the user removes your tile.
Select a listening mode
Your TileService listens in active mode or non-active mode. We recommend
using active mode, which you’ll need to declare in the app manifest. Otherwise,
the TileService is the standard mode and doesn’t need to be declared.
Do not assume your TileService will live outside of onStartListening() and
onStopListening() pair of methods.
Active mode (recommended)
Use active mode for a TileService that listens and monitors its state in its
own process. A TileService in active mode is bound for onTileAdded(),
onTileRemoved(), tap events, and when requested by the app process.
We recommend active mode if your TileService is notified when your tile state
should be updated by its own process. Active tiles limit the strain on the
system because they do not have to be bound every time the Quick Settings panel
becomes visible to the user.
The static TileService.requestListeningState() method can be called to
request the start of the listening state and receive a callback to
onStartListening().
You can declare active mode by adding the META_DATA_ACTIVE_TILE to your
app's manifest file.
<service ...>
<meta-data android:name="android.service.quicksettings.ACTIVE_TILE"
android:value="true" />
...
</service>
Non-active mode
Non-active mode is the standard mode. A TileService is in non-active mode if
it is bound whenever your tile is visible to the user. This means that your
TileService may be created and bound again at times beyond its control. It
also may be unbound and destroyed when the user is not viewing the tile.
Your app receives a callback to onStartListening() after the user opens their
Quick Settings panel. You can update your Tile object as many times as you
want between onStartListening() and onStopListening().
You do not need to declare non-active mode—simply do not add the
META_DATA_ACTIVE_TILE to your app's manifest file.
Tile states overview
After a user adds your tile, it always exists in one of the following states.
STATE_ACTIVE: Indicates an on or enabled state. The user can interact with your tile while in this state.For example, for a fitness app tile that lets users initiate a timed workout session,
STATE_ACTIVEwould mean that the user has initiated a workout session and the timer is running.STATE_INACTIVE: Indicates an off or paused state. The user can interact with your tile while in this state.To use the fitness app tile example again, a tile in
STATE_INACTIVEwould mean that the user hasn't initiated a workout session, but could do so if they wanted to.STATE_UNAVAILABLE: Indicates a temporarily unavailable state. The user cannot interact with your tile while in this state.For example, a tile in
STATE_UNAVAILABLEmeans that the tile is not currently available to the user for some reason.
The system only sets the initial state of your Tile object. You set the Tile
object's state throughout the rest of its lifecycle.
The system may tint the tile icon and background to reflect the state of your
Tile object. Tile objects set to STATE_ACTIVE are the darkest, with
STATE_INACTIVE and STATE_UNAVAILABLE increasingly lighter. The exact hue
is specific to the manufacturer and version.
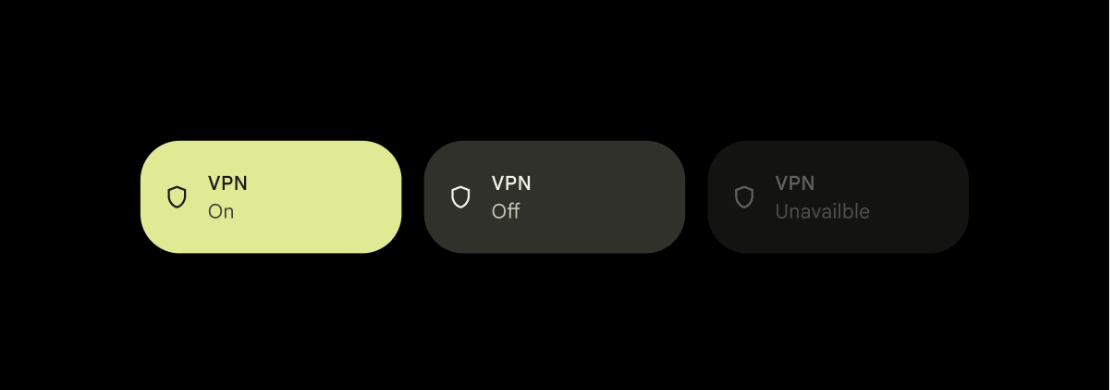
Update your tile
You can update your tile once you receive a callback to onStartListening().
Depending on the tile's mode, your tile can be updated at least once until
receiving a callback to onStopListening().
In active mode, you can update your tile exactly once before receiving a
callback to onStopListening(). In non-active mode, you can update your tile as
many times as you want between onStartListening() and onStopListening().
You can retrieve your Tile object by calling getQsTile(). To update
specific fields of your Tile object, call the following methods:
You must call updateTile() to update your tile once you’re done setting the
fields of the Tile object to the correct values. This will make the system
parse the updated tile data and update the UI.
Kotlin
data class StateModel(val enabled: Boolean, val label: String, val icon: Icon) override fun onStartListening() { super.onStartListening() val state = getStateFromService() qsTile.label = state.label qsTile.contentDescription = tile.label qsTile.state = if (state.enabled) Tile.STATE_ACTIVE else Tile.STATE_INACTIVE qsTile.icon = state.icon qsTile.updateTile() }
Java
public class StateModel { final boolean enabled; final String label; final Icon icon; public StateModel(boolean e, String l, Icon i) { enabled = e; label = l; icon = i; } } @Override public void onStartListening() { super.onStartListening(); StateModel state = getStateFromService(); Tile tile = getQsTile(); tile.setLabel(state.label); tile.setContentDescription(state.label); tile.setState(state.enabled ? Tile.STATE_ACTIVE : Tile.STATE_INACTIVE); tile.setIcon(state.icon); tile.updateTile(); }
Handle taps
Users can tap on your tile to trigger an action if your tile is in
STATE_ACTIVE or STATE_INACTIVE. The system then invokes your app's
onClick() callback.
Once your app receives a callback to onClick(), it can launch a dialog or
activity, trigger background work, or change the state of your tile.
Kotlin
var clicks = 0 override fun onClick() { super.onClick() counter++ qsTile.state = if (counter % 2 == 0) Tile.STATE_ACTIVE else Tile.STATE_INACTIVE qsTile.label = "Clicked $counter times" qsTile.contentDescription = qsTile.label qsTile.updateTile() }
Java
int clicks = 0; @Override public void onClick() { super.onClick(); counter++; Tile tile = getQsTile(); tile.setState((counter % 2 == 0) ? Tile.STATE_ACTIVE : Tile.STATE_INACTIVE); tile.setLabel("Clicked " + counter + " times"); tile.setContentDescription(tile.getLabel()); tile.updateTile(); }
Launch a dialog
showDialog() collapses the Quick Settings panel and shows a dialog.
Use a dialog to add context to your action if it requires additional input
or user consent.
Launch an activity
startActivityAndCollapse() starts an activity while collapsing the
panel. Activities are useful if there’s more detailed information to display
than within a dialog, or if your action is highly interactive.
If your app requires significant user interaction, the app should launch an activity only as a last resort. Instead, consider using a dialog or a toggle.
Long-tapping a tile prompts the App Info screen for the user. To override
this behavior and instead launch an activity for setting preferences, add an
<intent-filter> to one of your activities with
ACTION_QS_TILE_PREFERENCES.
Starting with Android API 28, the PendingIntent must
have the Intent.FLAG_ACTIVITY_NEW_TASK:
if (Build.VERSION.SDK_INT >= 28) {
intent.addFlags(Intent.FLAG_ACTIVITY_NEW_TASK);
}
You can alternatively add the flag in the AndroidManifest.xml in the specific
Activity section.
Mark your tile as toggleable
We recommend marking your tile as toggleable if it functions primarily as a two-state switch (which is the most common behavior of tiles). This helps provide information about the behavior of the tile to the operating system and improve overall accessibility.
Set the TOGGLEABLE_TILE metadata to true to mark your tile as toggleable.
<service ...>
<meta-data android:name="android.service.quicksettings.TOGGLEABLE_TILE"
android:value="true" />
</service>
Perform only safe actions on securely-locked devices
Your tile may display on top of the lock screen on locked devices. If the tile
contains sensitive information, check the value of isSecure() to
determine whether the device is in a secure state, and your TileService should
change its behavior accordingly.
If the tile action is safe to perform while locked, use startActivity()
to launch an activity on top of the lock screen.
If the tile action is unsafe, use unlockAndRun() to prompt the user to
unlock their device. If successful, the system executes the
Runnable object that you pass into this
method.
Categorize your tile
To enhance the user experience in Quick Settings, you can categorize your tile. The system organizes tiles into categories such as Connectivity, Display, and Privacy. The system uses these categories to sort and group tiles in the Quick Settings edit mode, which makes them easier for users to find and manage.
Implementation
To specify a category for your TileService, add a metadata field to the
service declaration in the AndroidManifest.xml file:
- In your
AndroidManifest.xml, within the<service>element for yourTileService, add a<meta-data>element. android:name: Set this value toandroid.service.quicksettings.TILE_CATEGORY.android:value: Assign one of the predefined category constants, such asandroid.service.quicksettings.CATEGORY_CONNECTIVITYorandroid.service.quicksettings.CATEGORY_DISPLAY.
As shown in the following example:
<service
android:name=".MyConnectivityTileService"
[...]
>
<meta-data android:name="android.service.quicksettings.TILE_CATEGORY"
android:value="android.service.quicksettings.CATEGORY_CONNECTIVITY" />
</service>
The API provides a set of predefined categories to choose from. These categories
are defined as string constants within the TileService class.
If a category is not specified, the system automatically assigns a default category:
- From system apps: For tiles that are part of a system application.
- From apps you installed: For tiles from user-installed applications.
Although Google Pixel devices make use of categories in Quick Settings, OEMs can either use or disregard this category information in their respective system UIs.
Prompt the user to add your tile
To manually add your tile, users must follow several steps:
- Swipe down to open the Quick Settings panel.
- Tap the edit button.
- Scroll through all tiles on their device until they locate your tile.
- Hold down your tile, and drag it to the list of active tiles.
The user can also move or remove your tile at any point.
Starting on Android 13, you can use the requestAddTileService() method
to make it much easier for users to add your tile to a device. This method
prompts users with a request to quickly add your tile directly to their Quick
Settings panel. The prompt includes the application name, the provided label,
and icon.
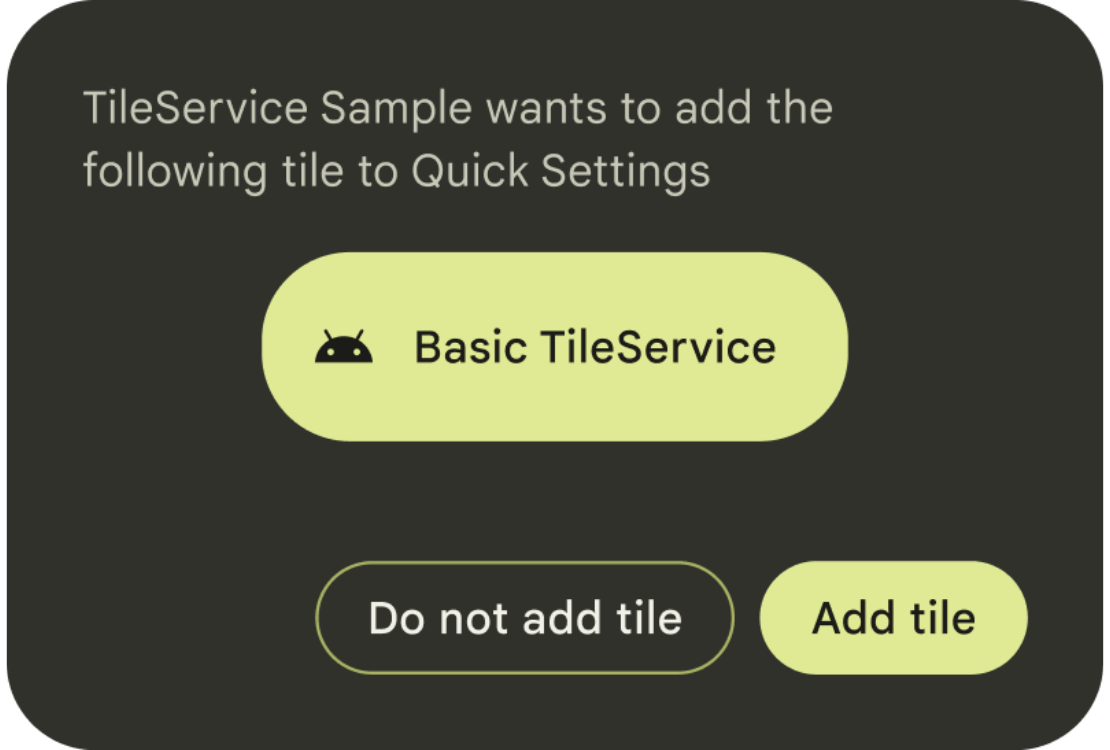
public void requestAddTileService (
ComponentName tileServiceComponentName,
CharSequence tileLabel,
Icon icon,
Executor resultExecutor,
Consumer<Integer> resultCallback
)
The callback contains information about whether or not the tile was added, not added, if it was already there, or if any error occurred.
Use your discretion when deciding when and how often to prompt users. We
recommend calling requestAddTileService() only in context – such as
when the user first interacts with a feature that your tile facilitates.
The system can choose to stop processing requests for a given
ComponentName if it has been denied by the user enough times before. The
user is determined from the Context used to retrieve this
service—it must match the current user.
