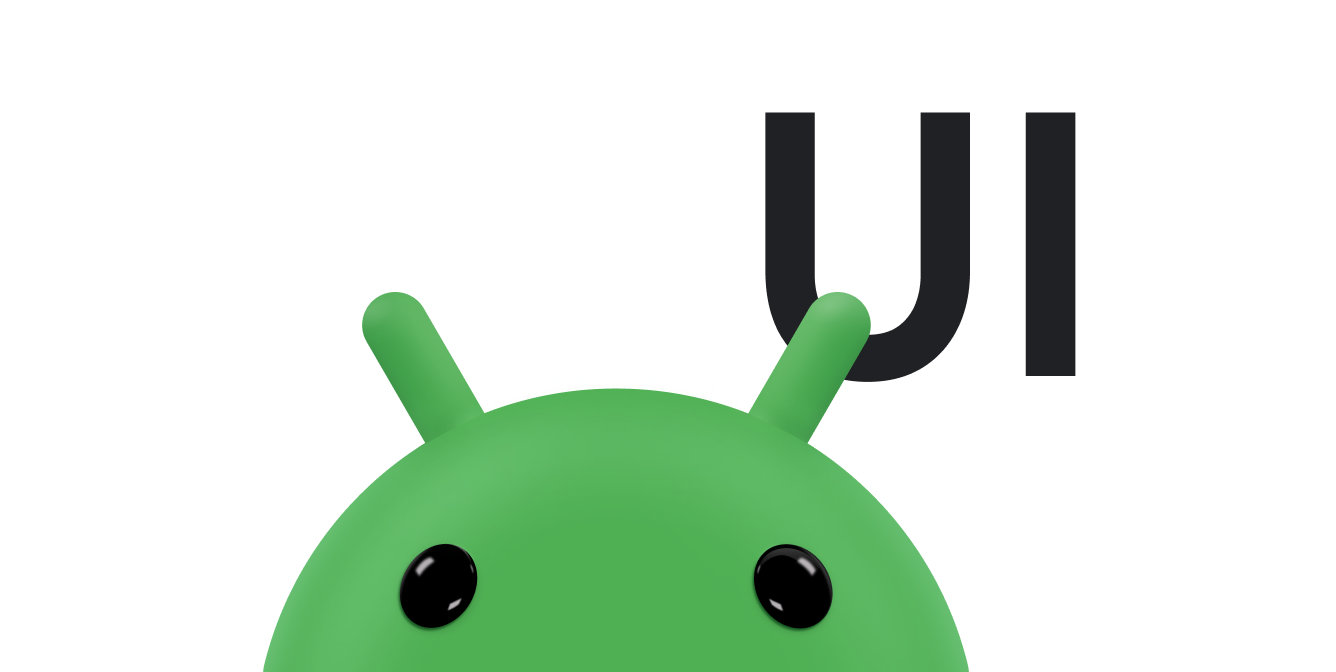A custom transition lets you create an animation that is not available from any of the built-in transition classes. For example, you can define a custom transition that turns the foreground color of text and input fields to gray to indicate that the fields are disabled in the new screen. This type of change helps users see the fields you disabled.
A custom transition, like one of the built-in transition types, applies animations to child views of both the starting and ending scenes. However, unlike built-in transition types, you have to provide the code that captures property values and generates animations. You might also want to define a subset of target views for your animation.
This page teaches you how to capture property values and generate animations to create custom transitions.
Extend the Transition class
To create a custom transition, add a class to your project that extends the Transition class and override the functions shown in the following snippet:
Kotlin
class CustomTransition : Transition() { override fun captureStartValues(transitionValues: TransitionValues) {} override fun captureEndValues(transitionValues: TransitionValues) {} override fun createAnimator( sceneRoot: ViewGroup, startValues: TransitionValues?, endValues: TransitionValues? ): Animator? {} }
Java
public class CustomTransition extends Transition { @Override public void captureStartValues(TransitionValues values) {} @Override public void captureEndValues(TransitionValues values) {} @Override public Animator createAnimator(ViewGroup sceneRoot, TransitionValues startValues, TransitionValues endValues) {} }
The following sections explain how to override these functions.
Capture view property values
Transition animations use the property animation system described in Property animation overview. Property animations change a view property from a starting value to an ending value over a specified period of time, so the framework needs to have both the starting and ending values of the property to construct the animation.
However, a property animation usually needs only a small subset of all the view's property values. For example, a color animation needs color property values, while a movement animation needs position property values. Since the property values needed for an animation are specific to a transition, the transitions framework does not provide every property value to a transition. Instead, the framework invokes callback functions that allow a transition to capture only the property values it needs and store them in the framework.
Capture starting values
To pass the starting view values to the framework, implement the
captureStartValues(transitionValues)
function. The framework calls this function for every view in the starting scene. The function
argument is a TransitionValues object that contains a reference
to the view and a Map instance in which you can store the view values you
want. In your implementation, retrieve these property values and pass them back to the
framework by storing them in the map.
To ensure that the key for a property value does not conflict with other
TransitionValues keys, use the following naming scheme:
package_name:transition_name:property_name
The following snippet shows an implementation of the captureStartValues() function:
Kotlin
class CustomTransition : Transition() { // Define a key for storing a property value in // TransitionValues.values with the syntax // package_name:transition_class:property_name to avoid collisions private val PROPNAME_BACKGROUND = "com.example.android.customtransition:CustomTransition:background" override fun captureStartValues(transitionValues: TransitionValues) { // Call the convenience method captureValues captureValues(transitionValues) } // For the view in transitionValues.view, get the values you // want and put them in transitionValues.values private fun captureValues(transitionValues: TransitionValues) { // Get a reference to the view val view = transitionValues.view // Store its background property in the values map transitionValues.values[PROPNAME_BACKGROUND] = view.background } ... }
Java
public class CustomTransition extends Transition { // Define a key for storing a property value in // TransitionValues.values with the syntax // package_name:transition_class:property_name to avoid collisions private static final String PROPNAME_BACKGROUND = "com.example.android.customtransition:CustomTransition:background"; @Override public void captureStartValues(TransitionValues transitionValues) { // Call the convenience method captureValues captureValues(transitionValues); } // For the view in transitionValues.view, get the values you // want and put them in transitionValues.values private void captureValues(TransitionValues transitionValues) { // Get a reference to the view View view = transitionValues.view; // Store its background property in the values map transitionValues.values.put(PROPNAME_BACKGROUND, view.getBackground()); } ... }
Capture ending values
The framework calls the captureEndValues(TransitionValues) function
once for every target view in the ending scene. In all other respects, captureEndValues() works the same as captureStartValues().
The following code snippet shows an implementation of the captureEndValues() function:
Kotlin
override fun captureEndValues(transitionValues: TransitionValues) { captureValues(transitionValues) }
Java
@Override public void captureEndValues(TransitionValues transitionValues) { captureValues(transitionValues); }
In this example, both the captureStartValues() and captureEndValues()
functions invoke captureValues() to retrieve and store values. The view property
that captureValues() retrieves is the same, but it has different values in the
starting and ending scenes. The framework maintains separate maps for the starting and ending
states of a view.
Create a custom animator
To animate the changes to a view between its state in the starting scene and its state in
the ending scene, provide an animator by overriding the
createAnimator()
function. When the framework calls this function, it passes in the scene root view and the
TransitionValues objects that contain the starting and ending values
you captured.
The number of times the framework calls the createAnimator() function depends on the
changes that occur between the starting and ending scenes.
For example, consider a fade-out or
fade-in animation implemented as a custom transition. If the starting scene has five targets, of
which two are removed from the ending scene, and the ending scene has the three targets from the
starting scene plus a new target, then the framework calls createAnimator() six times.
Three of the calls animate the fade-out and fade-in of the targets that stay in both scene
objects. Two more calls animate the fade-out of the targets removed from the ending scene. One
call animates the fade-in of the new target in the ending scene.
For target views that exist in both the starting and ending scenes, the framework provides
a TransitionValues object for both the startValues and
endValues arguments. For target views that only exist in the starting or the
ending scene, the framework provides a TransitionValues object
for the corresponding argument and null for the other.
To implement the createAnimator(ViewGroup, TransitionValues, TransitionValues) function when you create
a custom transition, use the view property values you captured to create an Animator object and return it to the framework. For an example implementation,
see the ChangeColor class in the
CustomTransition sample. For more information about property animators, see
Property animation.
Apply a custom transition
Custom transitions work the same as built-in transitions. You can apply a custom transition using a transition manager, as described in Apply a transition.