ל-Compose יש הרבה מנגנוני אנימציה מובנים, ולפעמים קשה לבחור מביניהם. בהמשך מפורטת רשימה של תרחישי שימוש נפוצים באנימציות. למידע מפורט יותר על כל האפשרויות השונות של ה-API שזמינות לכם, אפשר לקרוא את המסמכים המלאים בנושא Compose Animation.
יצירת אנימציה למאפיינים נפוצים של קומפוזיציות
Compose מספקת ממשקי API נוחים שמאפשרים לפתור הרבה תרחישי שימוש נפוצים של אנימציה. בקטע הזה נראה איך אפשר להנפיש מאפיינים נפוצים של קומפוזיציה.
הוספת אנימציה להופעה או להסתרה
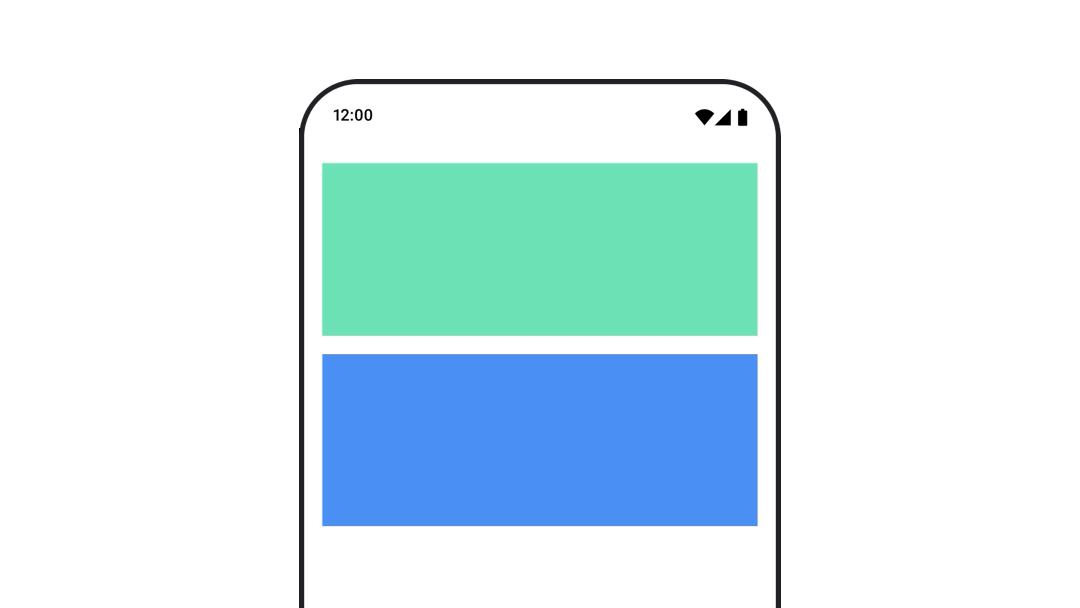
משתמשים בAnimatedVisibility כדי להסתיר או להציג רכיב. ילדים בתוך AnimatedVisibility יכולים להשתמש ב-Modifier.animateEnterExit() למעבר משלהם לכניסה או ליציאה.
var visible by remember { mutableStateOf(true) } // Animated visibility will eventually remove the item from the composition once the animation has finished. AnimatedVisibility(visible) { // your composable here // ... }
הפרמטרים enter ו-exit של AnimatedVisibility מאפשרים להגדיר את ההתנהגות של קומפוזבילי כשהוא מופיע ונעלם. מידע נוסף זמין במסמכי התיעוד המלאים.
אפשרות נוספת להנפשת הנראות של רכיב שאפשר להרכיב היא להנפיש את ערך האלפא לאורך זמן באמצעות animateFloatAsState:
var visible by remember { mutableStateOf(true) } val animatedAlpha by animateFloatAsState( targetValue = if (visible) 1.0f else 0f, label = "alpha" ) Box( modifier = Modifier .size(200.dp) .graphicsLayer { alpha = animatedAlpha } .clip(RoundedCornerShape(8.dp)) .background(colorGreen) .align(Alignment.TopCenter) ) { }
עם זאת, שינוי ערך האלפא מגיע עם אזהרה: הקומפוזיציה נשארת וממשיכה לתפוס את המקום שהוקצה לה. יכול להיות שקוראי מסך ומנגנוני נגישות אחרים עדיין יתייחסו לפריט שמופיע במסך. מצד שני, AnimatedVisibility בסופו של דבר מסיר את הפריט מההרכבה.
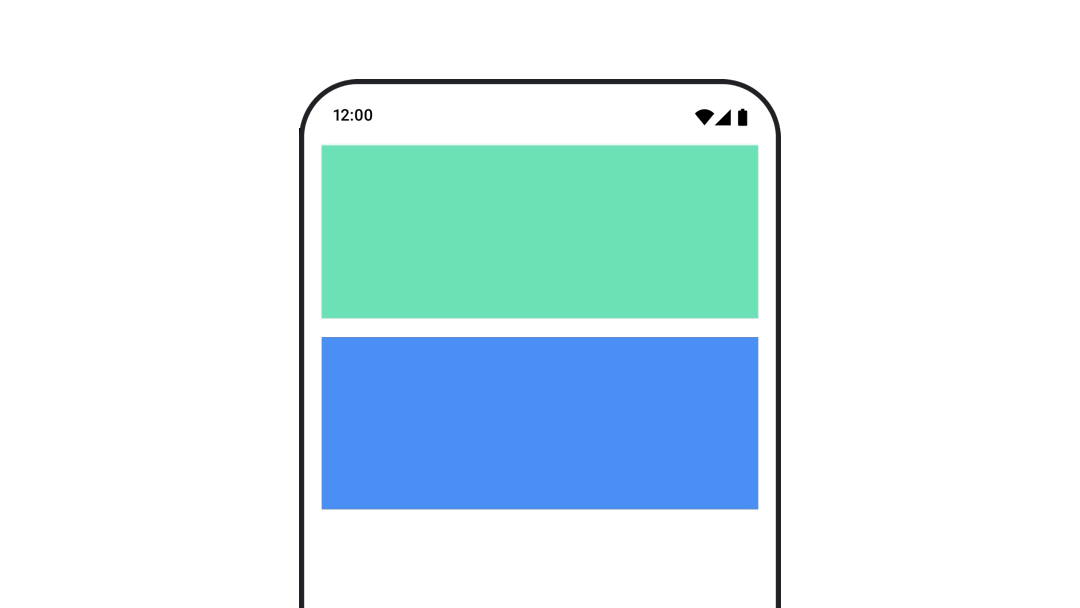
הנפשת צבע הרקע
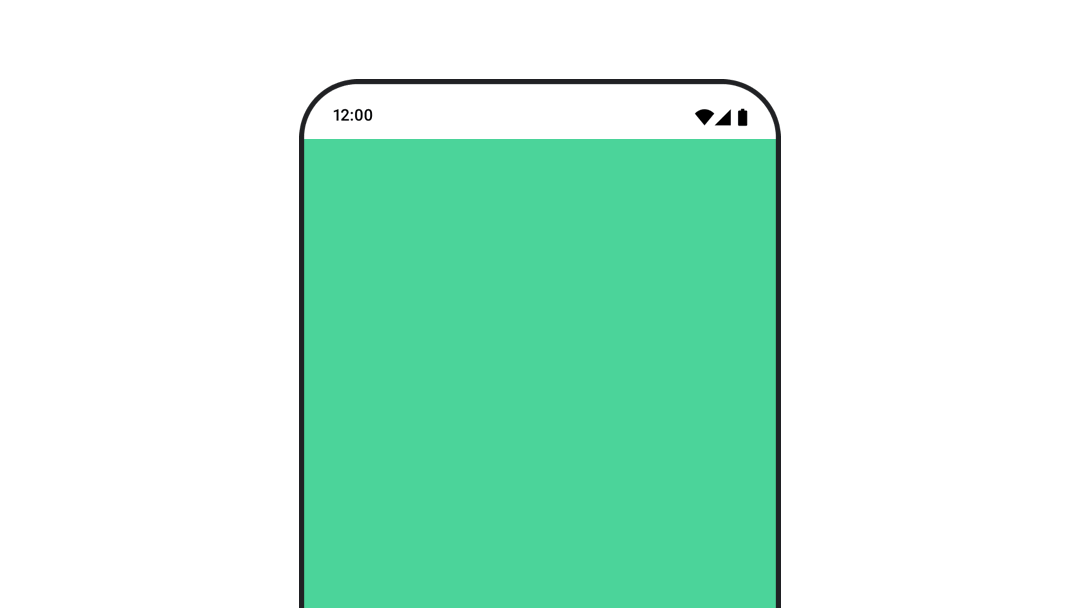
val animatedColor by animateColorAsState( if (animateBackgroundColor) colorGreen else colorBlue, label = "color" ) Column( modifier = Modifier.drawBehind { drawRect(animatedColor) } ) { // your composable here }
האפשרות הזו יעילה יותר מאשר שימוש ב-Modifier.background().
השימוש ב-Modifier.background() מקובל להגדרת צבע חד-פעמית, אבל כשמנפישים צבע לאורך זמן, יכול להיות שהשימוש בו יוביל ליותר קומפוזיציות ממה שצריך.
כדי ליצור אנימציה אינסופית של צבע הרקע, אפשר לעיין בקטע בנושא חזרה על אנימציה.
הנפשה של הגודל של רכיב קומפוזבילי
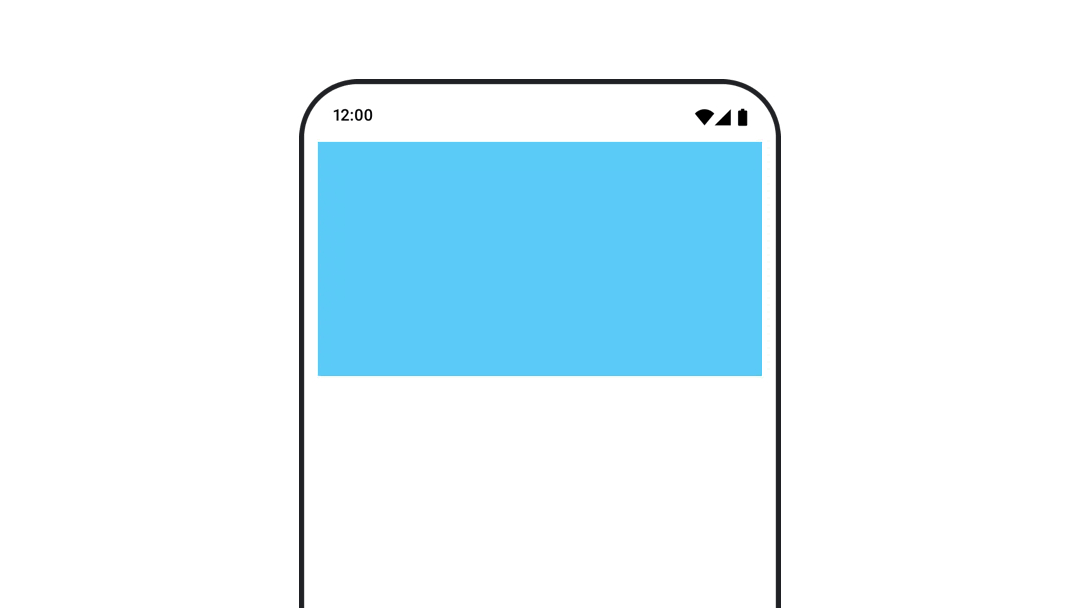
ב-Compose אפשר להנפיש את הגודל של רכיבים שניתנים להרכבה בכמה דרכים שונות. משתמשים ב-animateContentSize() לאנימציות בין שינויים בגודל של רכיבים שאפשר להרכיב.
לדוגמה, אם יש לכם תיבה שמכילה טקסט שיכול להתרחב משורה אחת לכמה שורות, אתם יכולים להשתמש ב-Modifier.animateContentSize() כדי ליצור מעבר חלק יותר:
var expanded by remember { mutableStateOf(false) } Box( modifier = Modifier .background(colorBlue) .animateContentSize() .height(if (expanded) 400.dp else 200.dp) .fillMaxWidth() .clickable( interactionSource = remember { MutableInteractionSource() }, indication = null ) { expanded = !expanded } ) { }
אפשר גם להשתמש ב-AnimatedContent, עם SizeTransform כדי לתאר איך השינויים בגודל צריכים להתבצע.
הנפשת המיקום של רכיב קומפוזבילי
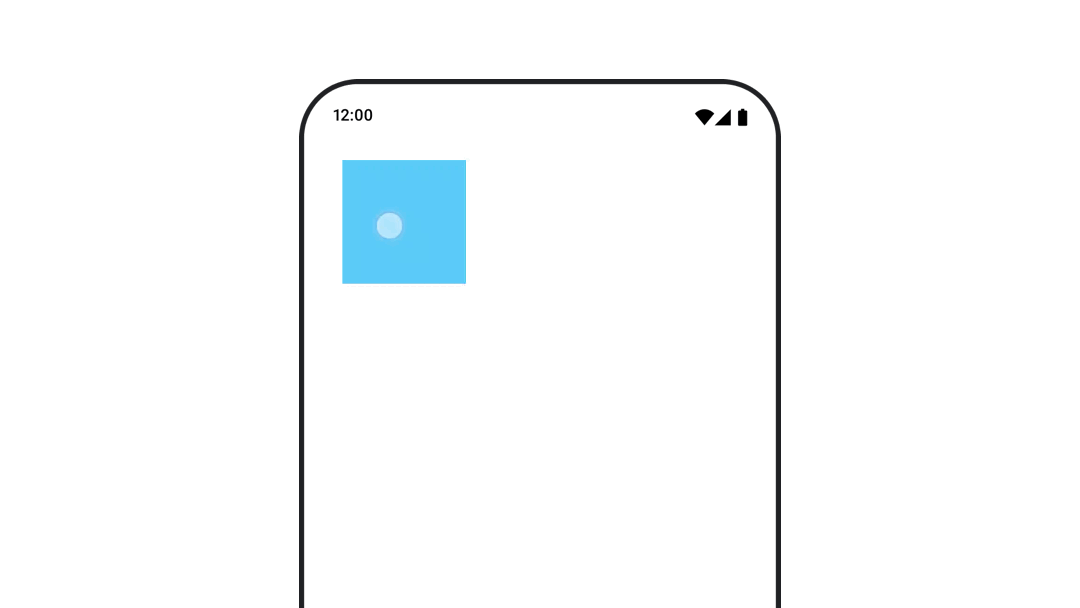
כדי להנפיש את המיקום של רכיב קומפוזבילי, משתמשים ב-Modifier.offset{ } בשילוב עם animateIntOffsetAsState().
var moved by remember { mutableStateOf(false) } val pxToMove = with(LocalDensity.current) { 100.dp.toPx().roundToInt() } val offset by animateIntOffsetAsState( targetValue = if (moved) { IntOffset(pxToMove, pxToMove) } else { IntOffset.Zero }, label = "offset" ) Box( modifier = Modifier .offset { offset } .background(colorBlue) .size(100.dp) .clickable( interactionSource = remember { MutableInteractionSource() }, indication = null ) { moved = !moved } )
אם רוצים לוודא שרכיבי Composable לא מוצגים מעל או מתחת לרכיבי Composable אחרים כשמנפישים את המיקום או הגודל, צריך להשתמש ב-Modifier.layout{ }. המשנה הזה מעביר שינויים בגודל ובמיקום אל רכיב האב, ואז הם משפיעים על רכיבי צאצא אחרים.
לדוגמה, אם מעבירים Box בתוך Column וצריך להעביר את שאר הילדים כשמעבירים את Box, צריך לכלול את פרטי ההזזה עם Modifier.layout{ } באופן הבא:
var toggled by remember { mutableStateOf(false) } val interactionSource = remember { MutableInteractionSource() } Column( modifier = Modifier .padding(16.dp) .fillMaxSize() .clickable(indication = null, interactionSource = interactionSource) { toggled = !toggled } ) { val offsetTarget = if (toggled) { IntOffset(150, 150) } else { IntOffset.Zero } val offset = animateIntOffsetAsState( targetValue = offsetTarget, label = "offset" ) Box( modifier = Modifier .size(100.dp) .background(colorBlue) ) Box( modifier = Modifier .layout { measurable, constraints -> val offsetValue = if (isLookingAhead) offsetTarget else offset.value val placeable = measurable.measure(constraints) layout(placeable.width + offsetValue.x, placeable.height + offsetValue.y) { placeable.placeRelative(offsetValue) } } .size(100.dp) .background(colorGreen) ) Box( modifier = Modifier .size(100.dp) .background(colorBlue) ) }
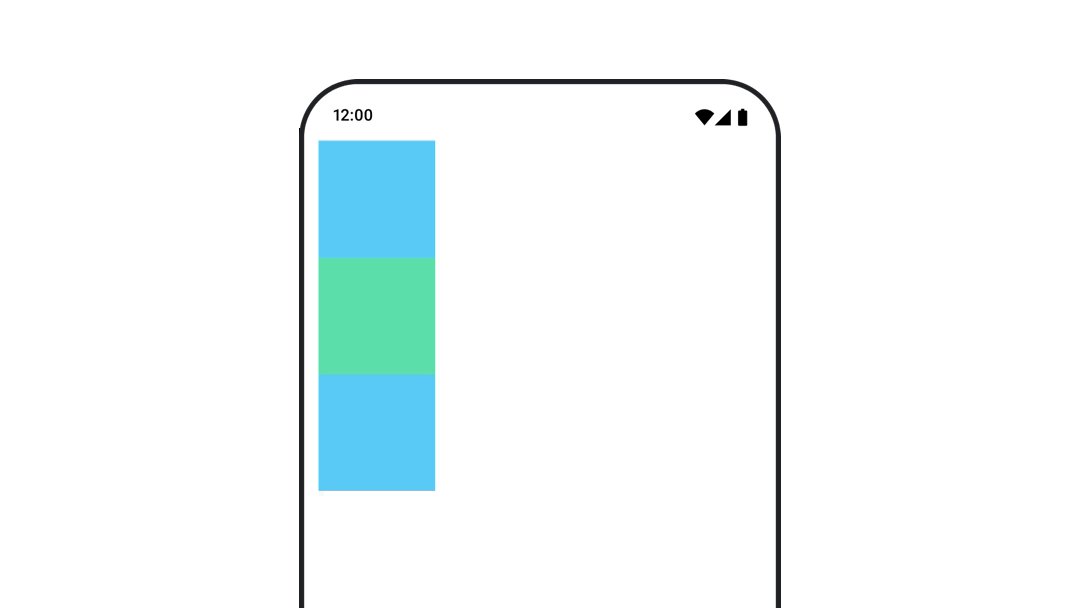
Modifier.layout{ }יצירת אנימציה של ריווח פנימי של רכיב קומפוזבילי
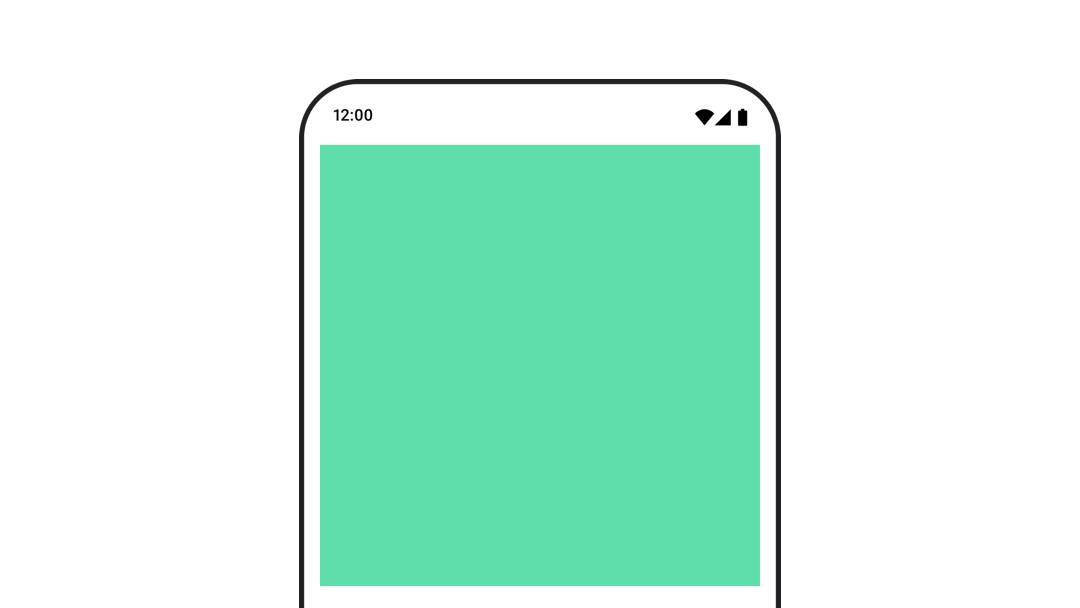
כדי להנפיש את הריווח הפנימי של קומפוזבל, משתמשים ב-animateDpAsState בשילוב עם
Modifier.padding():
var toggled by remember { mutableStateOf(false) } val animatedPadding by animateDpAsState( if (toggled) { 0.dp } else { 20.dp }, label = "padding" ) Box( modifier = Modifier .aspectRatio(1f) .fillMaxSize() .padding(animatedPadding) .background(Color(0xff53D9A1)) .clickable( interactionSource = remember { MutableInteractionSource() }, indication = null ) { toggled = !toggled } )
הפעלת אנימציה של רכיב קומפוזבילי
כדי להנפיש את ההגבהה של קומפוזבילי, משתמשים ב-animateDpAsState בשילוב עם Modifier.graphicsLayer{ }. לשינויים חד-פעמיים בגובה, משתמשים בתג Modifier.shadow(). אם אתם יוצרים אנימציה לצל, השימוש במאפיין Modifier.graphicsLayer{ } הוא האפשרות עם הביצועים הטובים יותר.
val mutableInteractionSource = remember { MutableInteractionSource() } val pressed = mutableInteractionSource.collectIsPressedAsState() val elevation = animateDpAsState( targetValue = if (pressed.value) { 32.dp } else { 8.dp }, label = "elevation" ) Box( modifier = Modifier .size(100.dp) .align(Alignment.Center) .graphicsLayer { this.shadowElevation = elevation.value.toPx() } .clickable(interactionSource = mutableInteractionSource, indication = null) { } .background(colorGreen) ) { }
אפשר גם להשתמש ב-Card composable ולהגדיר את מאפיין הגובה לערכים שונים לכל מצב.
הוספת אנימציה לשינוי גודל, לתרגום או לסיבוב של טקסט
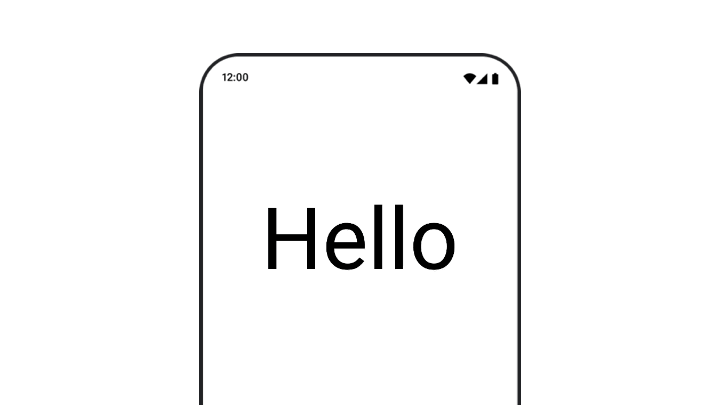
כשמנפישים שינוי גודל, תרגום או סיבוב של טקסט, מגדירים את הפרמטר textMotion
ב-TextStyle לערך TextMotion.Animated. כך אפשר להבטיח מעברים חלקים יותר בין אנימציות של טקסט. משתמשים ב-Modifier.graphicsLayer{ } כדי לתרגם, לסובב או לשנות את גודל הטקסט.
val infiniteTransition = rememberInfiniteTransition(label = "infinite transition") val scale by infiniteTransition.animateFloat( initialValue = 1f, targetValue = 8f, animationSpec = infiniteRepeatable(tween(1000), RepeatMode.Reverse), label = "scale" ) Box(modifier = Modifier.fillMaxSize()) { Text( text = "Hello", modifier = Modifier .graphicsLayer { scaleX = scale scaleY = scale transformOrigin = TransformOrigin.Center } .align(Alignment.Center), // Text composable does not take TextMotion as a parameter. // Provide it via style argument but make sure that we are copying from current theme style = LocalTextStyle.current.copy(textMotion = TextMotion.Animated) ) }
הוספת אנימציה לצבע הטקסט
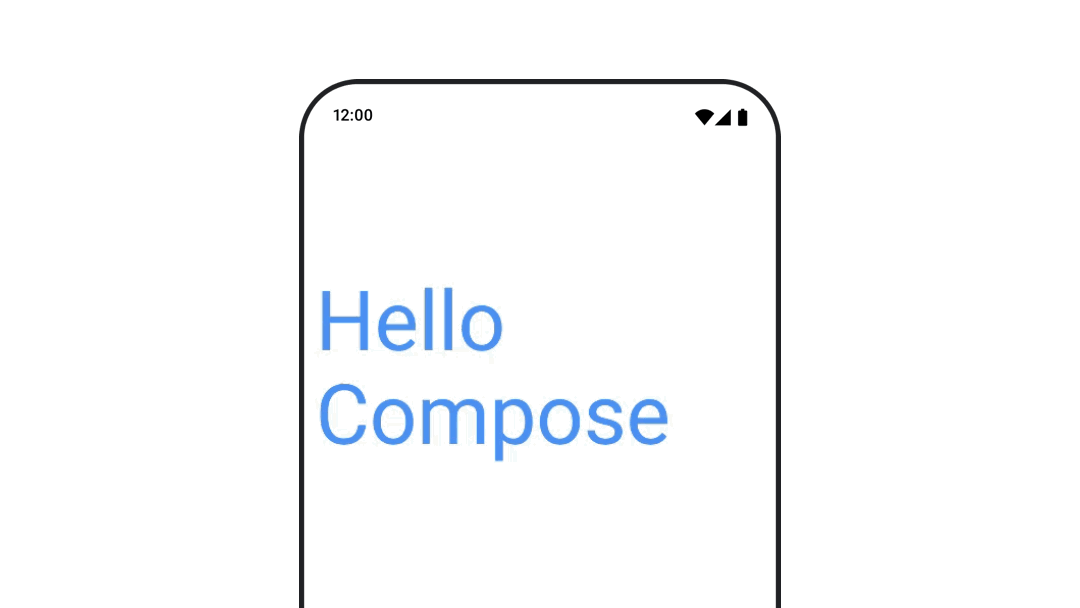
כדי להנפיש את צבע הטקסט, משתמשים ב-lambda color בקוד BasicText שניתן להרכבה:
val infiniteTransition = rememberInfiniteTransition(label = "infinite transition") val animatedColor by infiniteTransition.animateColor( initialValue = Color(0xFF60DDAD), targetValue = Color(0xFF4285F4), animationSpec = infiniteRepeatable(tween(1000), RepeatMode.Reverse), label = "color" ) BasicText( text = "Hello Compose", color = { animatedColor }, // ... )
מעבר בין סוגים שונים של תוכן
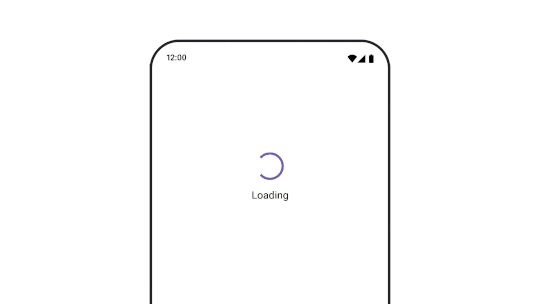
כדי ליצור אנימציה בין רכיבים שונים שאפשר להרכיב, משתמשים ב-AnimatedContent. אם רוצים רק ליצור מעבר רגיל בין רכיבים שאפשר להרכיב, משתמשים ב-Crossfade.
var state by remember { mutableStateOf(UiState.Loading) } AnimatedContent( state, transitionSpec = { fadeIn( animationSpec = tween(3000) ) togetherWith fadeOut(animationSpec = tween(3000)) }, modifier = Modifier.clickable( interactionSource = remember { MutableInteractionSource() }, indication = null ) { state = when (state) { UiState.Loading -> UiState.Loaded UiState.Loaded -> UiState.Error UiState.Error -> UiState.Loading } }, label = "Animated Content" ) { targetState -> when (targetState) { UiState.Loading -> { LoadingScreen() } UiState.Loaded -> { LoadedScreen() } UiState.Error -> { ErrorScreen() } } }
אפשר להתאים אישית את AnimatedContent כדי להציג סוגים שונים של מעברים בכניסה וביציאה. מידע נוסף זמין במסמכי התיעוד בנושא AnimatedContent או בפוסט הזה בבלוג בנושא
AnimatedContent.
אנימציה בזמן ניווט ליעדים שונים

כדי להנפיש מעברים בין קומפוזיציות כשמשתמשים בארטיפקט navigation-compose, צריך לציין את enterTransition ואת exitTransition בקומפוזיציה. אפשר גם להגדיר את האנימציה שתשמש כברירת מחדל לכל היעדים ברמה העליונה NavHost:
val navController = rememberNavController() NavHost( navController = navController, startDestination = "landing", enterTransition = { EnterTransition.None }, exitTransition = { ExitTransition.None } ) { composable("landing") { ScreenLanding( // ... ) } composable( "detail/{photoUrl}", arguments = listOf(navArgument("photoUrl") { type = NavType.StringType }), enterTransition = { fadeIn( animationSpec = tween( 300, easing = LinearEasing ) ) + slideIntoContainer( animationSpec = tween(300, easing = EaseIn), towards = AnimatedContentTransitionScope.SlideDirection.Start ) }, exitTransition = { fadeOut( animationSpec = tween( 300, easing = LinearEasing ) ) + slideOutOfContainer( animationSpec = tween(300, easing = EaseOut), towards = AnimatedContentTransitionScope.SlideDirection.End ) } ) { backStackEntry -> ScreenDetails( // ... ) } }
יש הרבה סוגים שונים של מעברים לכניסה וליציאה, שמחילים אפקטים שונים על התוכן הנכנס והיוצא. למידע נוסף אפשר לעיין בתיעוד.
חזרה על אנימציה
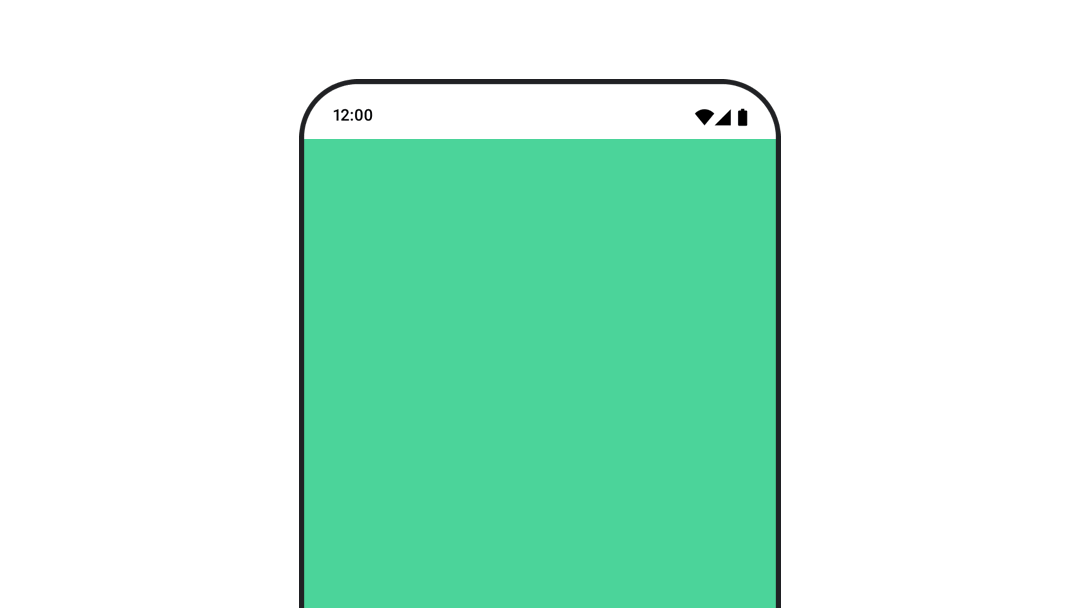
כדי שהאנימציה תחזור על עצמה ללא הפסקה, משתמשים ב-rememberInfiniteTransition עם infiniteRepeatable
animationSpec. משנים את RepeatModes כדי לציין איך הוא צריך לנוע קדימה ואחורה.
משתמשים ב-repeatable כדי לחזור על מספר מסוים של פעמים.
val infiniteTransition = rememberInfiniteTransition(label = "infinite") val color by infiniteTransition.animateColor( initialValue = Color.Green, targetValue = Color.Blue, animationSpec = infiniteRepeatable( animation = tween(1000, easing = LinearEasing), repeatMode = RepeatMode.Reverse ), label = "color" ) Column( modifier = Modifier.drawBehind { drawRect(color) } ) { // your composable here }
הפעלת אנימציה בהפעלה של רכיב קומפוזבילי
LaunchedEffect פועל כשאלמנט קומפוזבילי נכנס לקומפוזיציה. הוא מפעיל אנימציה בהשקה של קומפוזיציה, ואפשר להשתמש בו כדי להניע את שינוי מצב האנימציה. שימוש ב-Animatable עם ה-method animateTo כדי להתחיל את האנימציה בהפעלה:
val alphaAnimation = remember { Animatable(0f) } LaunchedEffect(Unit) { alphaAnimation.animateTo(1f) } Box( modifier = Modifier.graphicsLayer { alpha = alphaAnimation.value } )
יצירת אנימציות רציפות
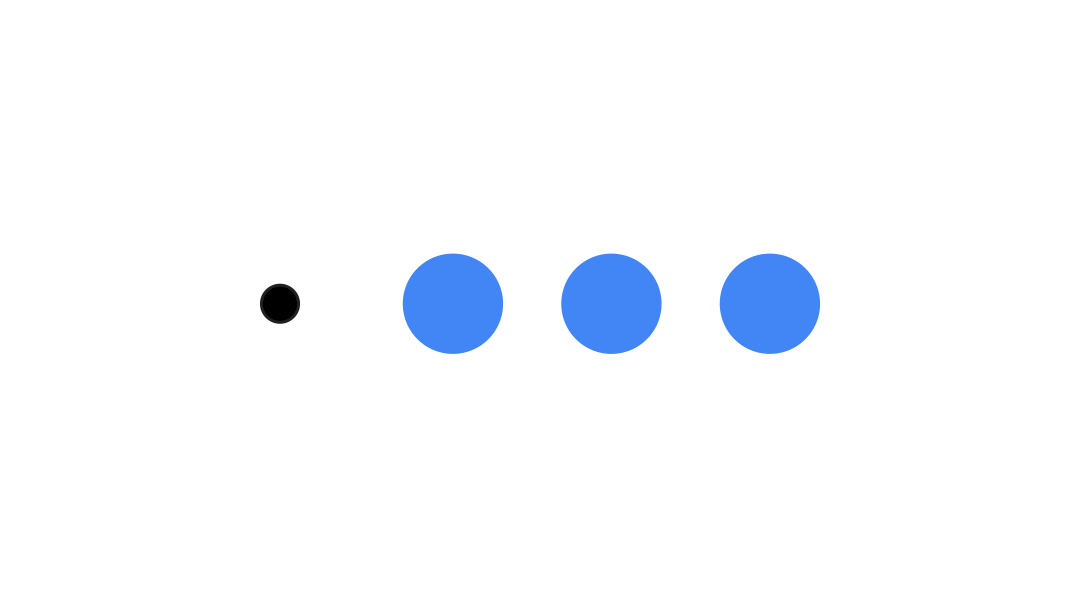
משתמשים בממשקי ה-API של קורוטינות Animatable כדי להפעיל אנימציות רציפות או מקבילות. הפעלת animateTo ב-Animatable אחת אחרי השנייה גורמת לכל אנימציה להמתין עד שהאנימציות הקודמות יסתיימו לפני שהיא מתחילה .
הסיבה לכך היא שזו פונקציית השעיה.
val alphaAnimation = remember { Animatable(0f) } val yAnimation = remember { Animatable(0f) } LaunchedEffect("animationKey") { alphaAnimation.animateTo(1f) yAnimation.animateTo(100f) yAnimation.animateTo(500f, animationSpec = tween(100)) }
יצירת אנימציות בו-זמניות
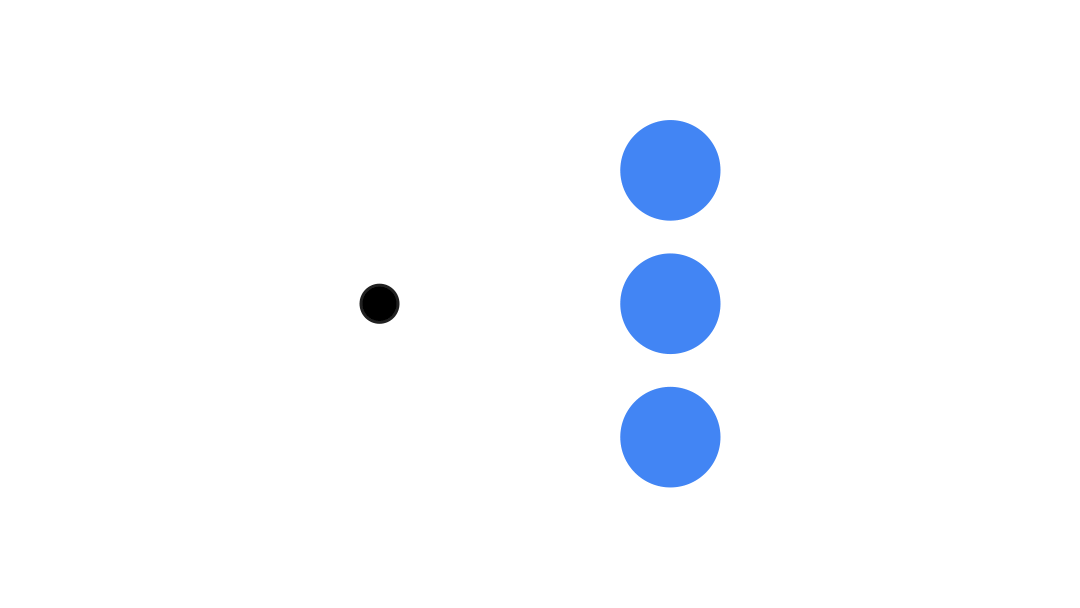
משתמשים בממשקי ה-API של קורוטינות (Animatable#animateTo() או animate) או ב-Transition API כדי ליצור אנימציות מקבילות. אם משתמשים בכמה פונקציות launch בהקשר של קורוטינה, ההנפשות מופעלות באותו הזמן:
val alphaAnimation = remember { Animatable(0f) } val yAnimation = remember { Animatable(0f) } LaunchedEffect("animationKey") { launch { alphaAnimation.animateTo(1f) } launch { yAnimation.animateTo(100f) } }
אתם יכולים להשתמש ב-API updateTransition כדי להשתמש באותו מצב להפעלת הרבה אנימציות שונות של נכסים בו-זמנית. בדוגמה הבאה יש אנימציה של שני מאפיינים שנשלטים על ידי שינוי מצב, rect ו-borderWidth:
var currentState by remember { mutableStateOf(BoxState.Collapsed) } val transition = updateTransition(currentState, label = "transition") val rect by transition.animateRect(label = "rect") { state -> when (state) { BoxState.Collapsed -> Rect(0f, 0f, 100f, 100f) BoxState.Expanded -> Rect(100f, 100f, 300f, 300f) } } val borderWidth by transition.animateDp(label = "borderWidth") { state -> when (state) { BoxState.Collapsed -> 1.dp BoxState.Expanded -> 0.dp } }
אופטימיזציה של ביצועי האנימציה
אנימציות בכלי הכתיבה יכולות לגרום לבעיות בביצועים. הסיבה לכך היא האופי של אנימציה: פיקסלים שזזים או משתנים במהירות על המסך, פריים אחר פריים, כדי ליצור אשליה של תנועה.
כדאי להביא בחשבון את השלבים השונים של יצירת התמונה: קומפוזיציה, פריסה וציור. אם האנימציה משנה את שלב הפריסה, צריך לפרוס מחדש ולצייר מחדש את כל הרכיבים הקומפוזביליים שמושפעים ממנה. אם האנימציה מתרחשת בשלב הציור, היא תהיה יעילה יותר כברירת מחדל מאשר אם היא תופעל בשלב הפריסה, כי יהיה לה פחות עבודה לעשות בסך הכול.
כדי לוודא שהאפליקציה תבצע כמה שפחות פעולות בזמן האנימציה, כדאי לבחור בגרסת ה-lambda של Modifier כשהדבר אפשרי. הפעולה הזו מדלגת על ההרכבה מחדש ומבצעת את האנימציה מחוץ לשלב ההרכבה. אחרת, צריך להשתמש ב-Modifier.graphicsLayer{ }, כי משנה ה-modifier הזה תמיד פועל בשלב הציור. מידע נוסף בנושא מופיע בקטע דחיית קריאות במסמכי הביצועים.
שינוי התזמון של האנימציה
כברירת מחדל, ב-Compose נעשה שימוש באנימציות מסוג spring לרוב האנימציות. אנימציות של קפיצים או אנימציות שמבוססות על פיזיקה נראות טבעיות יותר. בנוסף, אפשר להפריע להם כי הם מתחשבים במהירות הנוכחית של האובייקט, במקום בזמן קבוע.
אם רוצים לשנות את ברירת המחדל, אפשר להגדיר animationSpec בכל ממשקי ה-API של האנימציה שמוצגים למעלה כדי להתאים אישית את האופן שבו האנימציה פועלת, למשל אם רוצים שהיא תפעל במשך פרק זמן מסוים או שתהיה קופצנית יותר.
הנה סיכום של האפשרויות השונות של animationSpec:
-
spring: אנימציה שמבוססת על פיזיקה, ברירת המחדל לכל האנימציות. אפשר לשנות את הערכים של stiffness או dampingRatio כדי להשיג מראה ותחושה שונים של האנימציה. -
tween(קיצור של between): אנימציה שמבוססת על משך הזמן, אנימציה בין שני ערכים עם פונקציהEasing. -
keyframes: מפרט להגדרת ערכים בנקודות מפתח מסוימות באנימציה. -
repeatable: מפרט שמבוסס על משך זמן ומופעל מספר מסוים של פעמים, שמוגדר על ידיRepeatMode. -
infiniteRepeatable: הגדרה מבוססת-משך שפועלת ללא הפסקה. -
snap: מעבר מיידי לערך הסופי ללא אנימציה.
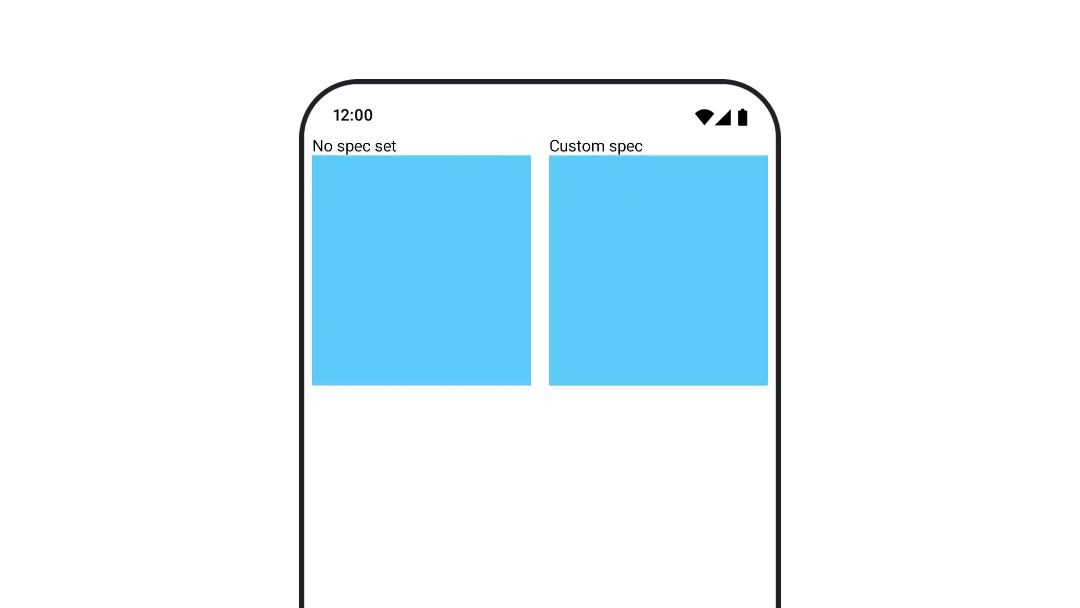
מידע נוסף על animationSpecs זמין בתיעוד המלא.
מקורות מידע נוספים
דוגמאות נוספות לאנימציות מהנות ב-Compose:
- 5 אנימציות מהירות ב-Compose
- איך גורמים למדוזה לזוז ב-Compose
- התאמה אישית של
AnimatedContentבכתיבת נייטיב - הסבר על פונקציות Easing ב-Compose

