يحاكي محاكي Android أجهزة Android على جهاز الكمبيوتر بحيث يمكنك اختبار تطبيقك على مجموعة متنوعة من الأجهزة ومستويات واجهة برمجة تطبيقات Android بدون الحاجة إلى كل جهاز مادي. يقدّم المحاكي المزايا التالية:
المرونة: بالإضافة إلى القدرة على محاكاة مجموعة متنوعة من الأجهزة ومستويات واجهة برمجة تطبيقات Android، فإن المحاكي مزود بعمليات ضبط محددة مسبقًا العديد من هواتف Android وأجهزة Android اللوحية وWear OS وAndroid Automotive وAndroid TV الأجهزة.
دقة عالية: يقدّم المحاكي جميع إمكانات جهاز Android الحقيقي تقريبًا. يمكنك محاكاة المكالمات الهاتفية والرسائل النصية الواردة، وتحديد الموقع الجغرافي للجهاز، ومحاكاة سرعات الشبكة المختلفة، ومحاكاة الاستدارة وأدوات استشعار الأجهزة الأخرى، والوصول إلى "متجر Google Play"، وغيرها من الإجراءات.
السرعة: إنّ اختبار تطبيقك على المحاكي أسرع وأسهل من اختباره على جهاز فعلي. على سبيل المثال، يمكنك نقل البيانات بشكل أسرع إلى المحاكي مقارنةً بنقلها إلى جهاز متصل عبر USB.
في معظم الحالات، يكون المحاكي هو الخيار الأفضل لاحتياجات الاختبار. هذا النمط وظائف المحاكاة الأساسية وكيفية بدء استخدامها معها.
يمكنك بدلاً من ذلك نشر تطبيقك على جهاز فعلي. لمزيد من المعلومات، معلومات، يُرجى الاطّلاع على تشغيل التطبيقات على جهاز.
بدء استخدام المحاكي
يتيح لك "محاكي Android" اختبار تطبيقك على العديد من الأجهزة المختلفة بشكل افتراضي. ويتضمن المحاكي Android Studio، ولذلك لا يستطيع بحاجة إلى تثبيتها بشكل منفصل. لاستخدام المحاكي، اتّبِع الخطوات الأساسية التالية، والتي يتم وصفها بمزيد من التفصيل في الأقسام التالية:
- تحقَّق من استيفاء متطلبات النظام.
- أنشئ جهازًا افتراضيًا متوافقًا مع Android (AVD).
- شغِّل تطبيقك على المحاكي.
- التنقّل في المحاكي
تتناول هذه الصفحة خطوات إعداد بيئة الاختبار الافتراضية واستكشافها بمزيد من التفصيل. إذا كان تطبيقك قيد التشغيل على المحاكي وكنت مستعدًا لاستخدام ميزات أكثر تقدمًا، اطّلِع على استخدام المحاكي المتقدّم.
إذا كنت تواجه مشاكل في المحاكي، يُرجى الاطّلاع على مقالة تحديد المشاكل المعروفة وحلّها في "محاكي Android". استنادًا إلى احتياجاتك ومواردك، قد يكون من المفيد التعمّق في متطلبات النظام والإعدادات الفنية، أو قد يكون من الأفضل استخدام جهاز فعلي.
متطلبات النظام الخاصة بالناسخ
للحصول على أفضل تجربة، يجب استخدام المحاكي في Android Studio على كمبيوتر مزوّد بالمواصفات التالية على الأقل:
- ذاكرة وصول عشوائي (RAM) بسعة 16 غيغابايت
- نظام التشغيل Windows 10 64 بت أو إصدار أحدث، أو نظام التشغيل MacOS 12 أو إصدار أحدث، أو نظام التشغيل Linux، أو نظام التشغيل ChromeOS
- مساحة تخزين بسعة 16 غيغابايت
قد يتطلب تشغيل مستويات أعلى من واجهة برمجة التطبيقات و/أو تشغيل أجهزة افتراضية ذات شاشات أكبر. بمواصفات نظام أعلى من تلك المذكورة أعلاه. في حالة عدم توفّر هذه المواصفات، قد يعمل المحاكي ولكن لن يعمل على نحو سلس. في هذه الحالة، ننصحك بإجراء الاختبار على جهاز فعلي بدلاً من ذلك من خلال اتّباع الإرشادات الواردة في مقالة تشغيل التطبيقات على جهاز أجهزة.
إنشاء جهاز Android افتراضي
يستخدم كل مثيل من محاكي Android جهاز Android افتراضي (AVD) من أجل ونحدد إصدار Android وخصائص أجهزة محاكاة الخاص بك. لإنشاء جهاز افتراضي، يُرجى الاطّلاع على مقالة إنشاء الأجهزة الافتراضية وإدارتها.
يعمل كل جهاز افتراضي Android كجهاز مستقل يتضمّن مساحة تخزين خاصة به لحفظ بيانات المستخدم وبطاقة SD وما إلى ذلك. يخزِّن المحاكي تلقائيًا بيانات المستخدم وبيانات بطاقة SD والذاكرة المؤقتة في دليل خاص بجهاز AVD هذا. عند تشغيل الemuالناسخ، يحمِّل بيانات المستخدم وبيانات بطاقة SD من دليل AVD.
تشغيل تطبيقك على المحاكي
بعد إنشاء جهاز افتراضي Android، يمكنك تشغيل محاكي Android وتشغيل تطبيق في مشروعك:
في شريط الأدوات، اختَر جهاز Android الظاهري الذي تريد تشغيل تطبيقك عليه من قائمة الجهاز المستهدَف.
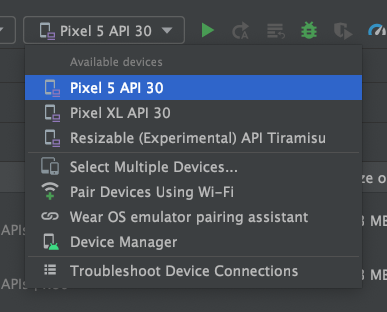
الشكل 1. قائمة الجهاز المستهدَف. انقر على تشغيل. قد يستغرق المحاكي دقيقة أو نحو ذلك لبدء التحميل للمرة الأولى، ولكن عمليات التحميل اللاحقة تستخدِم لقطة ومن المفترض أن يتم التحميل بشكل أسرع. إذا واجهت مشاكل، يمكنك الاطّلاع على دليل تحديد المشاكل وحلّها.
بعد تثبيت تطبيقك على متوسّط مدة المشاهدة، يمكنك تشغيله من الجهاز أثناء سيشغل أي تطبيق على الجهاز. في أي وقت تريد فيه نشر تغييرات جديدة، عليك النقر على تشغيل أو تطبيق التغييرات مرة أخرى.
مساعد الإقران في Wear OS
إذا أردت اختبار تطبيقك مع أجهزة Wear OS، يمكنك استخدام مساعد إقران Wear OS خطوة بخطوة من خلال إقران أجهزة محاكاة Wear OS بأجهزة الهواتف الافتراضية مباشرةً في "استوديو Android". لمزيد من المعلومات، اطّلِع على مقالة استخدام مساعدة إقران محاكي Wear OS .
التنقّل في المحاكي
أثناء تشغيل المحاكي، يمكنك استخدام مؤشر ماوس الكمبيوتر لمحاكاة الشاشة التي تعمل باللمس واستخدام لوحة المحاكي لتنفيذ مناسبة.
التنقل على شاشة المحاكي
استخدِم مؤشر الماوس في الكمبيوتر لمحاكاة إصبعك على الشاشة التي تعمل باللمس. انقر على عناصر القائمة وحقول الإدخال، ثم النقر على الأزرار وعناصر التحكم. استخدام الكمبيوتر لوحة المفاتيح لكتابة الأحرف وإدخال اختصارات المحاكي.
الجدول 1: إيماءات التنقل في المحاكي
| الميزة | الوصف |
|---|---|
| التمرير سريعًا على الشاشة | أشِر إلى الشاشة، واضغط مع الاستمرار على زر الماوس الأساسي، ثم مرِّر سريعًا على الشاشة، ثم حرِّر الزر. |
| سحب عنصر | أشِر إلى عنصر على الشاشة، واضغط مع الاستمرار على زر الماوس الأساسي، ثم حرِّك العنصر وأفلِته. |
| النقر | أشِر إلى الشاشة، واضغط على زر الماوس الأساسي، ثم ارفع إصبعك عن الشاشة. |
| النقر مرتين | أشِر إلى الشاشة وانقر مرّتين بسرعة على زر الماوس الأساسي، ثم أفلِت الزر. |
| النقر مع الاستمرار | أشِر إلى عنصر على الشاشة، واضغط على زر الماوس الأساسي مع الاستمرار، ثم ارفع إصبعك عن الزر. |
| النوع | يمكنك الكتابة في المحاكي باستخدام لوحة مفاتيح الكمبيوتر أو باستخدام لوحة مفاتيح تنبثق على شاشة المحاكي. |
يؤدي الضغط على Control (Command على نظام التشغيل macOS) إلى عرض واجهة متعددة اللمس
باستخدام إيماءة التصغير/التكبير. يعمل الماوس كإصبع أول، وعبر
نقطة الإرساء هي الإصبع الثاني. اسحب المؤشر لنقل النقطة الأولى.
يؤدي النقر على زر الماوس الأيسر إلى محاكاة لمس كلتا النقطتين، ويؤدي
رفع إصبعك عنهما إلى محاكاة رفعهما. |
|
| تمرير سريع عمودي | افتح قائمة عمودية على الشاشة واستخدِم عجلة التمرير (عجلة الماوس) للتنقّل بين عناصر القائمة. انقر على عنصر من القائمة لاختياره. |
تنفيذ الإجراءات الشائعة باستخدام لوحة المحاكي
لتنفيذ الإجراءات الشائعة باستخدام المحاكي، استخدِم شريط أدوات المحاكي، إذا كنت تشغّل المحاكي داخل Android Studio، أو اللوحة على يمين الشاشة، إذا كنت تشغّل المحاكي في نافذة خارج Android Studio. يصف الجدول 2 إجراءات المحاكي الشائعة والأزرار المرتبطة.
يمكنك استخدام اختصارات لوحة المفاتيح لتنفيذ العديد من الإجراءات الشائعة في المحاكي. للحصول على قائمة كاملة بالاختصارات في المحاكي، اضغط على F1. (Command+/ على نظام التشغيل macOS) لفتح لوحة المساعدة في الموسع عناصر التحكّم نافذة.
الجدول 2. الإجراءات الشائعة في المحاكي
| الميزة | الوصف |
|---|---|
إغلاق |
أغلِق المحاكي. |
تصغير |
عليك تصغير نافذة المحاكي. |
| تغيير الحجم | غيِّر حجم المحاكي كما تفعل مع أي نافذة أخرى لنظام التشغيل. تشير رسالة الأشكال البيانية على نسبة العرض إلى الارتفاع المناسبة لجهازك. |
الطاقة |
انقر لتفعيل الشاشة أو إيقافها. انقر مع الاستمرار لتفعيل الجهاز أو إيقافه. |
رفع الصوت |
انقر لعرض أحد عناصر التحكم في شريط التمرير ورفع مستوى الصوت. انقر مرة أخرى ل رفع مستوى الصوت أكثر، أو استخدِم شريط التمرير للتحكّم في مستوى الصوت. |
خفض الصوت |
انقر لعرض شريط تمرير التحكّم وخفض مستوى الصوت. انقر مرة أخرى لخفض الصوت بشكل أكبر، أو استخدِم شريط التمرير لتغيير مستوى الصوت. |
تدوير لليسار |
اضبط الجهاز على 90 درجة عكس اتجاه عقارب الساعة. |
تدوير لليمين |
يُرجى تدوير الجهاز 90 درجة في اتجاه عقارب الساعة. |
أخذ لقطة شاشة
|
انقر لالتقاط لقطة شاشة للجهاز. |

|
انقر لتغيير المؤشر إلى رمز التكبير/التصغير. للخروج من وضع التكبير أو التصغير، انقر على الزر مرة أخرى. للتكبير والتصغير في وضع التكبير/التصغير:
للتحريك في وضع التكبير أو التصغير، اضغط مع الاستمرار على Control (Command على نظام التشغيل macOS) مع الضغط على مفاتيح الأسهم على لوحة المفاتيح. للنقر على شاشة الجهاز في وضع التكبير/التصغير، اضغط على Control وانقر (مفتاح Command مع الضغط على macOS). |
رجوع |
الرجوع إلى الشاشة السابقة أو إغلاق مربّع حوار أو قائمة خيارات أو لوحة الإشعارات أو لوحة المفاتيح الظاهرة على الشاشة |
الصفحة الرئيسية |
ارجع إلى الشاشة الرئيسية. |
نظرة عامة
 (التطبيقات المستخدَمة مؤخرًا) |
انقر لفتح قائمة بالصور المصغّرة للتطبيقات التي تعاملت معها مؤخرًا. لفتح تطبيق، انقر على صورته المصغّرة. لإزالة صورة مصغّرة من القائمة، ومرره يمينًا أو يسارًا. هذا الزر غير متاح لنظام التشغيل Wear OS. |
طيّ |
بالنسبة إلى الأجهزة القابلة للطي، يمكنك طيّ الجهاز لعرض شاشته الأصغر حجمًا. التكوين. |
فتح |
بالنسبة إلى الأجهزة القابلة للطي، افتح الجهاز لعرض شاشة أكبر. |
الزر 1
|
بالنسبة إلى أجهزة Wear، اضغط على الزر 1 على الجهاز. متاحة فقط على Wear الأجهزة التي تعمل بالمستوى 28 من واجهة برمجة التطبيقات أو المستويات الأعلى. |
الزر 2
|
بالنسبة إلى أجهزة Wear، اضغط على الزر 2 على الجهاز. متاحة فقط على Wear أجهزة تعمل بالمستوى 30 أو أعلى لواجهة برمجة التطبيقات. |
Palm
|
بالنسبة إلى أجهزة Wear، اضغط براحة يدك على شاشة الجهاز. يحدد هذا جهازك إلى وضع الإضاءة السينمائية. لا تتوفّر إلا على أجهزة Wear التي تعمل بالإصدار 28 من واجهة برمجة التطبيقات أو إصدار أحدث. |
إمالة
|
بالنسبة إلى أجهزة Wear، عليك إمالة الجهاز. سيؤدي ذلك إلى الخروج من "وضع الإضاءة السينمائية". فقط متوفّرة على أجهزة Wear OS التي تستخدم المستوى 28 من واجهة برمجة التطبيقات أو المستويات الأعلى |
| القائمة | اضغط على Control+M (Command+M على نظام التشغيل macOS) لمحاكاة زر القائمة. |
المزيد |
انقر للوصول إلى الميزات والإعدادات الأخرى. |
تحديث المحاكي
لتحديث محاكي Android، اختَر المكوّن محاكي Android. في علامة التبويب أدوات حِزم تطوير البرامج (SDK) في أداة إدارة حِزم SDK. للحصول على التعليمات، يُرجى الاطّلاع على تحديث أدواتك باستخدام "أداة إدارة حِزم تطوير البرامج (SDK)"

