Resource Manager یک پنجره ابزار برای وارد کردن، ایجاد، مدیریت و استفاده از منابع در برنامه شما است. برای باز کردن پنجره ابزار، View > Tool Windows > Resource Manager را از منو انتخاب کنید یا Resource Manager را در نوار سمت چپ انتخاب کنید.
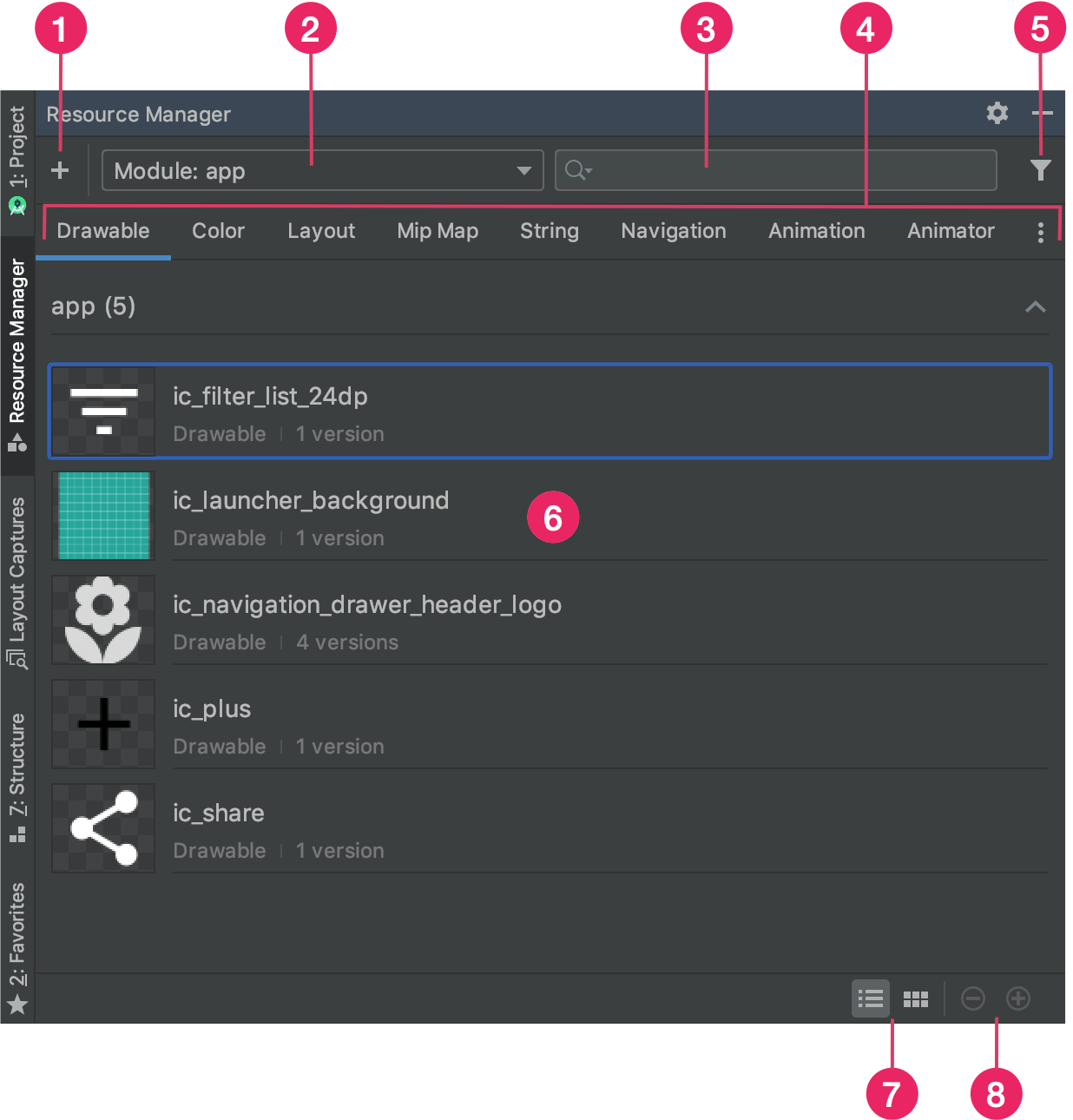
شکل 1. پنجره ابزار مدیریت منابع.
- روی افزودن کلیک کنید
 تا یک منبع جدید به پروژه خود اضافه کنید. میتوانید داراییهای تصویر، داراییهای برداری، فونتها، یا فایلها و مقادیر منبع را اضافه کنید، یا میتوانید نقشهها را به پروژه خود وارد کنید .
تا یک منبع جدید به پروژه خود اضافه کنید. میتوانید داراییهای تصویر، داراییهای برداری، فونتها، یا فایلها و مقادیر منبع را اضافه کنید، یا میتوانید نقشهها را به پروژه خود وارد کنید . - یک ماژول را برای مشاهده منابع خاص آن ماژول انتخاب کنید.
- با استفاده از نوار جستجو، یک منبع را در تمام ماژول های پروژه خود جستجو کنید.
- منابع خود را بر اساس نوع در Resource Manager نمایش دهید. از این برگه ها برای جابجایی بین انواع منابع استفاده کنید. روی نماد سرریز کلیک کنید
 برای نشان دادن انواع منابع اضافی
برای نشان دادن انواع منابع اضافی - با استفاده از دکمه فیلتر، منابع نمایش داده شده را از ماژول های وابسته محلی، کتابخانه های خارجی و چارچوب اندروید فیلتر کنید. همچنین می توانید از فیلتر برای نشان دادن ویژگی های تم استفاده کنید.
- منابع خود را در قسمت محتوای اصلی پیشنمایش کنید. روی یک منبع کلیک راست کنید تا منوی زمینه ای را مشاهده کنید که در آن می توانید نام منبع را تغییر دهید و برنامه خود را برای مکان استفاده از منبع جستجو کنید.
- روی این دکمه ها کلیک کنید تا منابع خود را به صورت کاشی یا فهرست مشاهده کنید.
- برای تغییر اندازه پیش نمایش منابع خود، روی این دکمه ها کلیک کنید.
علاوه بر این ویژگیها، مدیر منابع راهی برای وارد کردن انبوه نقشهها به پروژه شما فراهم میکند. برای واردات انبوه، می توانید یکی از موارد زیر را انجام دهید:
- فایل های تصویری خود - از جمله فایل های SVG - را مستقیماً روی Resource Manager بکشید.
- از ویزارد Import Drawables استفاده کنید.
برای اطلاعات بیشتر، به بخش وارد کردن نقشه ها به پروژه خود مراجعه کنید.
برای مشاهده اطلاعات دقیق تر، روی یک منبع در Resource Manager دوبار کلیک کنید. اگر چندین نسخه از یک منبع دارید، این نمای دقیق هر نسخه را به همراه هر واجد شرایط مرتبط نشان می دهد، همانطور که در شکل 2 نشان داده شده است. از اینجا، می توانید روی یک نسخه خاص دوبار کلیک کنید تا آن را در پنجره ویرایشگر باز کنید.
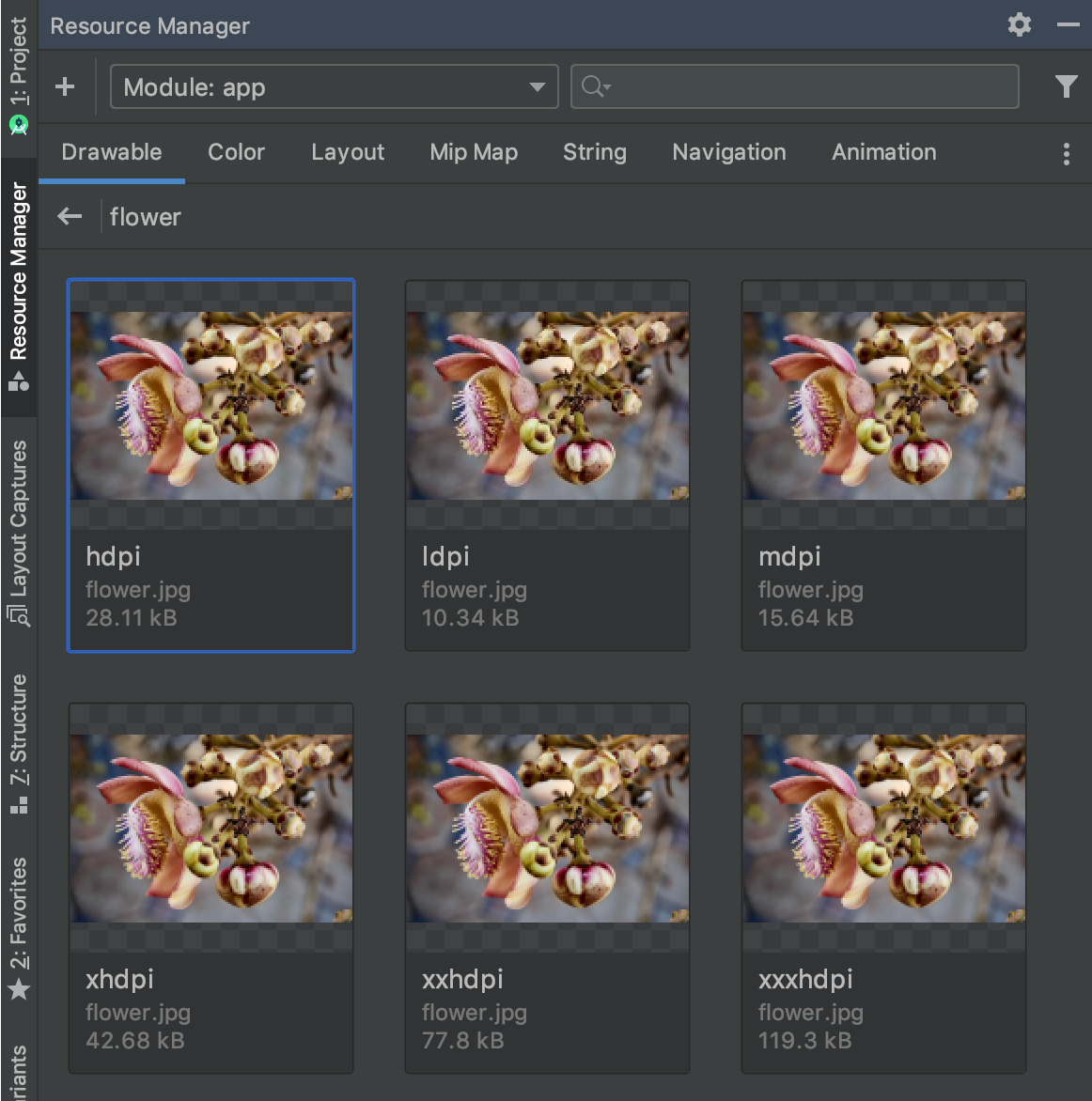
شکل 2. مدیر منابع نسخه هایی از یک منبع تصویر را برای تراکم های مختلف صفحه نمایش نشان می دهد.
قرعه کشی ها را به پروژه خود وارد کنید
می توانید از Resource Manager برای وارد کردن منابع تصویر به پروژه خود استفاده کنید. برای لیستی از انواع تصاویر پشتیبانی شده، به پشتیبانی تصویر مراجعه کنید.
برای وارد کردن منابع تصویر به پروژه خود، موارد زیر را انجام دهید:
تصاویر خود را مستقیماً به پنجره Resource Manager در Android Studio بکشید.
- به طور متناوب، می توانید:
- روی نماد مثبت ( + ) کلیک کنید.
- همانطور که در شکل 3 نشان داده شده است، Import Drawables را انتخاب کنید.
- فایل ها و پوشه هایی را که می خواهید وارد کنید انتخاب کنید.
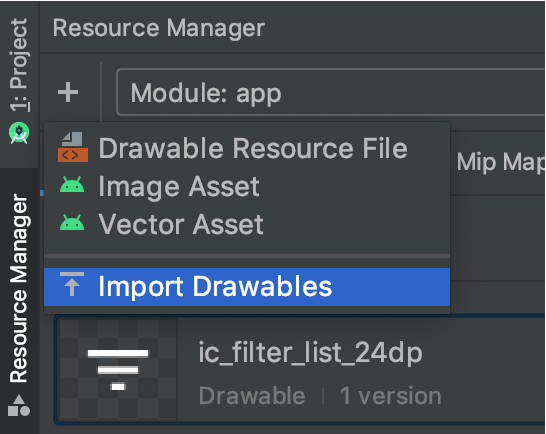
شکل 3. Import Drawables را از منو انتخاب کنید.
- به طور متناوب، می توانید:
کادر گفتگوی Import drawables ظاهر می شود، همانطور که در شکل 4 نشان داده شده است. این گفتگو لیستی از منابعی را که شما وارد می کنید نمایش می دهد. میتوانید با کلیک کردن روی کادر متنی بالای پیشنمایش منبع، نام منابع را تغییر دهید.
اگر چندین نسخه از یک منبع را ارائه میدهید، همانگونه که در بخش زیر توضیح داده شد، واجد شرایط پیکربندی دستگاه را اضافه کنید که پیکربندی خاصی را که هر منبع پشتیبانی میکند، توصیف میکند.
برای مثال، اگر چندین نسخه از یک منبع را برای تراکم صفحههای مختلف ارائه میدهید، میتوانید برای هر نسخه یک واجد شرایط تراکم اضافه کنید. توجه داشته باشید که اگر دو یا چند منبع دارای نام و واجد شرایط یکسان باشند، فقط یک نسخه وارد می شود.
برای اطلاعات بیشتر در مورد واجد شرایط منابع، به ارائه منابع جایگزین مراجعه کنید.

شکل 4. گفتگوی Import drawables .
هنگامی که منابع خود را نامگذاری کردید و واجد شرایط لازم را اضافه کردید، روی Next کلیک کنید.
صفحه بعدی خلاصه ای از منابعی را که وارد می کنید نشان می دهد. وقتی برای وارد کردن آماده شدید، روی واردات کلیک کنید.
همانطور که در شکل 5 نشان داده شده است، در پنجره مدیریت منابع ، منابع شما اکنون برای استفاده در پروژه خود آماده هستند.
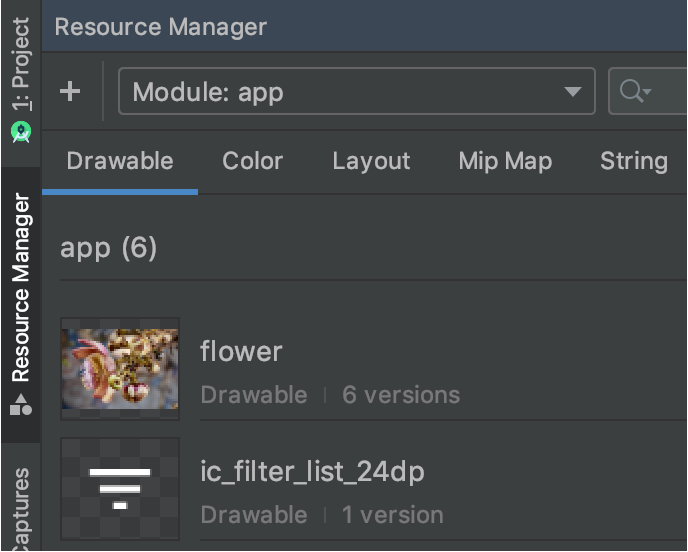
شکل 5. مدیر منابع اکنون تصاویر وارد شده شما را نشان می دهد.
به طور خودکار چگالی قابل کشیدن را تجزیه کنید
هنگامی که یک فایل یا پوشه را وارد میکنید و مسیر آن حاوی یک واجد شرایط چگالی است، مدیر منابع به طور خودکار واجد شرایط چگالی را به عنوان بخشی از واردات اعمال میکند. مدیر منابع می تواند هم معیارهای چگالی اندروید و هم فاکتورهای مقیاس iOS را تجزیه و تحلیل کند.
این جدول نحوه نمایش تراکم های مختلف پشتیبانی شده برای Android و iOS را نشان می دهد:
| تراکم | واجد شرایط تراکم اندروید | فاکتور مقیاس پذیری iOS |
|---|---|---|
| چگالی کم (~120 dpi) | ldpi | پشتیبانی نمی شود |
| چگالی متوسط (~160dpi) | mdpi | مقیاس اصلی |
| چگالی بالا (~240 dpi) | hdpi | پشتیبانی نمی شود |
| چگالی بسیار بالا (~320 dpi) | xhdpi | @2x |
| چگالی فوق العاده بالا (~480 dpi) | xxhdpi | @3x |
| چگالی فوق العاده فوق العاده زیاد (~640 نقطه در اینچ) | xxxhdpi | @4x |
در اینجا چند نمونه از نحوه ترجمه مسیرهای ورودی به مسیرهای منبع پس از وارد کردن آورده شده است:
- واجد شرایط تراکم اندروید:
hdpi - مسیر ورودی: /UserFolder/icon1/ hdpi /icon.png
مسیر منبع: <projectFolder> / <moduleFolder> /src/main/res/ drawable-hdpi /icon.png - واجد شرایط تراکم اندروید:
xxhdpi - مسیر ورودی: /UserFolder/icon1/abc- xxhdpi /icon.png
مسیر منبع: <projectFolder> / <moduleFolder> /src/main/res/ drawable-xxhdpi /icon.png - ضریب مقیاس گذاری iOS: @2x
- مسیر ورودی: /UserFolder/icon1/icon @2x .png
مسیر منبع: <projectFolder> / <moduleFolder> /src/main/res/ drawable-xhdpi /icon.png - ضریب مقیاس گذاری iOS: @2x
- مسیر ورودی: /UserFolder/icon1/icon @2x _alternate.png
مسیر منبع: <projectFolder> / <moduleFolder> /src/main/res/ drawable-xhdpi /icon_alternate.png
برای اطلاعات بیشتر در مورد پشتیبانی از دستگاههای با تراکم پیکسلی مختلف، به پشتیبانی از تراکم پیکسلی مختلف مراجعه کنید.
طرحها را به طرحبندی خود بکشید
میتوانید طرحها را از مدیر منابع مستقیماً روی یک طرحبندی بکشید. هنگامی که یک منبع را روی یک طرحبندی میکشید، مدیر منابع یک ImageView مربوطه را برای آن قابل ترسیم ایجاد میکند، همانطور که در انیمیشن 1 نشان داده شده است:
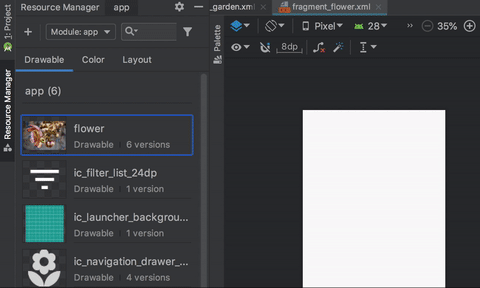
انیمیشن 1. کشش ها را روی یک طرح در نمای طراحی بکشید.
همانطور که در انیمیشن 2 نشان داده شده است، می توانید مستقیماً روی XML طرح بندی بکشید:
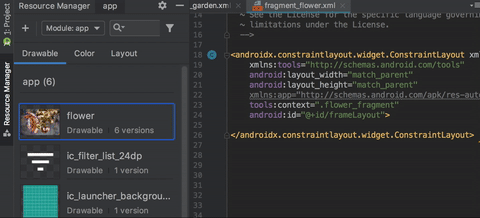
انیمیشن 2. کشش ها را روی یک طرح در نمای متنی بکشید.
هنگام کشیدن یک قابل ترسیم بر روی یک طرح بندی در زبانه Text ، کد تولید شده بسته به جایی که قابل ترسیم را در چیدمان قرار می دهید متفاوت است:
- اگر یک قابل ترسیم را روی یک ناحیه خالی بکشید، مدیر منابع یک
ImageViewمربوطه ایجاد می کند. - اگر یک قابل ترسیم را روی هر ویژگی در طرح XML بکشید، مدیر منابع آن مقدار مشخصه را با ارجاع به قابل ترسیم جایگزین میکند. همچنین می توانید هر نوع منبع دیگری را روی یک ویژگی XML بکشید تا مقدار مشخصه را جایگزین کنید.
- اگر یک قابل ترسیم را روی یک عنصر
ImageViewموجود بکشید، Resource Manager ویژگی منبع مربوطه را جایگزین میکند.

