Android Studio — официальная IDE для разработки приложений для Android, включающая в себя все необходимое для создания приложений для Android.
На этой странице перечислены новые функции и улучшения последней версии стабильной версии Android Studio Otter. Вы можете скачать её здесь или обновиться до неё в Android Studio, нажав «Справка» > «Проверить наличие обновлений» ( Android Studio > «Проверить наличие обновлений в macOS»).
Это стабильный релиз Android Studio. Обратите внимание, что патчи могут содержать новые незначительные функции и исправления ошибок. Ознакомьтесь с названиями релизов Android Studio , чтобы понять, как называются версии Android Studio.
Чтобы узнать, что было исправлено в этой версии Android Studio, ознакомьтесь с закрытыми проблемами .
Чтобы просмотреть заметки о выпуске для более старых версий Android Studio, см. раздел Прошлые выпуски .
Для раннего доступа к будущим функциям и улучшениям ознакомьтесь с предварительными сборками Android Studio .
Если у вас возникли проблемы в Android Studio, проверьте страницу «Известные проблемы» или «Устранение неполадок» .
Совместимость плагина Android Gradle и Android Studio
Система сборки Android Studio основана на Gradle, а плагин Android Gradle (AGP) добавляет несколько функций, специфичных для сборки приложений Android. В таблице ниже указано, какая версия AGP требуется для каждой версии Android Studio.
| Версия Android Studio | Требуемая версия AGP |
|---|---|
| Выдра | 2025.2.1 | 4.0-8.13 |
| Narwhal 4: Снижение возможностей | 2025.1.4 | 4.0-8.13 |
| Narwhal 3: Снижение возможностей | 2025.1.3 | 4.0-8.13 |
| Выпуск функций Narwhal | 2025.1.2 | 4.0-8.12 |
| Нарвал | 2025.1.1 | 3.2-8.11 |
| Выпуск функции Meerkat | 2024.3.2 | 3.2-8.10 |
| Сурикат | 2024.3.1 | 3.2-8.9 |
| Выпуск функции «Божья коровка» | 2024.2.2 | 3.2-8.8 |
| Божья коровка | 2024.2.1 | 3.2-8.7 |
| Выпуск функции Koala | 2024.1.2 | 3.2-8.6 |
| Коала | 2024.1.1 | 3.2-8.5 |
| Медуза | 2023.3.1 | 3.2-8.4 |
| Игуана | 2023.2.1 | 3.2-8.3 |
| Ёжик | 2023.1.1 | 3.2-8.2 |
| Жираф | 2022.3.1 | 3.2-8.1 |
| Фламинго | 2022.2.1 | 3,2-8,0 |
Старые версии
| Версия Android Studio | Требуемая версия AGP |
|---|---|
| Электрический угорь | 2022.1.1 | 3.2-7.4 |
| Дельфин | 2021.3.1 | 3.2-7.3 |
| Бурундук | 2021.2.1 | 3.2-7.2 |
| Бамблби | 2021.1.1 | 3.2-7.1 |
| Песец | 2020.3.1 | 3.1-7.0 |
Информацию о новых возможностях плагина Android Gradle см. в заметках о выпуске плагина Android Gradle .
Минимальные версии инструментов для уровня API Android
Существуют минимальные версии Android Studio и AGP, поддерживающие определённый уровень API. Использование более ранних версий Android Studio или AGP, чем требуется для targetSdk или compileSdk вашего проекта, может привести к непредвиденным проблемам. Мы рекомендуем использовать последнюю предварительную версию Android Studio и AGP для работы над проектами, ориентированными на предварительные версии ОС Android. Вы можете установить предварительные версии Android Studio вместе со стабильной версией .
Минимальные версии Android Studio и AGP следующие:
| уровень API | Минимальная версия Android Studio | Минимальная версия AGP |
|---|---|---|
| 36.1 | Narwhal 3: Снижение возможностей | 2025.1.3 | 8.13.0 |
| 36.0 | Сурикат | 2024.3.1 Патч 1 | 8.9.1 |
| 35 | Выпуск функции Koala | 2024.2.1 | 8.6.0 |
| 34 | Ёжик | 2023.1.1 | 8.1.1 |
| 33 | Фламинго | 2022.2.1 | 7.2 |
Совместимость Android Studio и облачных сервисов
Android Studio включает в себя интеграции сервисов, которые помогут вам и вашей команде быстрее продвигаться в разработке, выпуске и поддержке приложений для Android. К ним относятся облачные сервисы, такие как Gemini в Android Studio, Play Vitals и Firebase Crashlytics. Облачные сервисы доступны только в последней стабильной версии Android Studio и основных версиях (включая их исправления), выпущенных за последние 10 месяцев. Если версия выходит за рамки окна совместимости, интеграции сервисов отключаются, и вам необходимо обновить Android Studio.
Версии Android Studio, которые в настоящее время совместимы с облачными сервисами
Начиная с выпуска стабильной версии Android Studio Meerkat Feature Drop, все версии Studio совместимы с облачными сервисами. Реализация этой функции начнётся с выпуска Android Studio Narwhal Feature Drop.
Студийные лаборатории
Studio Labs позволяет вам опробовать новейшие экспериментальные функции ИИ в стабильной версии Android Studio, что позволит вам быстрее интегрировать наши предложения по поддержке ИИ в ваш рабочий процесс разработки. Подробнее см. в Studio Labs .
Ниже перечислены функции, доступные в Studio Labs в настоящее время.
| Особенность | Описание | Документы |
|---|---|---|
| Создание предварительного просмотра | Gemini может автоматически генерировать предварительные просмотры Compose, включая фиктивные данные для параметров предварительного просмотра, для определенного компонуемого объекта или всех компонуемых объектов в файле. | Генерировать предварительные просмотры Compose |
| Преобразование пользовательского интерфейса | Используйте естественный язык для обновления пользовательского интерфейса вашего приложения непосредственно из панели предварительного просмотра «Создать». | Преобразование пользовательского интерфейса |
Ниже перечислены новые функции Android Studio Otter.
Резервное копирование и синхронизация
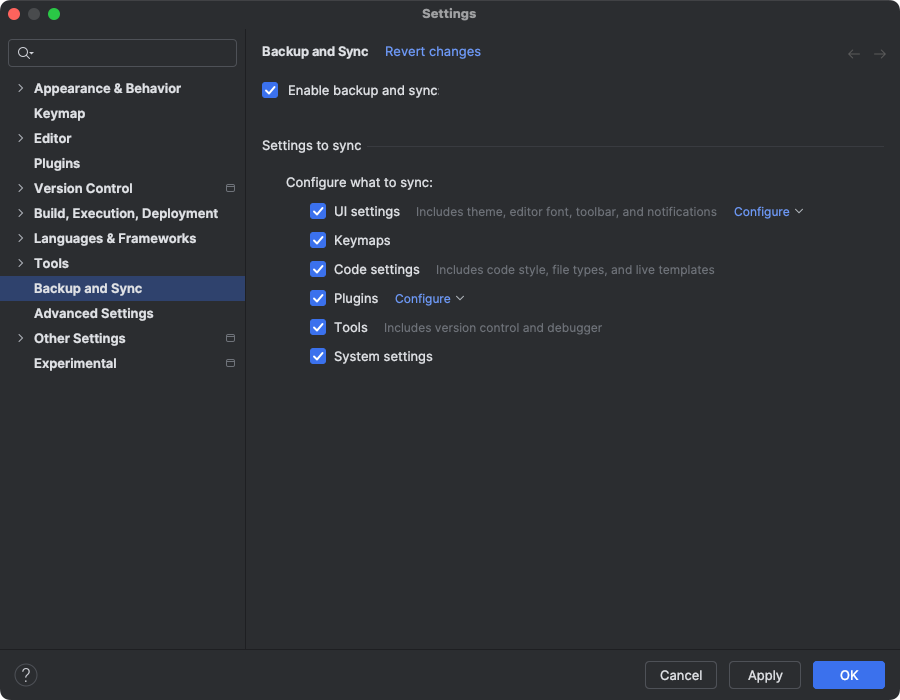
Теперь вы можете создавать резервные копии настроек Android Studio в облачном хранилище, используя аккаунт Google или JetBrains. Это поможет синхронизировать ваши настройки, такие как раскладки клавиатуры, настройки редактора кода, системные настройки и многое другое. Чтобы начать, выполните одно из следующих действий:
После открытия проекта в Android Studio войдите в свою учетную запись Google, нажав на аватар в правом верхнем углу IDE и нажав «Войти» .
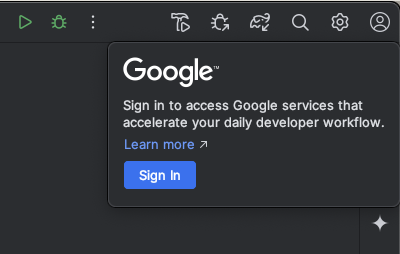
- Следуйте инструкциям в появившемся диалоговом окне и обязательно установите флажок, чтобы разрешить Android Studio доступ к хранилищу вашей учетной записи Google .
- Следуйте инструкциям по авторизации Android Studio.
Перейдите в Настройки > Резервное копирование и синхронизация .
- Выберите Google , чтобы использовать хранилище вашего аккаунта Google для синхронизации данных приложения между установками Android Studio. Кроме того, вы можете использовать учётную запись JetBrains для синхронизации данных приложения между установками IntelliJ и Android Studio.
- После того как вы выполните инструкции по авторизации Android Studio для доступа к хранилищу предпочитаемой вами учетной записи, вернитесь в Android Studio.
- На странице Настройки > Резервное копирование и синхронизация вы можете просмотреть категории данных приложений, которые вы хотите синхронизировать с вашей учетной записью.
- Чтобы отключить резервное копирование и синхронизацию, снимите флажок, включающий эту функцию.
Если у вас уже есть данные, синхронизированные с выбранным устройством, Android Studio дает вам возможность либо загрузить настройки из удаленного хранилища (это опция по умолчанию), либо загрузить локальные настройки и перезаписать настройки, синхронизированные с удаленным хранилищем.

