Android Studio Electric Eel の新機能は次のとおりです。
Logcat の更新
![[Logcat] ウィンドウの UI](https://developer.android.com/static/studio/images/debug/logcat-window.png?hl=ja)
Android Studio Electric Eel では、新しいバージョンの Logcat がデフォルトで有効になっているため、ログの解析、クエリ、追跡を簡単に行えます。これは、ツールの導入以来の最も重要な更新です。新機能とクエリ構文の使用方法について詳しくは、Logcat でログを表示するをご覧ください。
Firebase Crashlytics から App Quality Insights への連携
Android Studio Electric Eel 以降では、Firebase Crashlytics のアプリ クラッシュ データを IDE で直接確認して操作を加えることができます。この統合では、スタック トレース データとクラッシュ統計情報が Crashlytics から IDE の新しい [App Quality Insights] ツール ウィンドウに取り込まれるため、ブラウザと IDE の間を行き来する必要がありません。開発チームは次のような主要な機能を利用できます。
- 関連する Crashlytics イベントデータがある場合、コード内の行がハイライト表示されます。
- 上位のクラッシュのスタック トレースを確認し、スタック トレースをクリックしてコード内の関連する行に移動できます。
- 上位のクラッシュや非致命的なイベントに関する概要の統計情報(デバイスのメーカーや Android のバージョン別にグループ化されたものなど)を確認できます。
- 重大度、時間、アプリのバージョンでイベントをフィルタできます。
- ブラウザリンクを取得して Crashlytics ダッシュボード ページを開き、イベントの詳細を確認できます。
Android Studio と Crashlytics の統合により、コードの記述と上位のクラッシュの問題の対処を同じ場所から行えるようになりました。このように開発エクスペリエンスが充実しているため、アプリのパフォーマンスに関する最新情報を取得することが可能で、ユーザーの混乱を最小限に抑えることができます。この機能に関する問題が発生した場合は、バグを報告してください。
Crashlytics をまだ利用されていない場合、Crashlytics の詳細については、Firebase Crashlytics をご覧ください。
使ってみる
Android Studio で Crashlytics のデータを表示するには、アプリ プロジェクトで Firebase と Crashlytics を設定する必要があります。手順は次のとおりです。Android Studio で [Tools] > [Firebase] に移動して Firebase Assistant を開き、[Crashlytics] をクリックします。チュートリアルに沿って Firebase と Crashlytics をプロジェクトに追加します。Firebase Assistant のワークフローについて詳しくは、Firebase の Android 向けスタートガイドをご覧ください。
すでに Firebase と Crashlytics をアプリに追加している場合は、IDE でアバター アイコン ![]() をクリックしてデベロッパー アカウントにログインします。ログイン後、[App Quality Insights] ツール ウィンドウをクリックします。[Issues]、[Sample Stack Trace]、[Details] の各パネルに Crashlytics のレポートが表示されます。
をクリックしてデベロッパー アカウントにログインします。ログイン後、[App Quality Insights] ツール ウィンドウをクリックします。[Issues]、[Sample Stack Trace]、[Details] の各パネルに Crashlytics のレポートが表示されます。
Android Studio で Crashlytics のデータを操作する
[App Quality Insights] ツール ウィンドウには、発生したイベントについて分析するための豊富なデータと、イベントのソースにすばやく移動するためのリンクが表示されます。
![[App Quality Insights] ツール ウィンドウ](https://developer.android.com/static/studio/images/aqi-window.png?hl=ja)
- プロジェクトに複数のアプリ モジュールが含まれている場合は、モジュールのプルダウン メニューから、イベントデータを表示するモジュールが選択されていることを確認します。
- アプリケーション ID のプルダウン メニューを使用して、分析したいアプリ ID を選択します。たとえば、IDE でアプリのデバッグ バージョンを操作しているときに、ユーザーがインストールしているアプリの製品版のイベントデータを表示する場合があります。
- [Issues] パネルには、Crashlytics にデータがある上位のイベントが表示され、クラッシュの影響の大きい順に並べ替えられています。
[Sample Stack Trace] パネルには、[Issues] パネルでクリックしたイベントの最近の発生に関する詳細が表示されます。イベントのスタック トレースを確認し、スタック トレースをクリックしてコードベース内の関連する行に移動できます。
また、影響を受けるデバイスタイプ、その Android バージョン、イベントの発生時刻に関する情報のほか、Firebase Crashlytics ダッシュボードのイベントへのリンクも表示されます。このダッシュボードは、その他のスタック トレース、傾向、カスタムログをより詳細に分析、調査したい場合に便利です。
- [Details] パネルには、デバイスタイプと Android バージョンごとのクラッシュ数の内訳が表示されるため、最も影響を受けているユーザー グループを特定できます。また、クラッシュが発生したアプリのバージョンと影響を受けるユーザーの数も表示されます。
- 重大度フィルタを使用して、致命的なイベント
 と非致命的なイベント
と非致命的なイベント  を選択したり、選択解除したりできます。 .
を選択したり、選択解除したりできます。 .
- 期間フィルタとアプリのバージョン フィルタを使用して、特定のイベントのサブセットを絞り込むことができます。
スタック トレースからコードに移動できるだけでなく、コードからスタック トレースに移動することもできます。Android Studio では、クラッシュに関連するコード行を強調するようになったため、該当する行を簡単に見つけてデバッグできます。
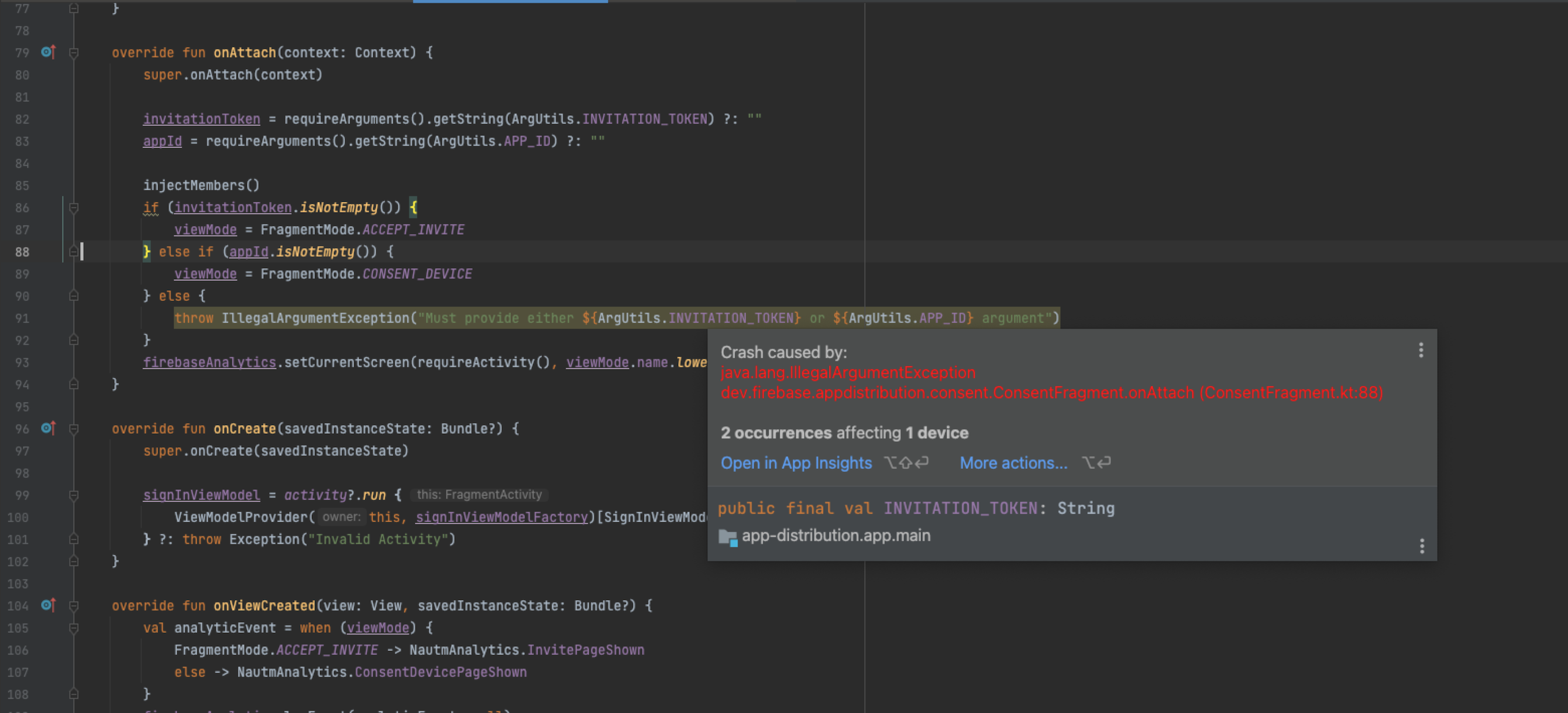
ハイライト表示されたコード行にカーソルを合わせると、関連するイベントとその頻度、影響を受けるデバイス数を示すポップアップが表示されます。[Open in App Quality Insights] をクリックすると、[App Quality Insights] ツール ウィンドウでイベントの詳細を確認できます。詳細については、App Quality Insights を使用して Firebase Crashlytics の問題を分析するをご覧ください。
Compose プレビューのライブ アップデート
Android Studio Electric Eel 以降では、プレビューが変更されるとすぐにその更新が反映されます。詳細については、コンポーザブル プレビューで UI をプレビューするをご覧ください。
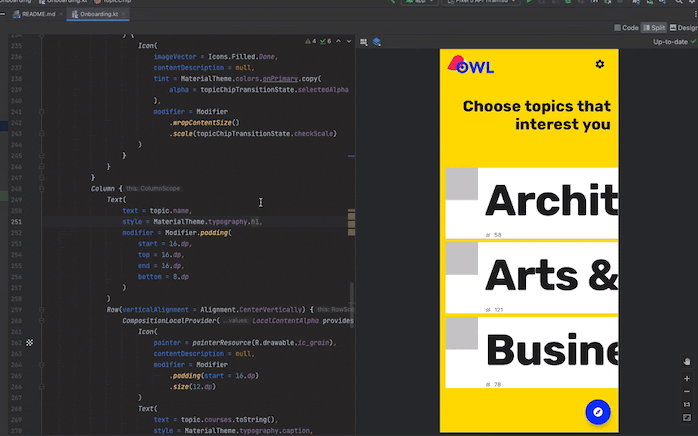
さまざまなデバイスで Compose プレビューを使用する
Android Studio Electric Eel では、Preview アノテーションの device パラメータを編集して、さまざまなデバイスでのコンポーザブルの構成を定義できます。詳しくは、各種デバイスで使用するをご覧ください。
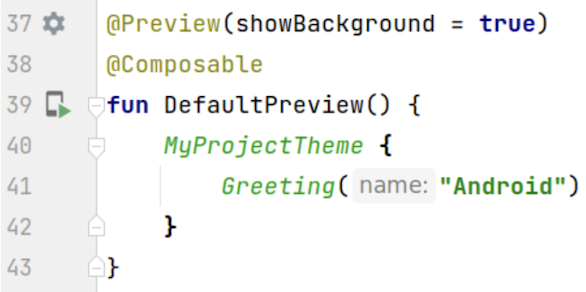

Layout Inspector の再コンポーズのレンダリングのハイライト
Android Studio Electric Eel では、再コンポーズがハイライト表示されるので、UI 内のどこでコンポーザブルが再コンポーズするかを見つけるのに役立ちます。ハイライト表示された部分では、Layout Inspector の画像セクションにコンポーザブルのグラデーション オーバーレイが表示されて徐々に消えます。これにより、再コンポーズ回数が最も多いコンポーザブルが UI 内のどこで見つかるかを把握できます。あるコンポーザブルの再コンポーズ回数が別のコンポーザブルより多い場合、そのコンポーザブルのグラデーション オーバーレイはより濃厚な色になります。詳しくは、Layout Inspector での Compose 再コンポーズ回数をご覧ください。
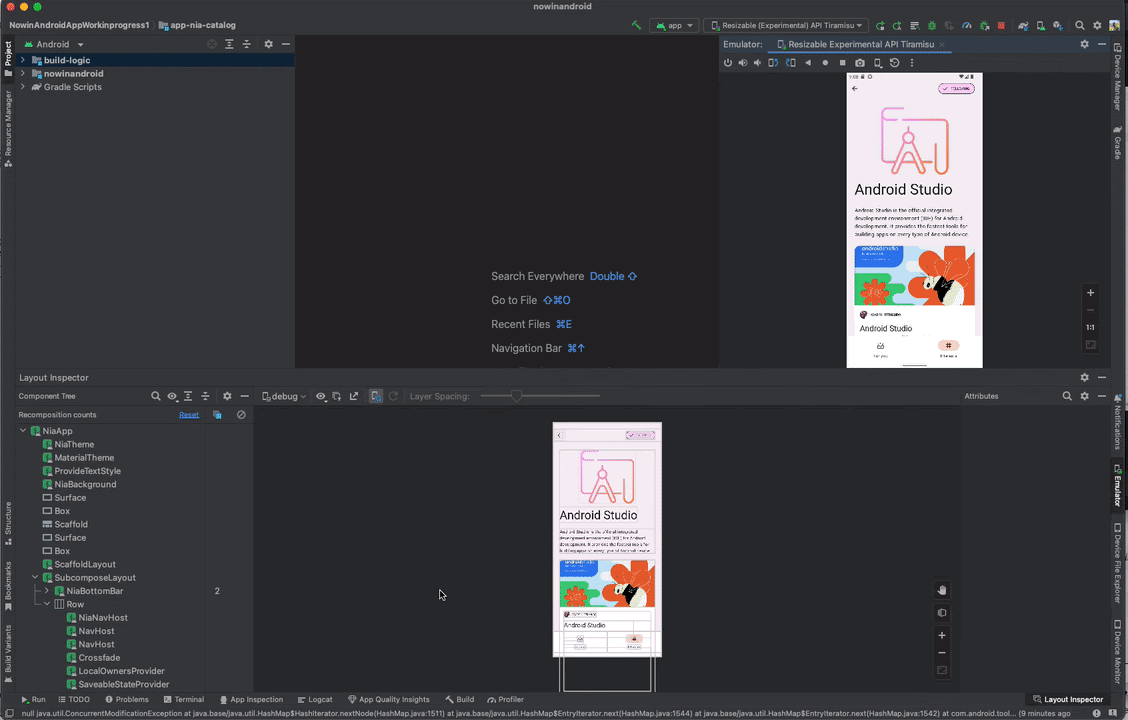
ビュー用のビジュアル lint
Android Studio は、自動的にレイアウトを実行して、ビューで記述されたレイアウトのさまざまな画面サイズにおけるビジュアル lint 問題をチェックします。Layout Validation を開くと、すべてのレイアウトが異なるデバイスサイズでレンダリングされる様子を確認できます。問題がある場合は、[Problems] パネルに表示されます。このパネルには、デザインツール内のすべての問題が表示されます。
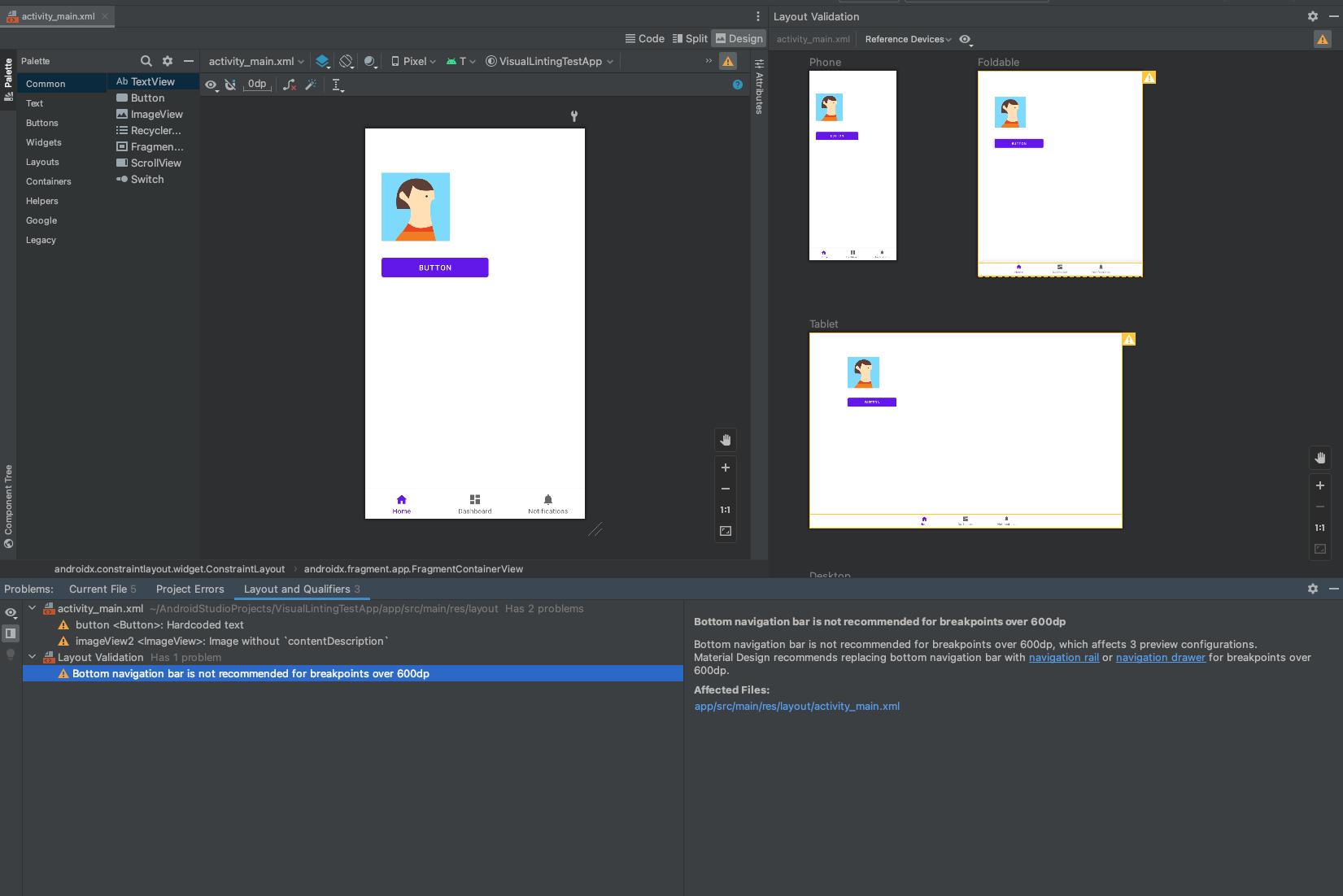
[Universal Problems] パネル
共有の問題パネルで、デザインツールのすべての問題を表示できるようになりました。ツール ウィンドウを表示するには、[View] > [Tool Windows] > [Problems] に移動します。
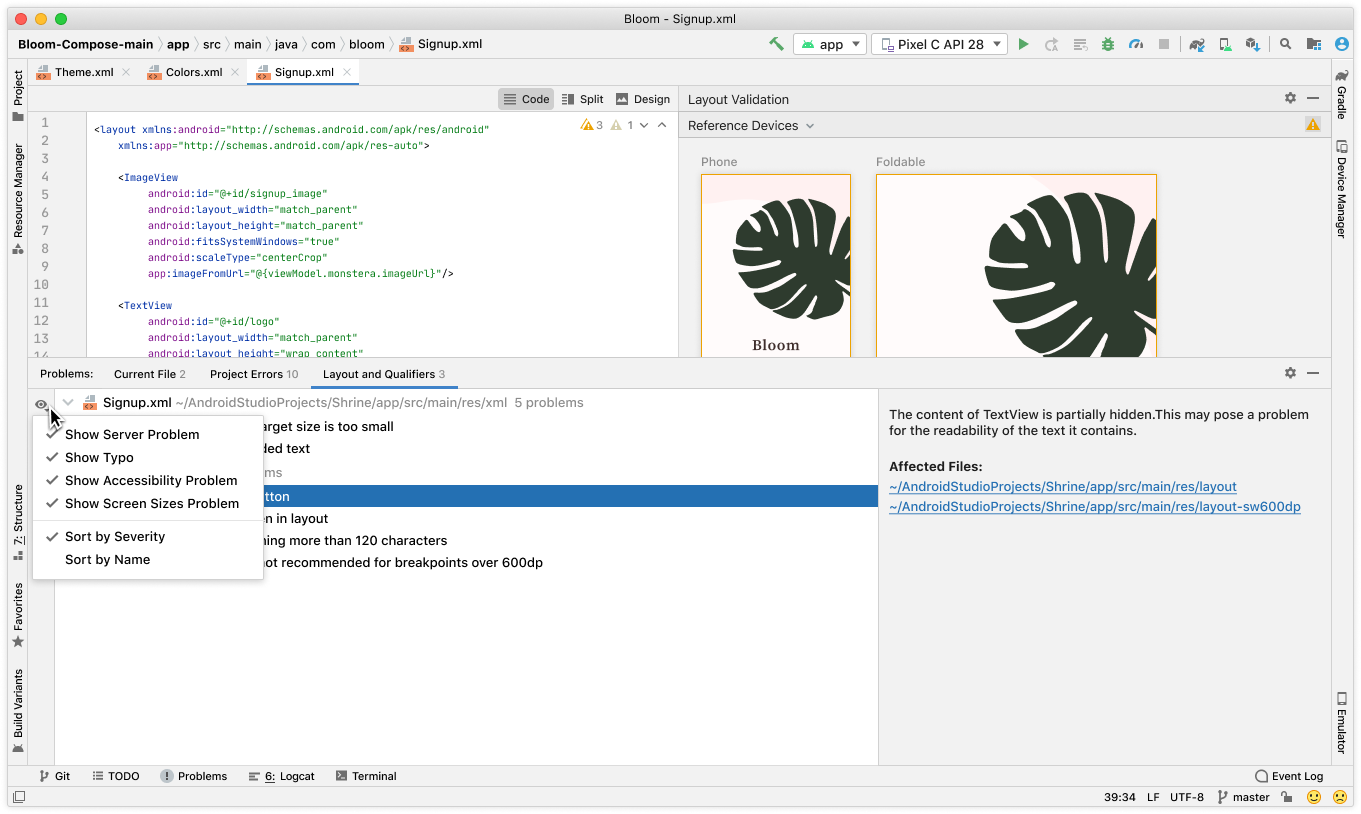
サイズ変更可能なエミュレータ
サイズ変更可能な単一のエミュレータを使用して、複数の画面サイズでアプリをテストできるようになりました。サイズ変更可能な単一のエミュレータでテストすることで、異なるインターフェース間で変更を迅速にテストできるだけでなく、個別の仮想デバイスの管理に必要なコンピューティング リソースとメモリを節約して開発をより円滑に進めることができます。
サイズ変更可能なエミュレータを使用するには、Android Emulator バージョン 31.1.3 以降が必要です。バージョンをアップグレードするには、[Tools] > [SDK Manager] に移動します。サイズ変更可能な Android Virtual Device(AVD)を作成する手順は次のとおりです。
- デバイスの作成フローで、[Resizable (Experimental)] スマートフォン ハードウェア プロファイルを選択します。
- Android Tiramisu システム イメージをダウンロードします。
- 画面の指示に沿って AVD を作成します。
サイズ変更可能なエミュレータにアプリをデプロイする場合は、エミュレータ ツールバーの [Display Mode] プルダウンを使用して、一連の一般的なデバイスタイプ間ですばやく切り替えを行えます。エミュレータの画面はサイズ変更されるため、さまざまな画面サイズと密度でアプリを簡単にテストできます。
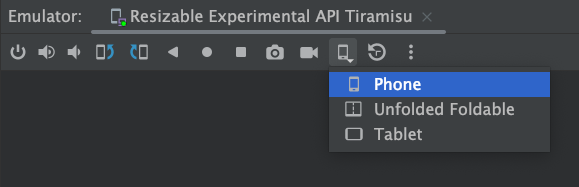
Desktop Android Virtual Device が利用可能に
Desktop Android Virtual Device(AVD)を使用して、Chromebook などのデスクトップ デバイス上でのアプリの動作をテストできるようになりました。大画面デバイスの場合、ユーザーが異なる方法でアプリを操作することがよくあります。Desktop AVD を使用すると、そのような環境でのアプリの動作を確認できます。テスト可能な一意の機能は次のとおりです。
- アプリのサイズ変更: ウィンドウの端をドラッグしてアプリのサイズを変更します。
- フリーフォーム ウィンドウ管理: アプリをデスクトップ画面上のさまざまな場所に配置し、アプリ ウィンドウを最小化、最大化、復元します。
- 通知: デスクトップ上のシステムトレイから通知を表示したときに、通知が正しくレンダリングされることを確認します。
Desktop AVD の詳細と、テスト ワークフローに Desktop AVD を組み込む方法については、ChromeOS デベロッパー ブログの Android Studio の Desktop AVD をご覧ください。
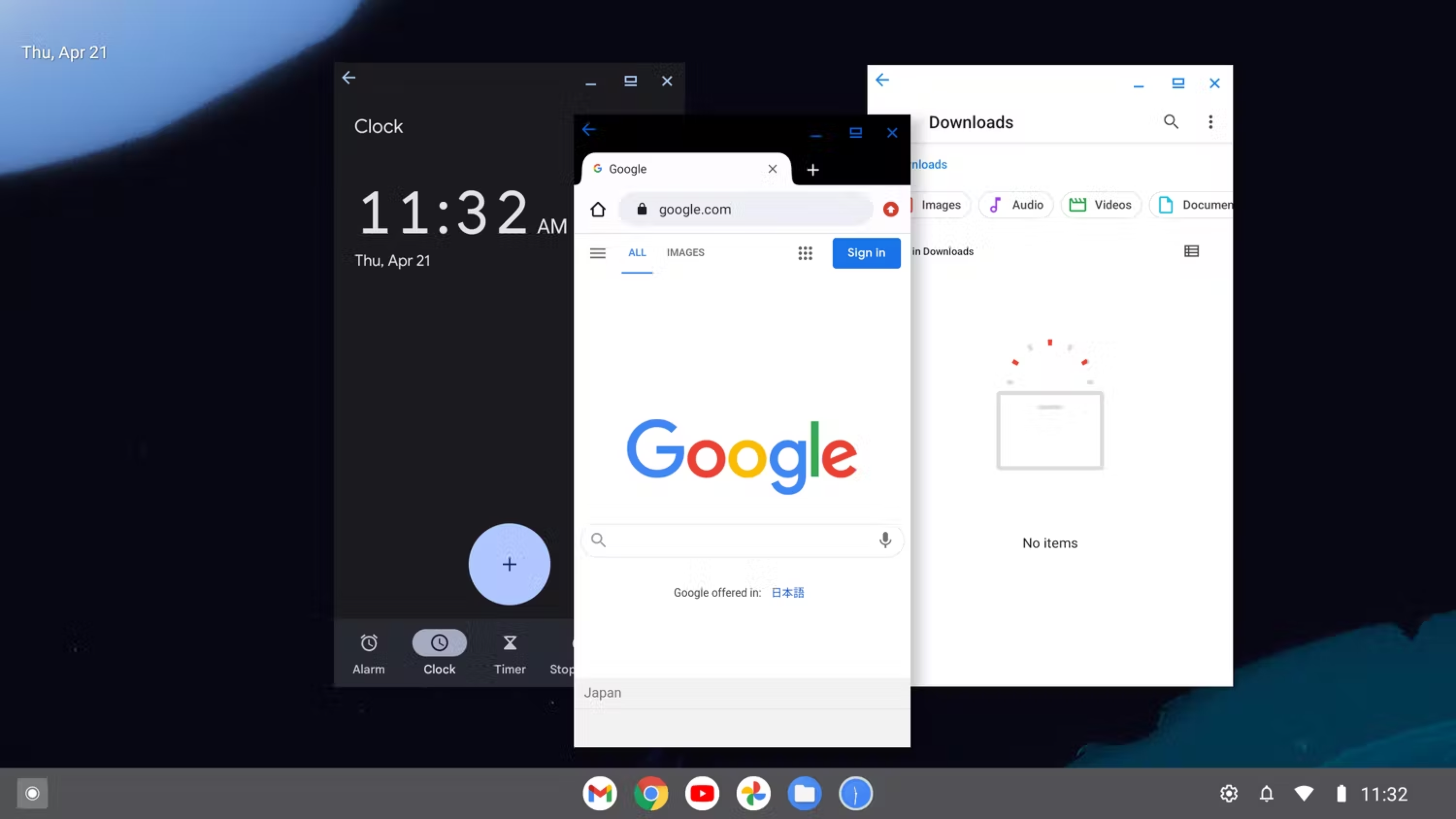
Build Analyzer を使用してダウンロードの影響を確認する
Build Analyzer を使用して、依存関係のダウンロードに要した時間の概要と、リポジトリごとのダウンロードの詳細を確認できるようになりました。この情報を使用して、予期せぬ依存関係のダウンロードがビルドのパフォーマンスに悪影響を与えているかどうかを確認できます。これは、アーティファクトを一貫してダウンロードしない増分ビルドで特に重要です。
特に重要な点として、この情報を使用し、予期せぬダウンロードを引き起こす依存関係の動的バージョンの使用など、構成の問題を特定できます。また、特定のリポジトリで多数のリクエストが失敗している場合は、リポジトリを削除するか、リポジトリ構成の下位に移動する必要があることを示している可能性があります。
SDK 分析情報
一般的な依存関係(SDK)に関する情報が記載された公開ポータルである、新しい Google Play SDK Index からの依存関係の分析情報を表示します。特定のバージョンのライブラリが作成者によって古いとマークされている場合、その依存関係の定義を表示すると、対応する lint 警告が表示されます。そのため、後で Google Play Console でアプリを公開したときではなく、開発中に依存関係の問題を特定して更新できます。この新しいツールについて詳しくは、Android デベロッパーのこちらのブログ投稿をご覧ください。
パッチリリース
Android Studio Electric Eel のパッチリリースを以下に示します。
Android Studio Electric Eel | 2022.1.1 パッチ 2(2023 年 2 月)
このマイナー アップデートには、次のバグ修正が含まれています。
| 修正された問題 | ||||
|---|---|---|---|---|
| Compose プレビュー |
|
|||
| Layout Editor |
|
|||
| 圧縮ツール(R8) |
|
|||
Android Studio Electric Eel | 2022.1.1 パッチ 1(2023 年 2 月)
パッチ 1 のリリースにより、Android Studio Electric Eel は Kotlin 1.8 をサポートするようになりました。このマイナー アップデートには、以下のバグ修正も含まれます。
| 修正された問題 | ||
|---|---|---|
| インストーラ |
|
|
| Logcat |
|
|

