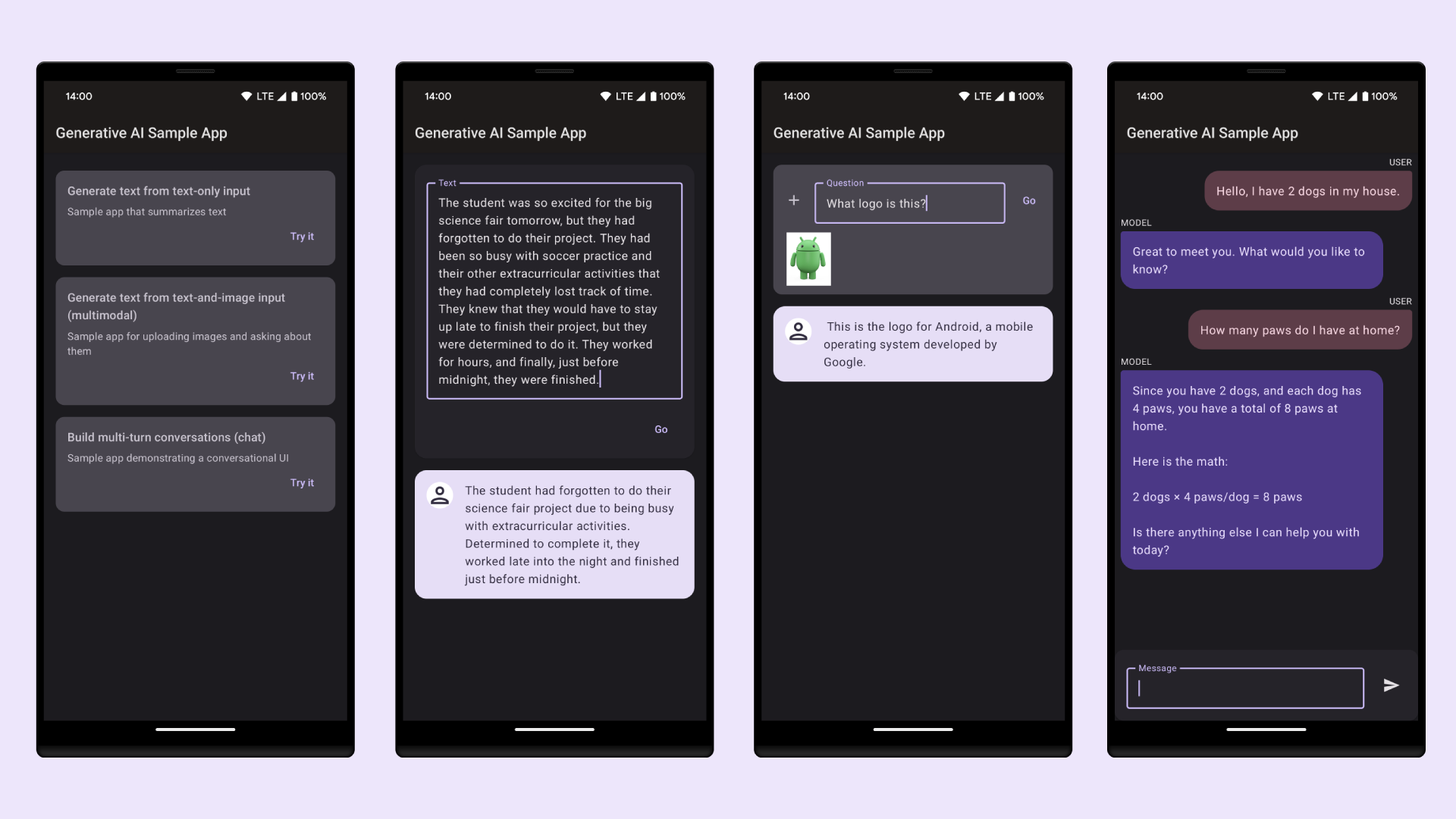অ্যান্ড্রয়েড স্টুডিও কোড টেমপ্লেট সরবরাহ করে যা আপনাকে সুন্দর, কার্যকরী অ্যাপ তৈরি করার জন্য সঠিক পথে নিয়ে যেতে Android ডিজাইন এবং বিকাশের সর্বোত্তম অনুশীলনগুলি অনুসরণ করে। আপনি নতুন অ্যাপ মডিউল, স্বতন্ত্র ক্রিয়াকলাপ বা অন্যান্য নির্দিষ্ট Android প্রকল্প উপাদান তৈরি করতে টেমপ্লেট ব্যবহার করতে পারেন।
কিছু টেমপ্লেট সাধারণ ব্যবহারের প্রসঙ্গগুলির জন্য স্টার্টার কোড প্রদান করে, যেমন নেভিগেশন ড্রয়ার বা লগইন স্ক্রীন। আপনি এই অ্যাপ মডিউল এবং কার্যকলাপ টেমপ্লেটগুলি থেকে চয়ন করতে পারেন যখন আপনি প্রথম আপনার প্রকল্প তৈরি করেন , যখন আপনি একটি বিদ্যমান প্রকল্পের মধ্যে একটি নতুন অ্যাপ্লিকেশন মডিউল যোগ করেন , বা যখন আপনি একটি অ্যাপ্লিকেশন মডিউলের মধ্যে একটি নতুন কার্যকলাপ যুক্ত করেন৷
ক্রিয়াকলাপগুলি ছাড়াও, আপনি টেমপ্লেটগুলি ব্যবহার করে একটি বিদ্যমান অ্যাপে অন্যান্য Android প্রকল্পের উপাদানগুলিও যুক্ত করতে পারেন৷ এই টেমপ্লেটগুলিতে কোড উপাদান উভয়ই অন্তর্ভুক্ত থাকে, যেমন পরিষেবা এবং টুকরো এবং নন-কোড উপাদান, যেমন ফোল্ডার এবং XML ফাইল।
এই পৃষ্ঠাটি কীভাবে আপনার প্রকল্পে অ্যাক্টিভিটিগুলির মতো অ্যান্ড্রয়েড প্রকল্পের উপাদানগুলি যোগ করতে হয় তা নিয়ে আলোচনা করে এবং অ্যান্ড্রয়েড স্টুডিওতে উপলব্ধ সাধারণত ব্যবহৃত অ্যাক্টিভিটি টেমপ্লেটগুলি বর্ণনা করে৷ মনে রাখবেন যে বেশিরভাগ টেমপ্লেটগুলি উপাদান ডিজাইনের উপর ভিত্তি করে ব্যবহারকারী ইন্টারফেস নীতিগুলি অন্তর্ভুক্ত করতে Android সমর্থন লাইব্রেরির উপর নির্ভর করে৷
একটি প্রকল্প উপাদান যোগ করুন
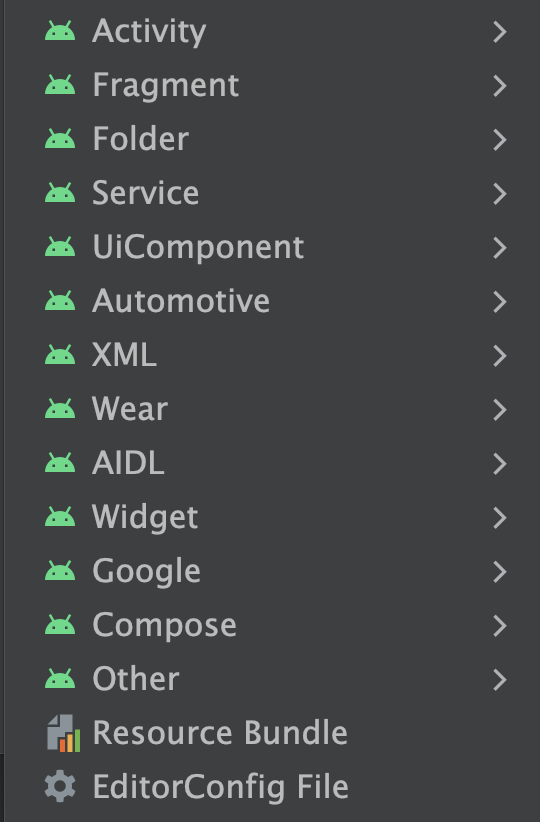
চিত্র 1 । টেমপ্লেট মেনু, ফাইল > নতুন মেনু বা প্রকল্প উইন্ডোতে ডান-ক্লিক করে অ্যাক্সেসযোগ্য।
অ্যান্ড্রয়েড স্টুডিও টেমপ্লেটগুলিকে তারা যে ধরনের উপাদান যোগ করে, যেমন একটি কার্যকলাপ বা একটি XML ফাইল, যেমন চিত্র 1-এ দেখানো হয়েছে তার ভিত্তিতে গোষ্ঠীভুক্ত করে।
একটি টেমপ্লেট ব্যবহার করে একটি Android প্রকল্প উপাদান যোগ করতে, প্রকল্পটি ব্যবহার করুন জানালা আপনি যে ফোল্ডারে নতুন উপাদান যোগ করতে চান সেটিতে ডান-ক্লিক করুন এবং নতুন নির্বাচন করুন। আপনি যে ফোল্ডারে ক্লিক করেছেন তাতে কি উপাদান যোগ করা যেতে পারে তার উপর ভিত্তি করে, আপনি চিত্র 1-এ দেখানো টেমপ্লেট প্রকারের একটি তালিকা দেখতে পাবেন।
জানালা আপনি যে ফোল্ডারে নতুন উপাদান যোগ করতে চান সেটিতে ডান-ক্লিক করুন এবং নতুন নির্বাচন করুন। আপনি যে ফোল্ডারে ক্লিক করেছেন তাতে কি উপাদান যোগ করা যেতে পারে তার উপর ভিত্তি করে, আপনি চিত্র 1-এ দেখানো টেমপ্লেট প্রকারের একটি তালিকা দেখতে পাবেন।
আপনি যে টেমপ্লেটটি যোগ করতে চান সেটি নির্বাচন করলে, একটি সংশ্লিষ্ট উইজার্ড উইন্ডো উপস্থিত হয় এবং উপাদানটির কনফিগারেশন তথ্য, যেমন এর নাম জিজ্ঞাসা করে। আপনি কনফিগারেশন তথ্য প্রবেশ করার পরে, Android স্টুডিও আপনার নতুন উপাদানের জন্য ফাইলগুলি তৈরি করে এবং খোলে। এটি আপনার প্রকল্পকে সিঙ্ক করতে একটি গ্রেডল বিল্ডও চালায়।
একটি কার্যকলাপ টেমপ্লেট নির্বাচন করুন
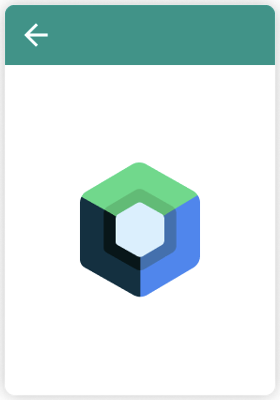
চিত্র 2 । খালি রচনা কার্যকলাপ টেমপ্লেট.
টেমপ্লেটগুলির সবচেয়ে সাধারণ ব্যবহারগুলির মধ্যে একটি হল একটি বিদ্যমান অ্যাপ মডিউলে নতুন কার্যকলাপ যোগ করা। একটি অ্যাকাউন্টে লগ ইন করার জন্য, বিবরণ সহ আইটেমগুলির একটি তালিকা উপস্থাপন করার জন্য বা পাঠ্যের একটি দীর্ঘ ব্লকের মাধ্যমে স্ক্রোল করার জন্য স্ক্রিন তৈরি করার জন্য টেমপ্লেট রয়েছে৷
Android স্টুডিও Wear OS, Android TV, এবং Cloud App Engine সহ বিভিন্ন ধরনের অ্যাপ মডিউলের জন্য টেমপ্লেটও প্রদান করে। একটি প্রকল্প উপাদান যোগ করার সময় আপনি এই বিভিন্ন ধরনের মডিউলের জন্য টেমপ্লেট দেখতে পারেন। টেমপ্লেটগুলি আরও API-নির্দিষ্ট মডিউল এবং কার্যকলাপের জন্যও বিদ্যমান, যেমন Google AdMobs বিজ্ঞাপন এবং Google Maps৷
সর্বাধিক ব্যবহৃত টেমপ্লেটগুলির মধ্যে একটি হল খালি কম্পোজ অ্যাক্টিভিটি টেমপ্লেট, যা একটি নমুনা কম্পোজযোগ্য এবং কম্পোজেবলের একটি পূর্বরূপ সহ একটি খালি কার্যকলাপ তৈরি করে। আপনার অ্যাপ মডিউল বা কার্যকলাপ তৈরি করার সময় এটি আপনাকে স্ক্র্যাচ থেকে শুরু করতে দেয়।
Gemini API টেমপ্লেট ব্যবহার করুন
একটি অ্যাপ্লিকেশন তৈরি করতে Gemini API টেমপ্লেট ব্যবহার করুন যা Google AI SDK ব্যবহার করে Generative AI প্রয়োগ করে।
ধাপ 1: এআই-এর জন্য নতুন প্রকল্প টেমপ্লেট তৈরি করুন
অ্যান্ড্রয়েড স্টুডিও শুরু করুন এবং ফাইল > নতুন প্রকল্প ব্যবহার করে একটি নতুন প্রকল্প খুলুন। Gemini API স্টার্টার টেমপ্লেট নির্বাচন করুন।
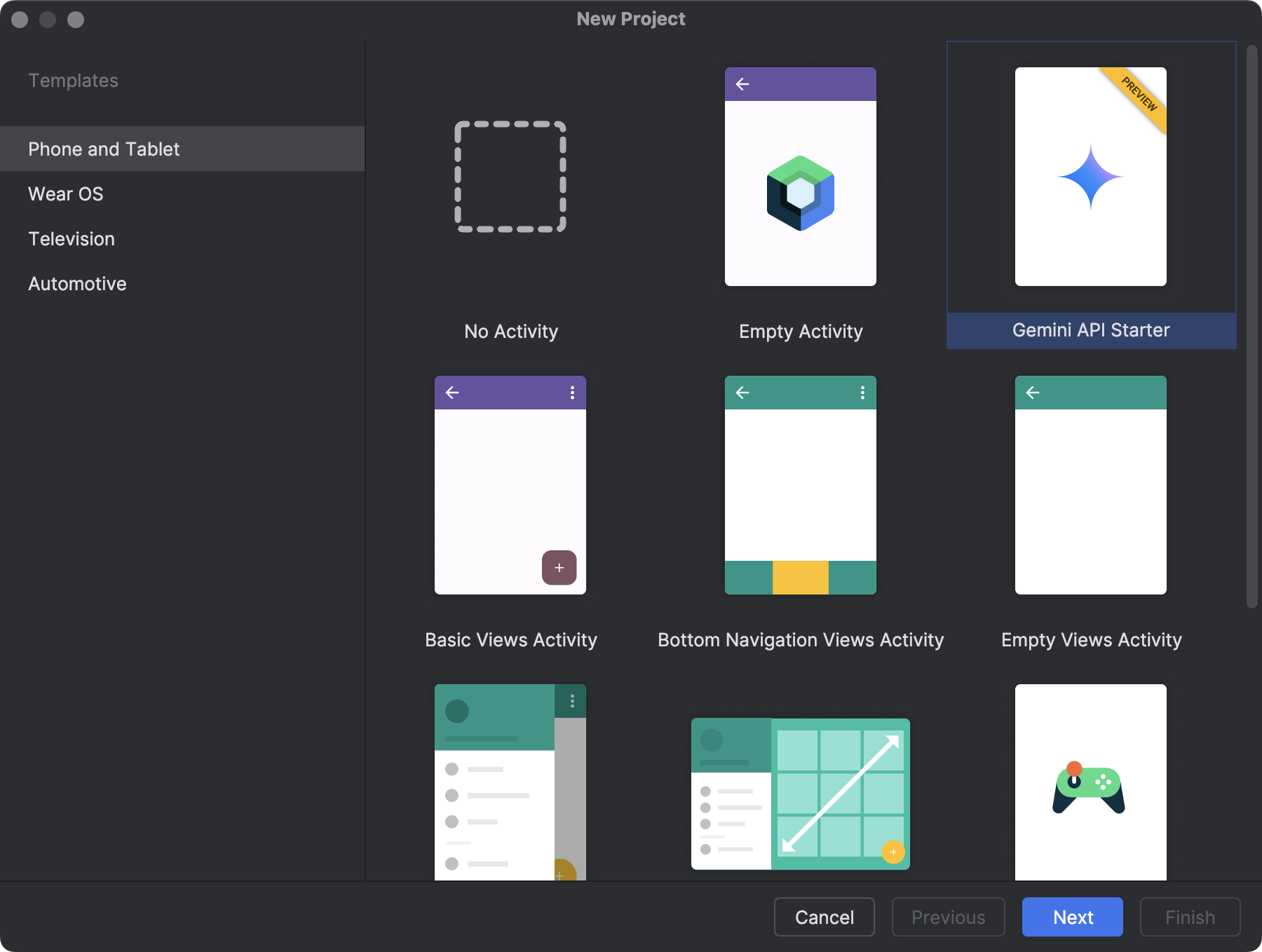
ধাপ 2: API কী জেনারেট করুন
উইজার্ডের পরবর্তী ধাপে, আপনি একটি প্রকল্পের নাম এবং অবস্থান নির্বাচন করার পরে, Gemini API-এ প্রমাণীকরণের জন্য একটি API কী প্রদান করুন৷ আপনার যদি একটি Gemini API কী না থাকে, Google AI স্টুডিওতে নেভিগেট করতে এবং একটি নতুন কী অনুরোধ করতে উইজার্ডে দেওয়া লিঙ্কটিতে ক্লিক করুন৷ একবার সম্পন্ন হলে, আপনার নতুন API কী আবার উইজার্ডে অনুলিপি করুন। শেষ ক্লিক করুন.
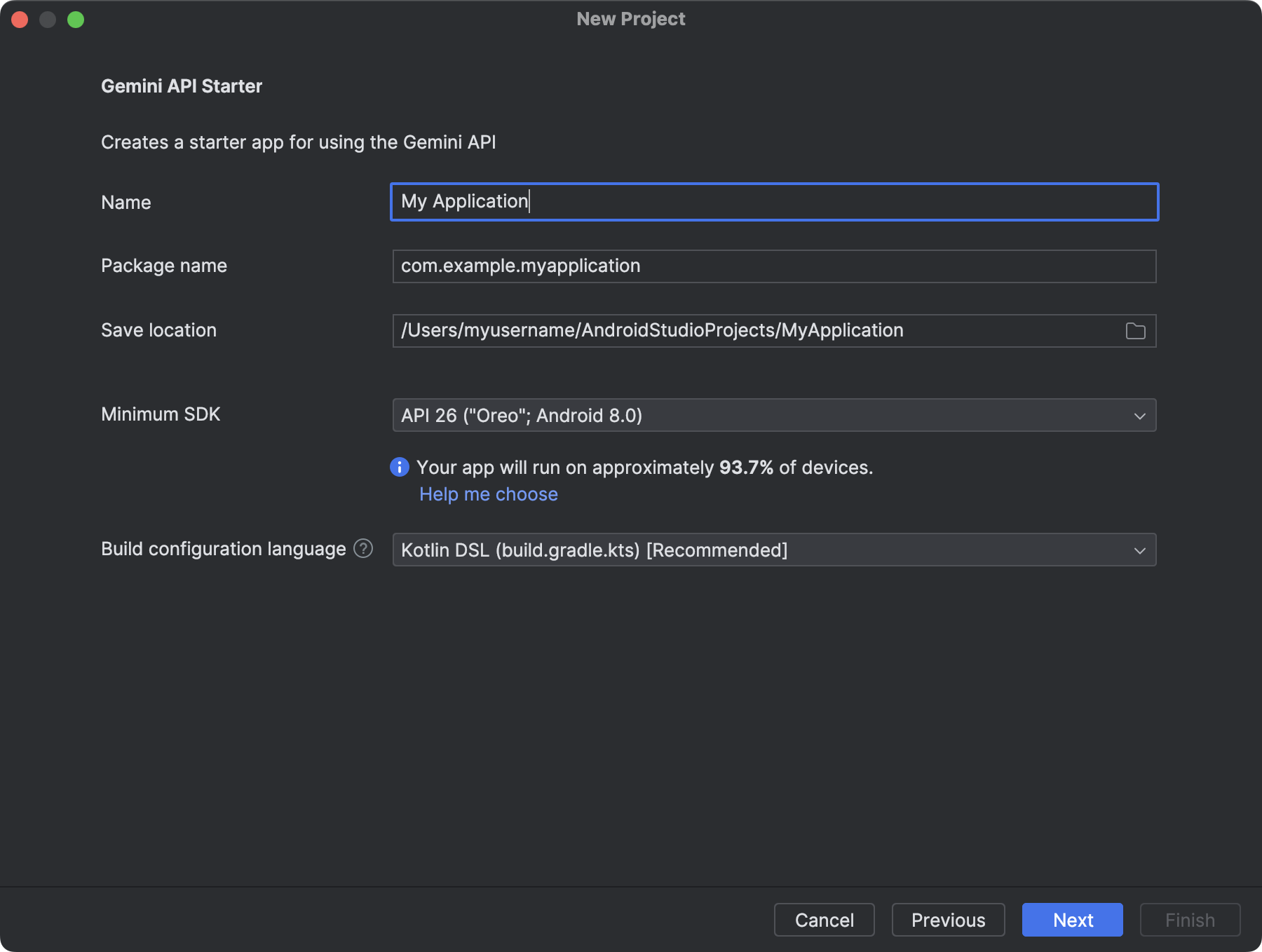
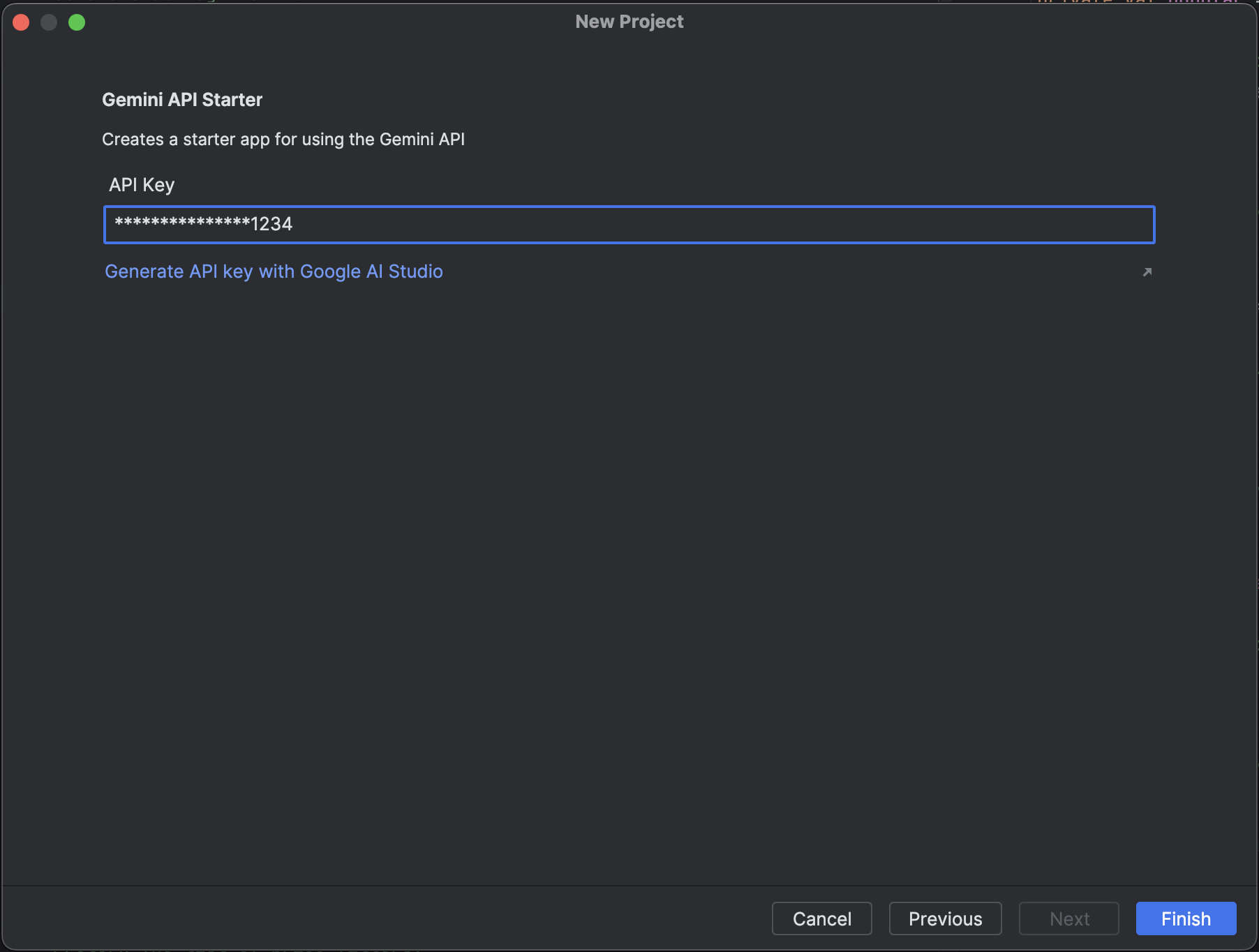
ধাপ 3: প্রোটোটাইপ করা শুরু করুন
অ্যান্ড্রয়েড স্টুডিও স্বয়ংক্রিয়ভাবে আপনার কর্মপ্রবাহকে সহজ করে, Gemini API-এর সাথে একটি সংযোগ সহ আপনার জন্য একটি প্রকল্প সেট আপ করে৷ অ্যান্ড্রয়েড এমুলেটরে কোডটি কার্যকরী দেখতে রানে ক্লিক করুন। অ্যাপটি একটি হার্ড-কোডেড প্রম্পট নিয়ে আসে যা মডেলকে "আমার জন্য নিম্নলিখিত পাঠ্যটির সারসংক্ষেপ" করতে বলে; আপনি কোডে প্রম্পটটি সরাসরি সম্পাদনা করতে বা প্রসারিত করতে পারেন যা পরিবর্তন করতে পারে। আপনি Google AI স্টুডিও ডকুমেন্টেশনে প্রম্পট তৈরি করার বিষয়ে আরও জানতে পারেন।
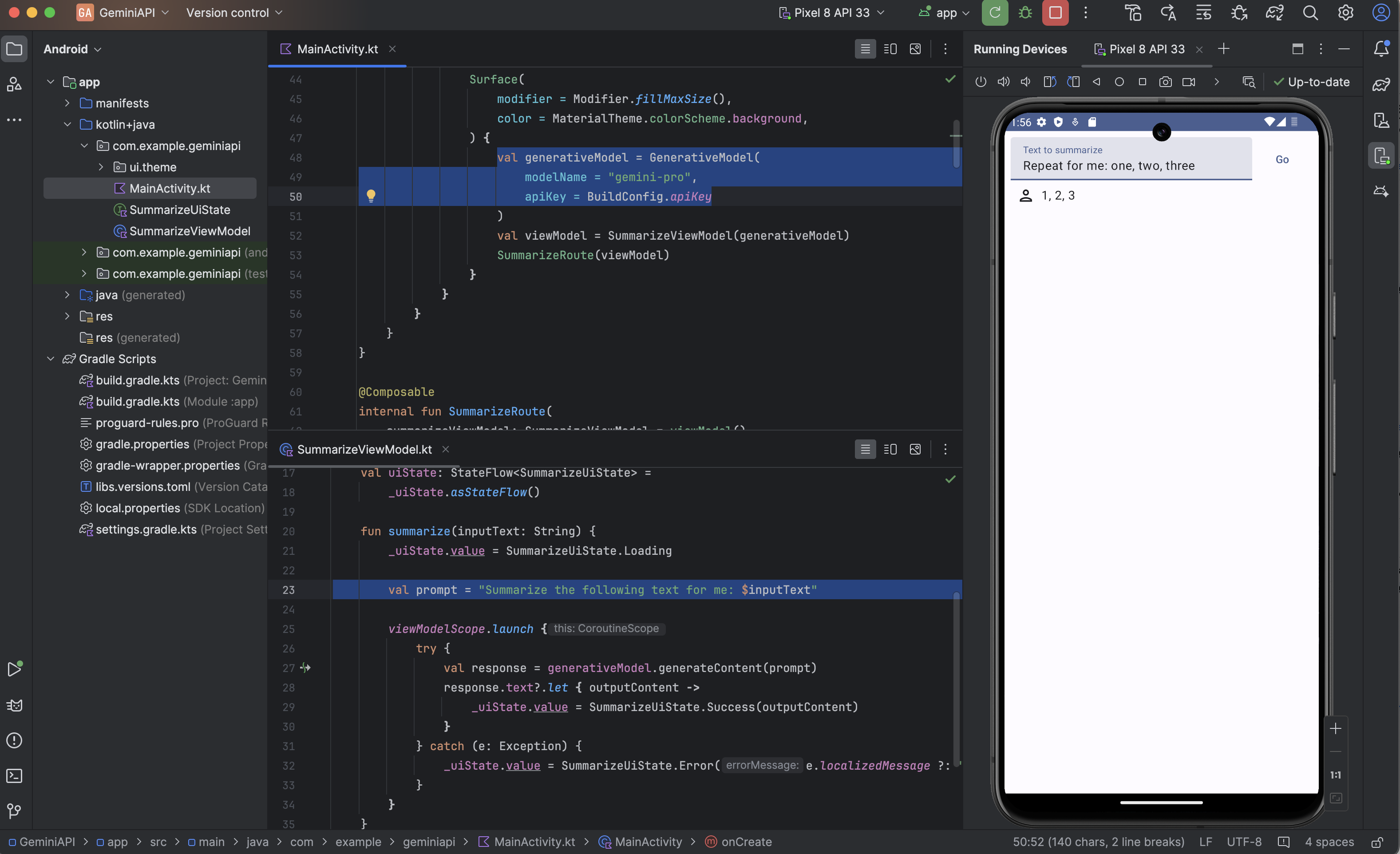
আরও জানুন
অ্যান্ড্রয়েডের জন্য Google AI SDK সম্পর্কে আরও জানুন Android দ্রুত স্টার্ট গাইডের জন্য Google AI SDK পর্যালোচনা করে৷ এবং আরও বেশি কোড নমুনার জন্য, আপনি Generative AI কোড নমুনা ফাইল > New > Import Sample এর মাধ্যমে Android Studio-এ আমদানি করতে পারেন এবং Generative AI নমুনা অনুসন্ধান করতে পারেন।
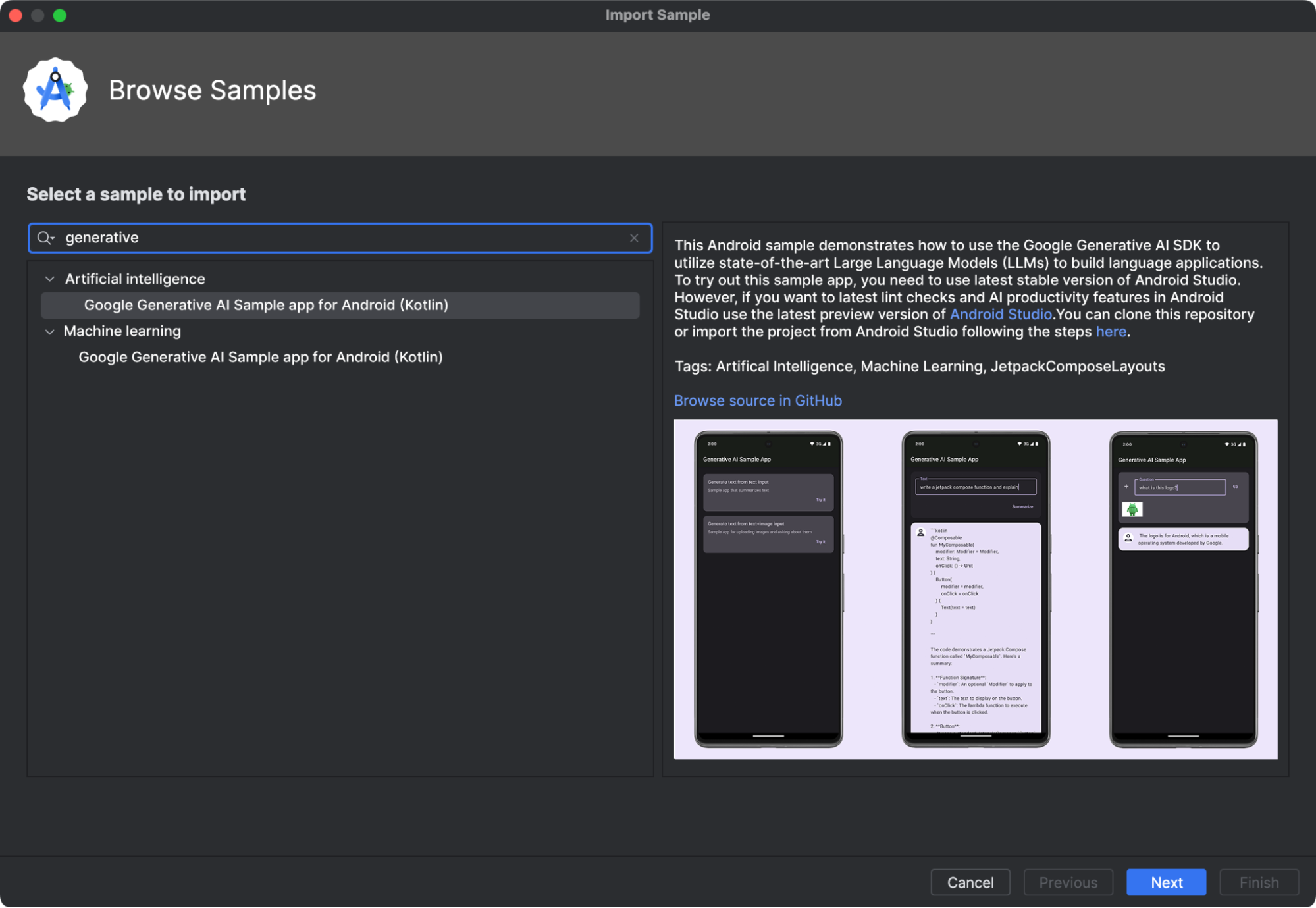
নমুনা অ্যাপে জেমিনীর চ্যাট, টেক্সট এবং মাল্টি-মডেল ক্ষমতা ব্যবহার করে দেখুন।