การอัปเดตฟีเจอร์ใหม่ของ Android Studio Ladybug จะใช้ UI ใหม่จากการอัปเดตแพลตฟอร์ม IntelliJ 2024.2 เป็นธีมเริ่มต้น UI ใหม่มาพร้อมการออกแบบที่เรียบง่ายและฟีเจอร์ที่ปรับปรุงใหม่ ซึ่งช่วยให้นักพัฒนาซอฟต์แวร์ทั้งมือใหม่และมือโปรไปยังส่วนต่างๆ ของเวิร์กโฟลว์ได้อย่างมีประสิทธิภาพมากขึ้น
การเปลี่ยนแปลงที่สำคัญเกี่ยวกับการออกแบบ
UI ใหม่มีการปรับปรุงมากมายเพื่อเพิ่มประสิทธิภาพเวิร์กโฟลว์และมอบสภาพแวดล้อมที่สม่ำเสมอมากขึ้น หน้านี้ออกแบบมาเพื่อลดความซับซ้อนของภาพ มอบการเข้าถึงฟีเจอร์สําคัญที่ง่ายดาย และแสดงฟีเจอร์ขั้นสูงตามความจำเป็น เพื่อให้ดูสะอาดตายิ่งขึ้น ส่วนต่อไปนี้อธิบายการเปลี่ยนแปลงที่สำคัญที่สุดที่คุณจะเห็นใน UI ใหม่ของ Android Studio
ธีมและไอคอน
ธีมสว่างและธีมมืดที่อัปเดตแล้วมีความคมชัดของสีที่ดีขึ้นและมีการออกแบบที่สอดคล้องกันมากขึ้นเพื่อให้ได้รับประสบการณ์การใช้งานที่ดึงดูดสายตา ตอนนี้คุณสลับธีมตามต้องการได้อย่างง่ายดาย
น้อย
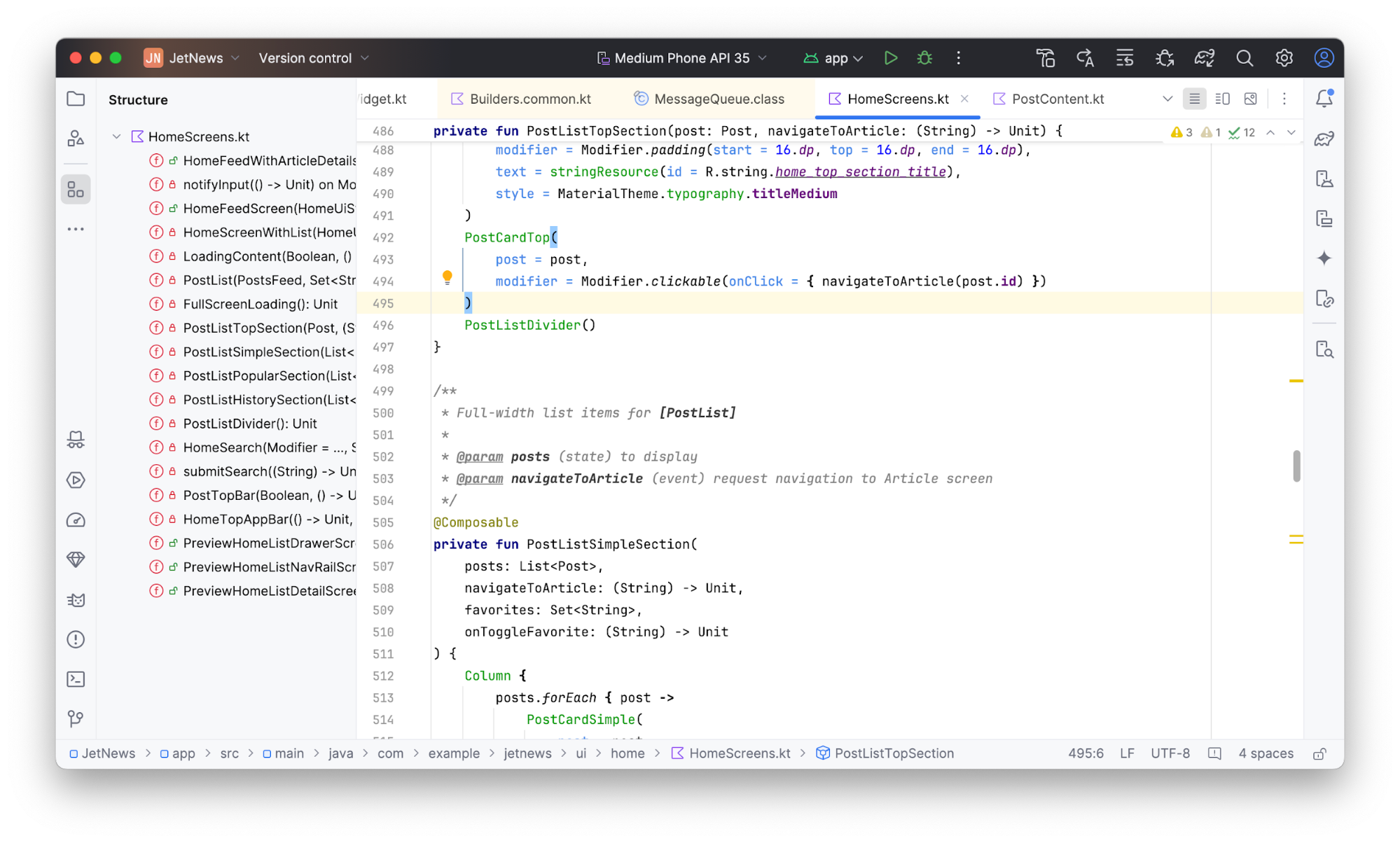
ไฟที่มีส่วนหัวของไฟ
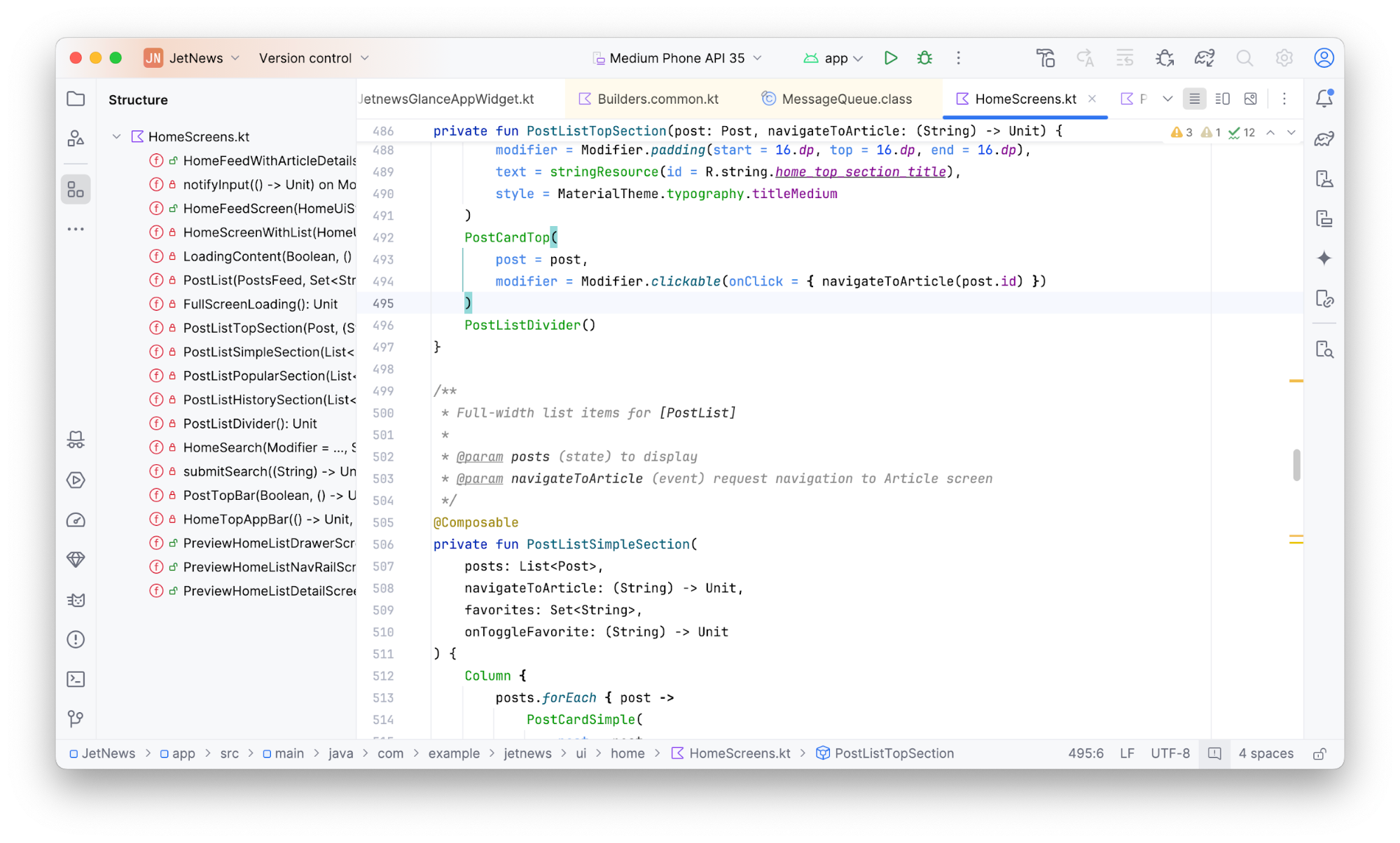
มืด
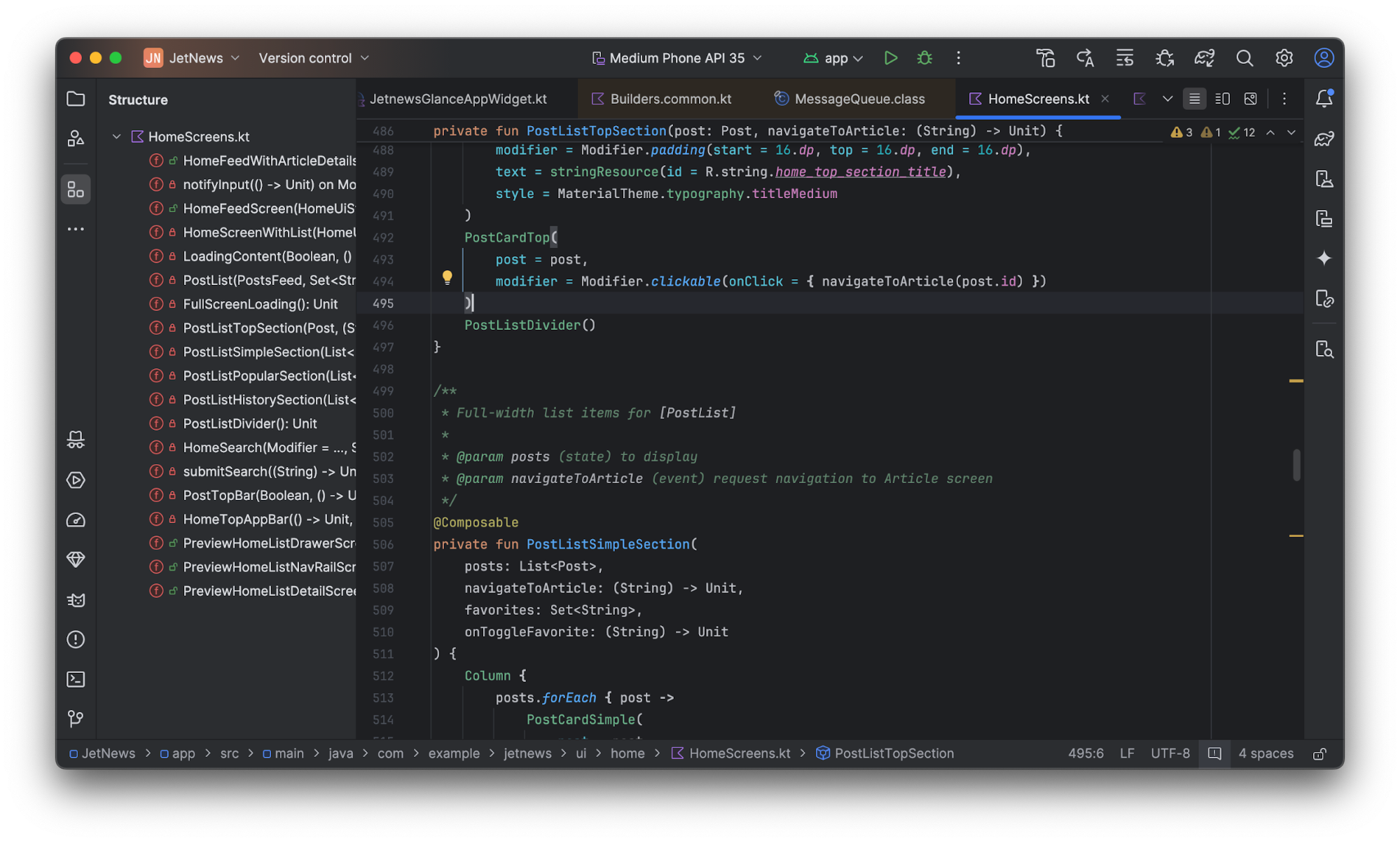
นอกจากนี้ UI ใหม่ยังมีชุดไอคอนที่ทันสมัยยิ่งขึ้น ซึ่งดูสะอาดตา ชัดเจน และแยกแยะได้ง่ายขึ้น มอบประสบการณ์การใช้งานที่สอดคล้องกับภาพรวมของ IDE มากขึ้น
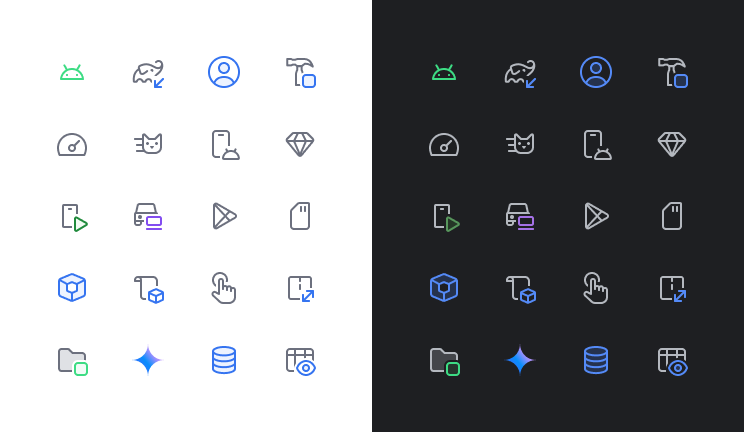
แถบเครื่องมือหลักที่เรียบง่าย
UI ใหม่มีแถบเครื่องมือหลักที่ลดความซับซ้อนและให้ความสำคัญกับการดำเนินการที่ใช้บ่อยที่สุด เช่น การเลือกอุปกรณ์ที่ใช้งานอยู่ การจัดการการควบคุมเวอร์ชัน และการเปลี่ยนโปรเจ็กต์ วิธีนี้ช่วยให้คุณใช้เวลาค้นหาเครื่องมือน้อยลงและใช้เวลาเขียนโค้ดได้มากขึ้น

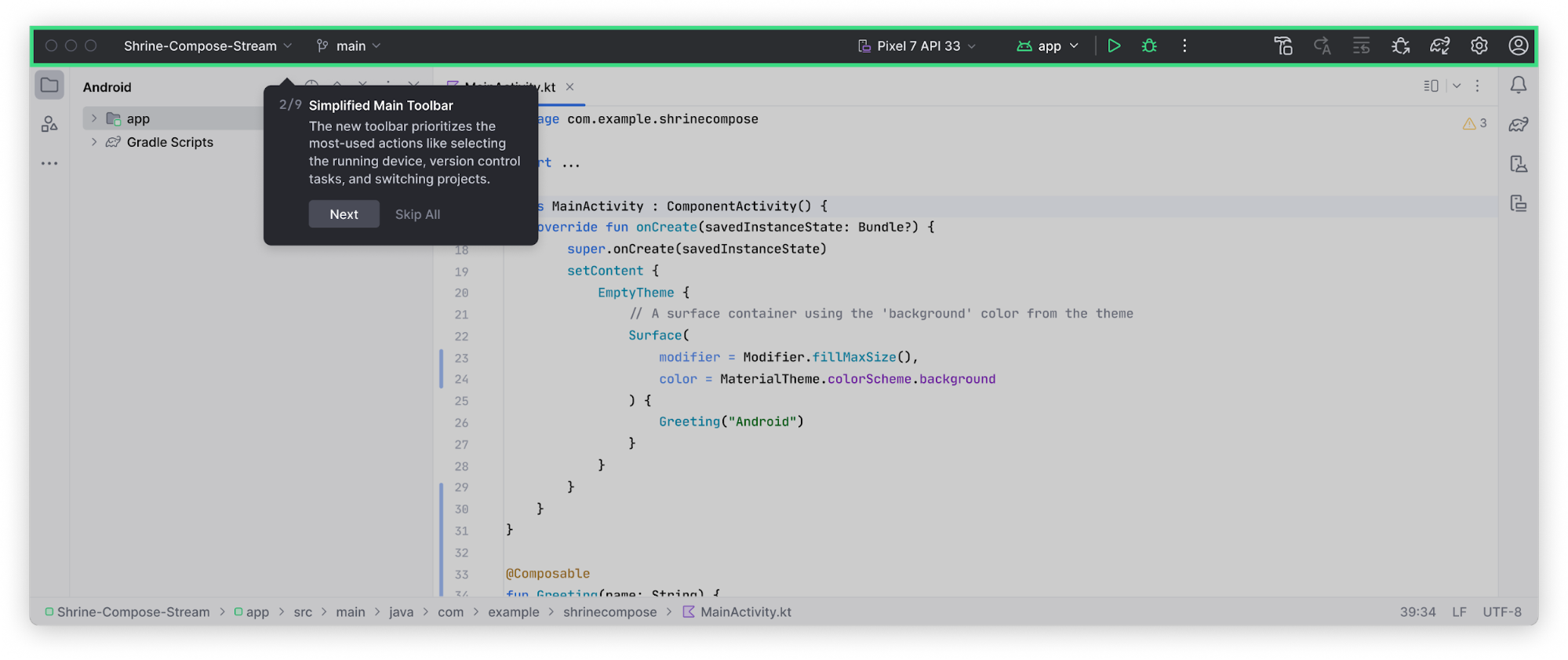
ปรับแต่งแถบเครื่องมือหลักด้วยการดำเนินการที่สำคัญในการตั้งค่า > ลักษณะที่ปรากฏและลักษณะการทำงาน > เมนูและแถบเครื่องมือ

วิดเจ็ตสำหรับ Git และโปรเจ็กต์
ตอนนี้แถบเครื่องมือหลักมีวิดเจ็ตเมนูใหม่ 2 รายการ ได้แก่
- วิดเจ็ตโปรเจ็กต์สำหรับเรียกดูโปรเจ็กต์ล่าสุดหรือสร้างโปรเจ็กต์ใหม่
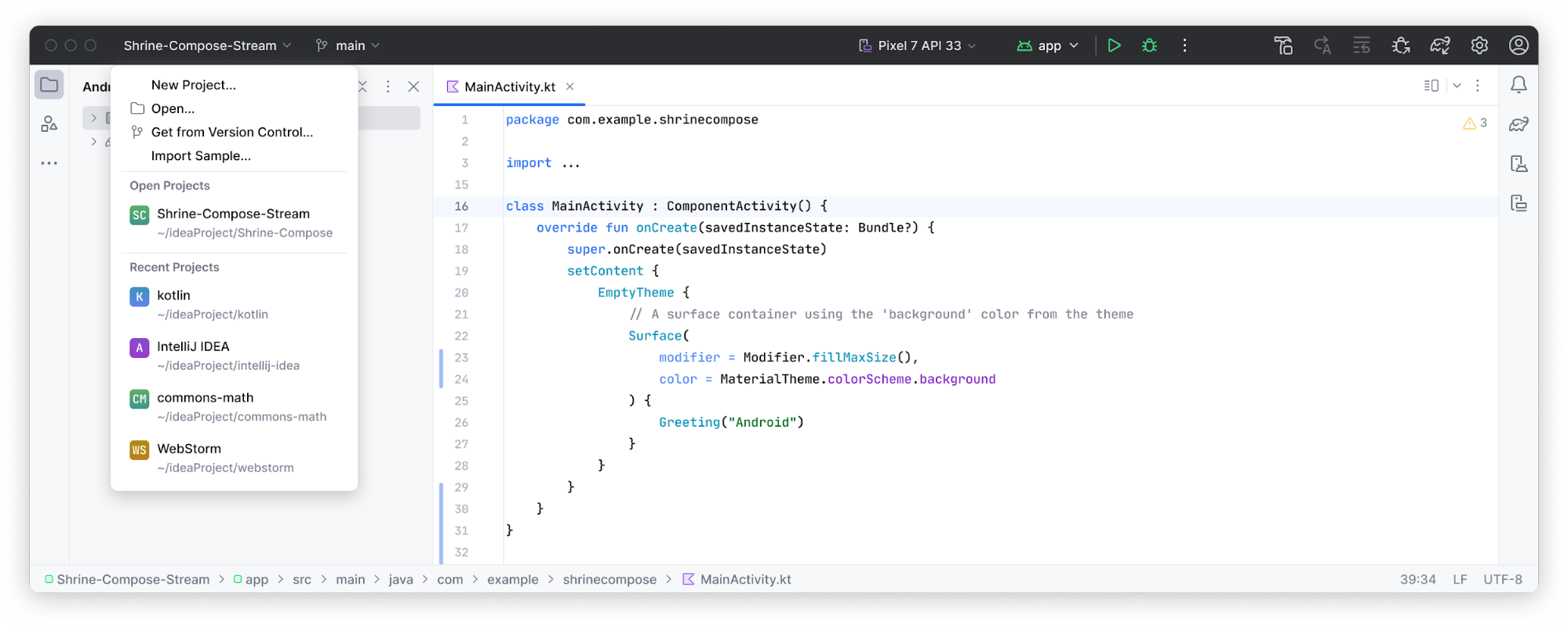
- วิดเจ็ต Git สำหรับการจัดการการควบคุมเวอร์ชันและการดำเนินการที่ใช้กันโดยทั่วไปของ Git วิดเจ็ต Git ได้ย้ายไปอยู่ที่ด้านบนของแถบสถานะแล้ว แต่คุณสามารถย้ายกลับไปที่ตำแหน่งเดิมที่ด้านขวาล่างได้
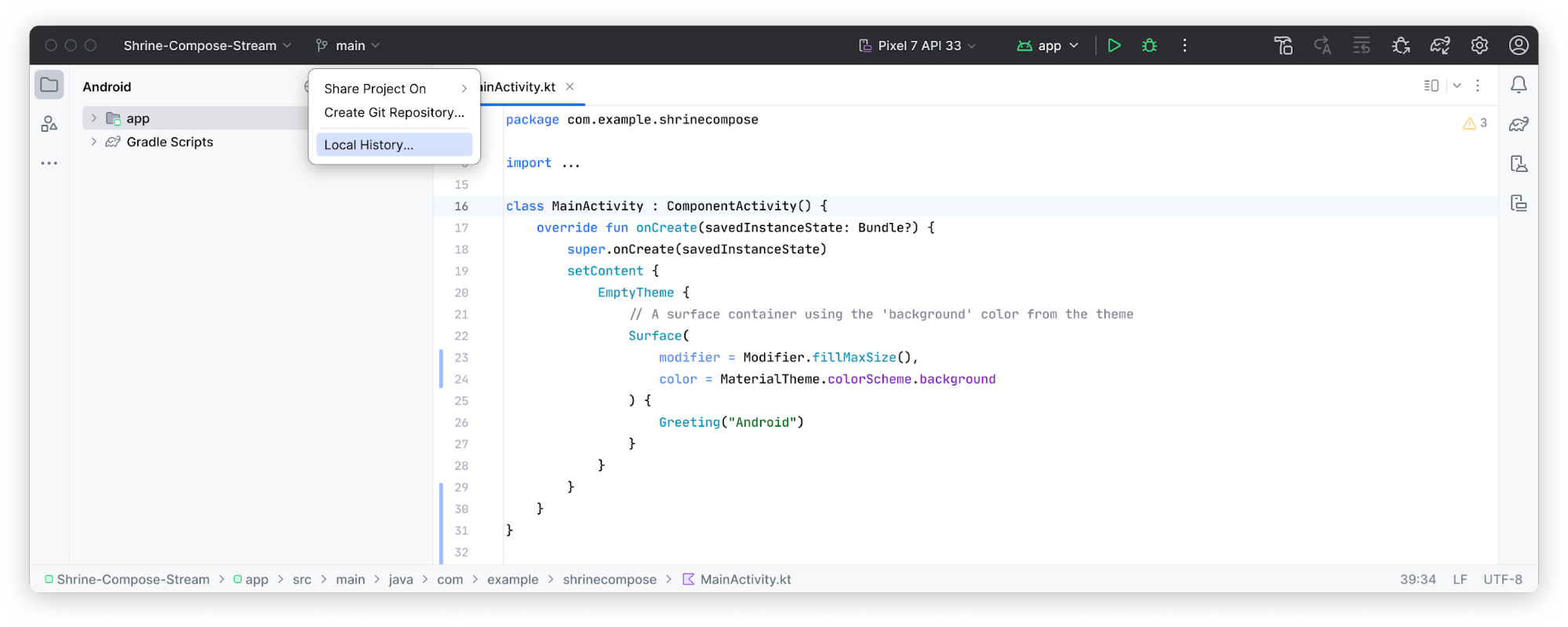
เรียกใช้การกําหนดค่าและการดําเนินการโปรไฟล์
การดำเนินการกำหนดค่าและการโปรไฟล์จะได้รับการปรับปรุงให้มีประสิทธิภาพมากขึ้นในวิดเจ็ตการเรียกใช้แบบใหม่ โดยระบบจะย้ายการดำเนินการโปรไฟล์ไปยังเมนูรายการเพิ่มเติม
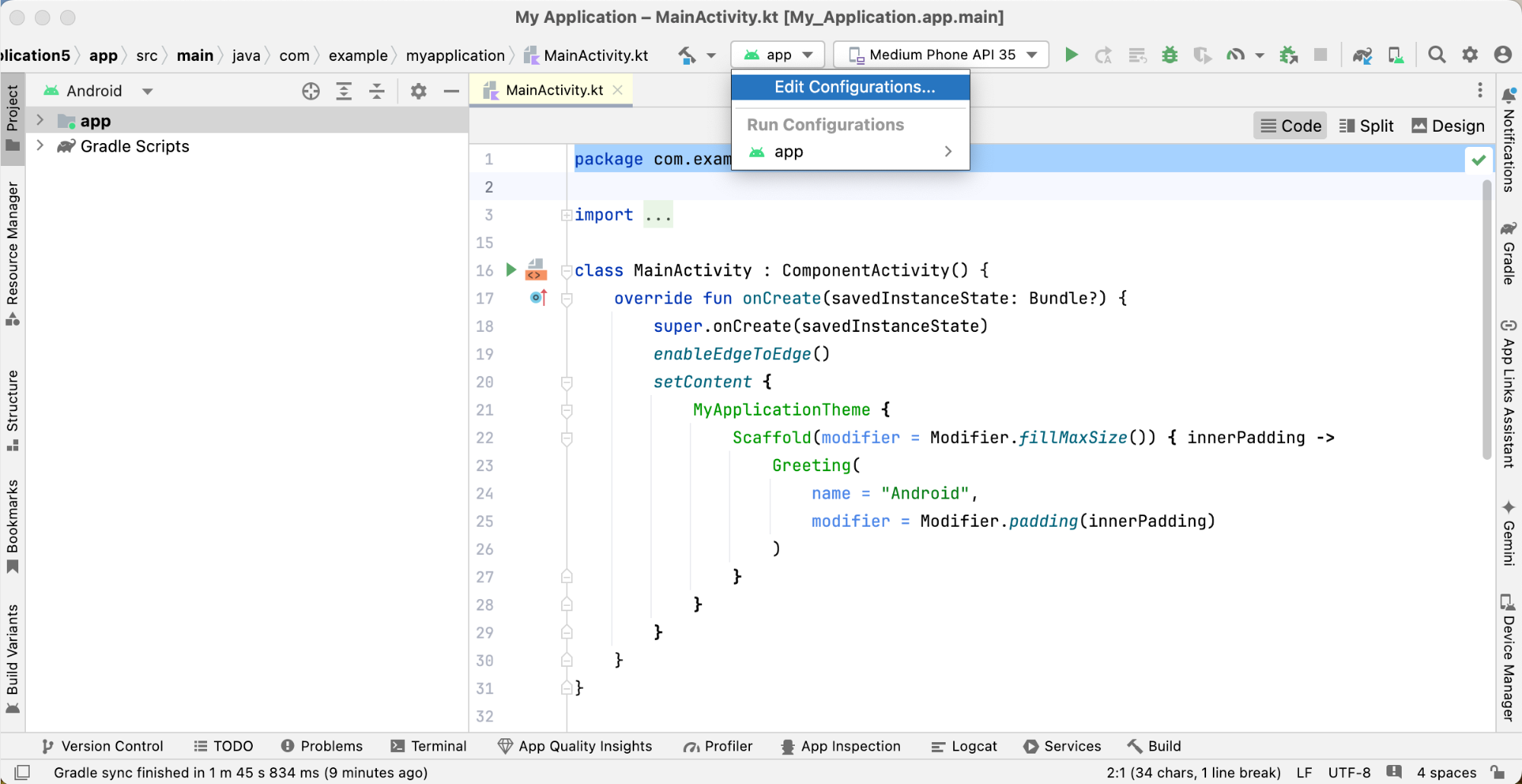

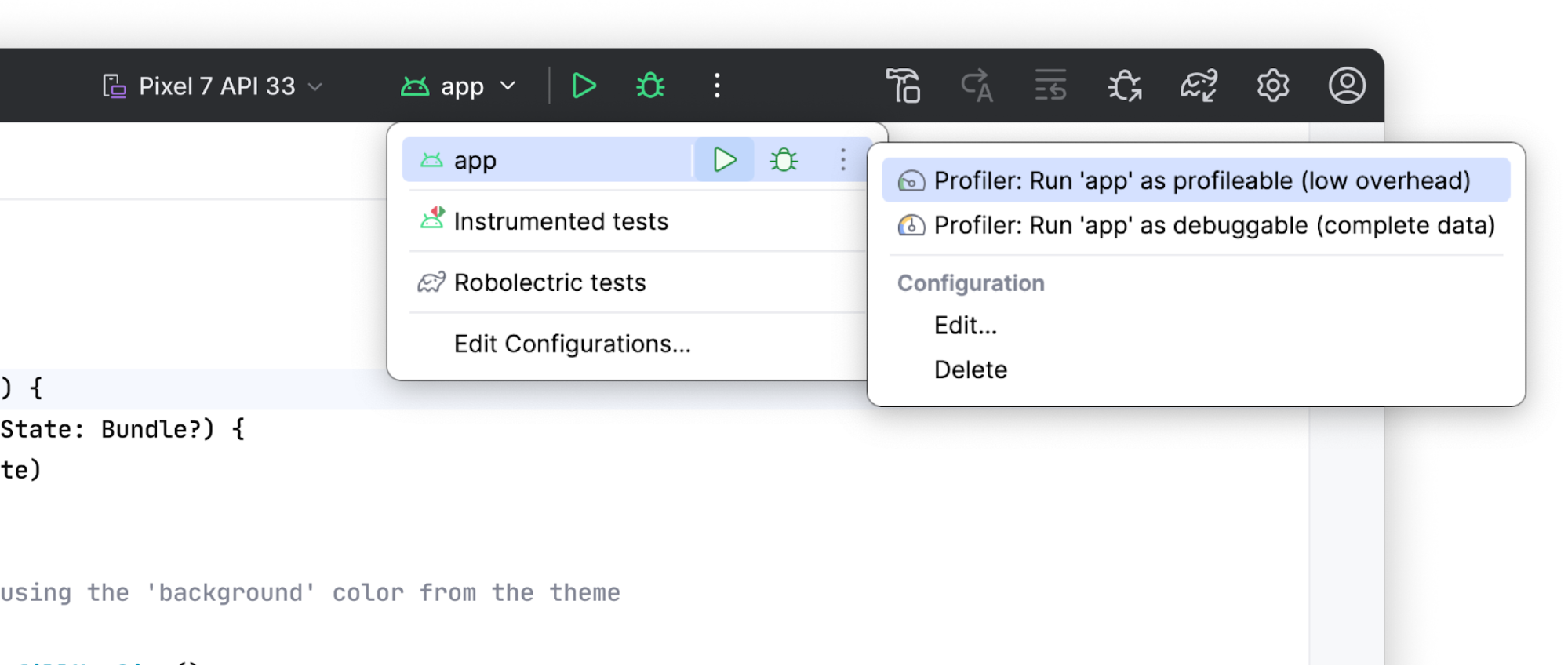
หน้าต่างเครื่องมือที่ออกแบบใหม่
ตอนนี้หน้าต่างเครื่องมือจะจัดระเบียบได้ดียิ่งขึ้นและยึดไว้ที่ด้านข้างของหน้าต่างหลัก แถบหน้าต่างเครื่องมือได้รับการปรับปรุงให้แสดงเฉพาะไอคอนหน้าต่างเครื่องมือที่เลือกเท่านั้น ส่วนไอคอนที่เหลือจะเข้าถึงได้จากเมนูรายการเพิ่มเติม เลย์เอาต์หน้าต่างของเครื่องมือใหม่นี้ใช้งานง่ายขึ้นและมีตัวเลือกที่ยืดหยุ่นในการปรับแต่งพื้นที่ทำงาน
เข้าถึงหน้าต่างเครื่องมือที่ซ่อนอยู่โดยใช้ปุ่มหน้าต่างเครื่องมือเพิ่มเติม เมื่อเลือกแล้ว หน้าต่างเครื่องมือจะเปิดขึ้นและปุ่มของเครื่องมือจะปรากฏในแถบเครื่องมือเริ่มต้น
การแยกแนวตั้งและแนวนอน
แยกพื้นที่ทํางานโดยลากไอคอนหน้าต่างเครื่องมือ วางไว้ใต้ตัวคั่นแถบด้านข้างเพื่อแยกแนวตั้ง หรือวางไว้ที่แถบด้านข้างฝั่งตรงข้ามเพื่อแยกแนวนอน
ตำแหน่งใหม่สำหรับการควบคุมเครื่องมือ UI
ตอนนี้ตัวควบคุมเครื่องมือ UI (โค้ด/แยก/ออกแบบ) สำหรับทั้งการเขียนและการแสดงตัวอย่างตามมุมมองจะอยู่นอกแท็บเครื่องมือแก้ไขแล้ว เพื่อให้เข้าถึงได้ง่ายขึ้น
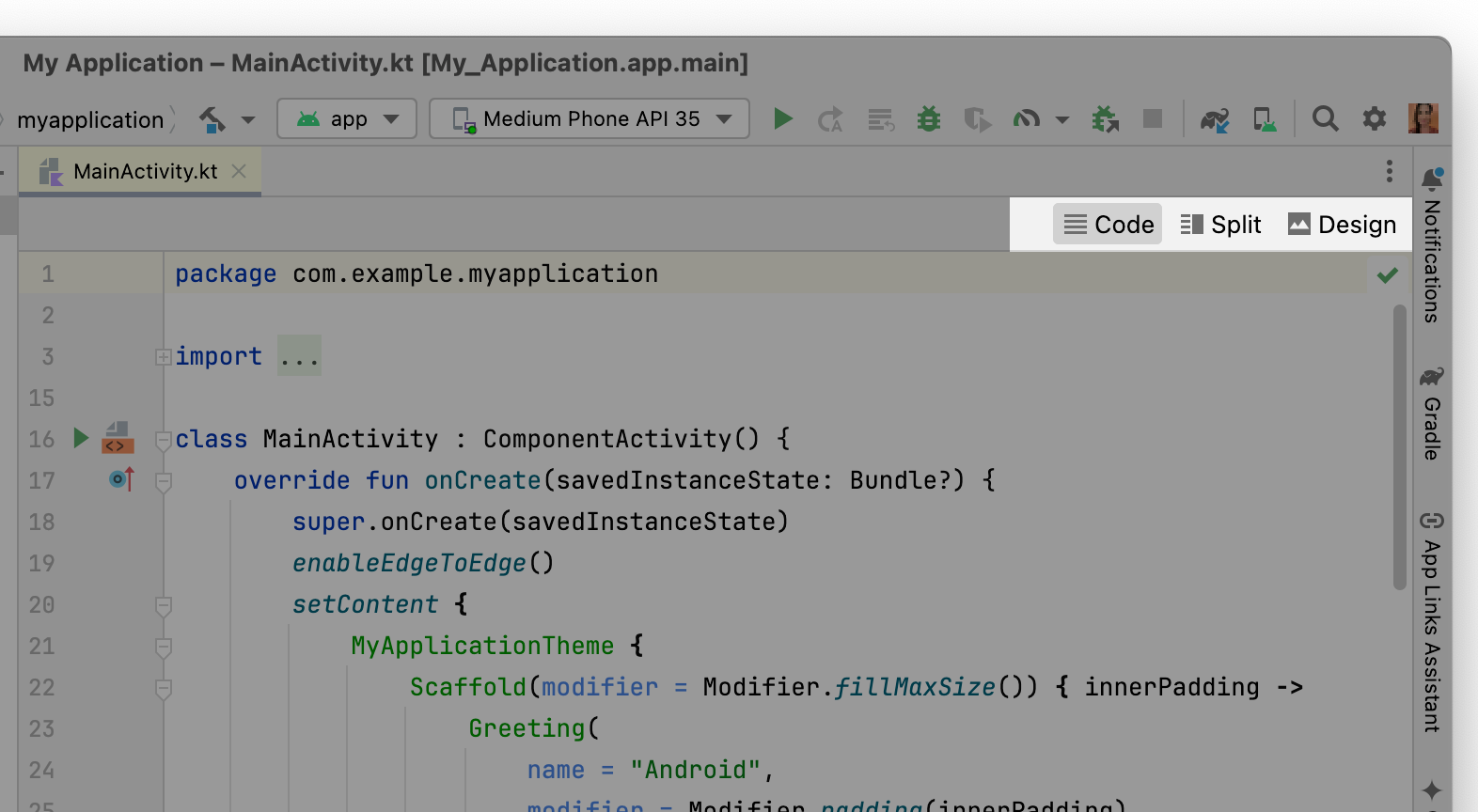

แถบนำทาง
แถบนําทางจะแสดงเส้นทางแบบเต็มไปยังไฟล์ที่เลือก คุณสามารถย้ายแถบนำทางไปไว้ที่ด้านบนของหน้าต่างได้โดยไปที่ดู > ลักษณะที่ปรากฏ > แถบนำทางในเมนูหลัก
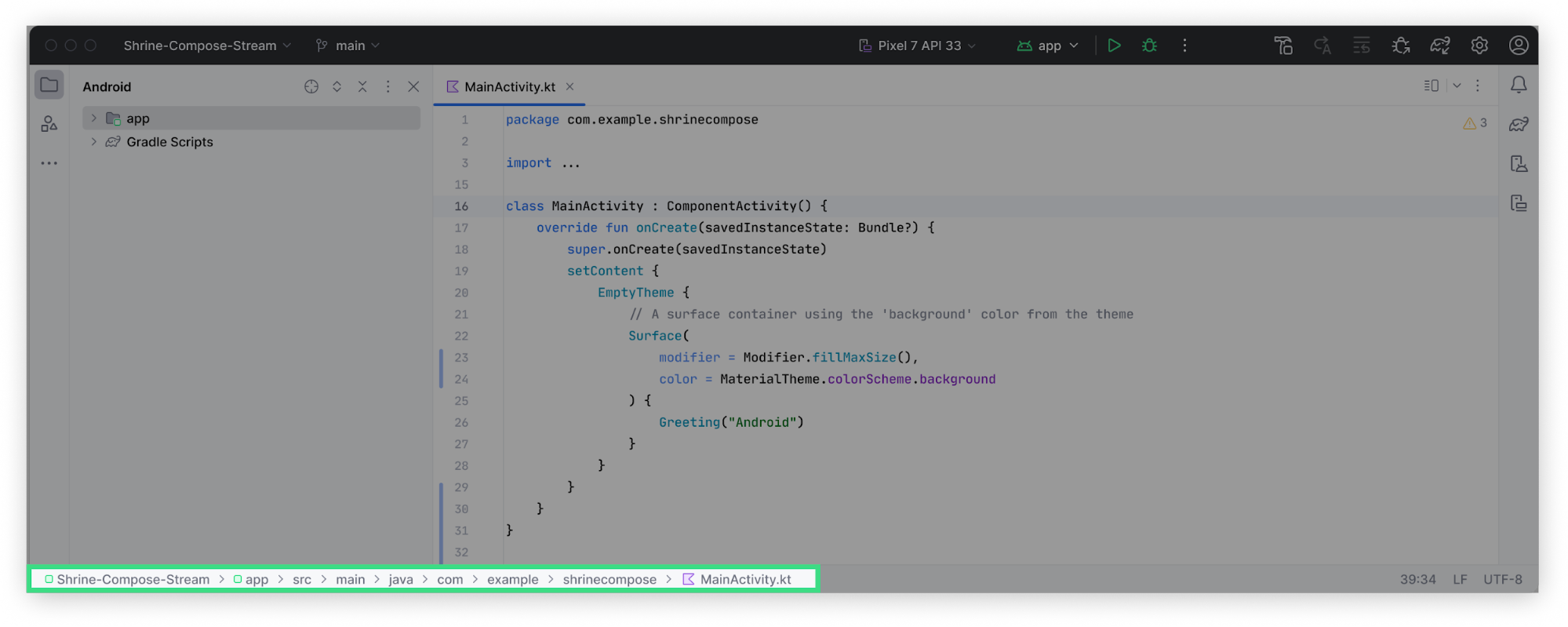
โหมดกะทัดรัด
โหมดนี้ออกแบบมาสำหรับหน้าจอขนาดเล็ก ทำให้ IDE มีขนาดกะทัดรัดมากขึ้น แถบเครื่องมือและส่วนหัวจะสั้นลง ไอคอนและปุ่มจะเล็กลง และมีพื้นที่ระหว่างองค์ประกอบน้อยลง
เปิด


ปิด
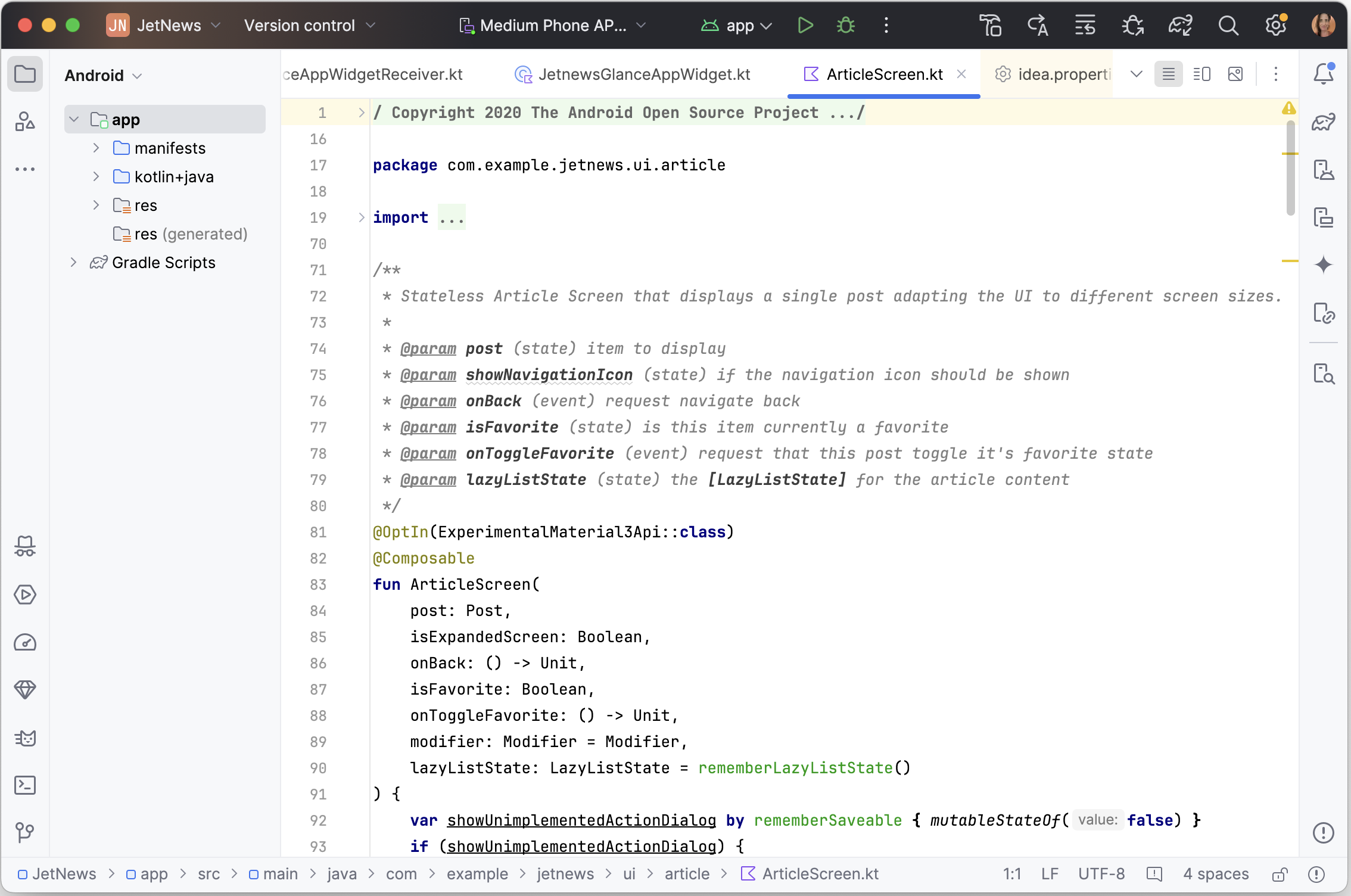

คุณเปิดใช้โหมดกะทัดรัดได้ด้วยวิธีใดวิธีหนึ่งต่อไปนี้
- ไปที่มุมมอง > ลักษณะที่ปรากฏ > โหมดกะทัดรัด
- เปิดการตั้งค่า IDE เลือกลักษณะที่ปรากฏและลักษณะการทำงาน > ลักษณะที่ปรากฏ และเปิดใช้ตัวเลือกโหมดกะทัดรัด
รองรับ UI แบบคลาสสิกต่อไป
นักพัฒนาซอฟต์แวร์ที่ต้องการใช้ UI แบบคลาสสิกจะเข้าถึงได้ผ่านปลั๊กอินที่มีอยู่ใน JetBrains Marketplace IntelliJ จะยังคงรองรับปลั๊กอิน UI แบบคลาสสิกต่อไปอย่างน้อย 1 ปี เพื่อให้นักพัฒนาซอฟต์แวร์ทุกคนเปลี่ยนผ่านได้อย่างราบรื่น
ดูข้อมูลเพิ่มเติมได้ที่บล็อกโพสต์ประกาศจาก JetBrains

