Le scorciatoie da tastiera sono utili per navigare rapidamente in Android Studio ed eseguire azioni comuni. In molti casi, utilizzare le scorciatoie da tastiera è più veloce rispetto all'uso della GUI.
Questa pagina mostra alcune scorciatoie da tastiera comuni. Android Studio è basato su IntelliJ IDEA, pertanto puoi trovare altre scorciatoie nella documentazione di riferimento sulla mappa dei tasti di IntelliJ IDEA.
Finestre degli strumenti
Puoi utilizzare le scorciatoie da tastiera per aprire le finestre degli strumenti. Nella tabella 1 sono elencate le scorciatoie da tastiera per le finestre più comuni.
Tabella 1. Scorciatoie da tastiera per le finestre degli strumenti più comuni
| Finestra degli strumenti | Windows e Linux | macOS |
|---|---|---|
| Project | ALT+1 | Comando+1 |
| Controllo della versione | ALT+9 | Comando+9 |
| Corsa | Maiusc+F10 | Ctrl+R |
| Debug | Maiusc+F9 | Ctrl+D |
| logcat | ALT+6 | Comando+6 |
| Torna all'editor | ESC | ESC |
| Nascondi tutte le finestre degli strumenti | Ctrl+Maiusc+F12 | Comando+Maiusc+F12 |
Completamento del codice
Android Studio ha tre tipi di completamento del codice, a cui puoi accedere utilizzando le scorciatoie da tastiera, come mostrato nella tabella che segue.
Tabella 2. Scorciatoie da tastiera per il completamento del codice
| Tipo | Descrizione | Windows e Linux | macOS |
|---|---|---|---|
| Completamento di base | Visualizza suggerimenti di base relativi a variabili, tipi, metodi, espressioni e così via. Se chiami il completamento di base due volte di seguito, vedi più risultati, inclusi i membri privati e i membri statici non importati. | Ctrl+Barra spaziatrice | Ctrl+Barra spaziatrice |
| Completamento intelligente | Mostra le opzioni pertinenti in base al contesto. Il completamento intelligente prende in considerazione il tipo previsto e i flussi di dati. Se chiami il completamento intelligente due volte di seguito, vedrai più risultati, incluse le catene. | Ctrl+Maiusc+Barra spaziatrice | Ctrl+Maiusc+Barra spaziatrice |
| Completamento istruzione | Completa l'istruzione corrente aggiungendo parentesi mancanti, parentesi quadre, parentesi graffe, formattazione e così via. | Ctrl+Maiusc+Invio | Comando+Maiusc+Invio |
Per eseguire correzioni rapide e visualizzare azioni di intenzione, premi Alt+Invio.
Navigazione
Segui questi suggerimenti per orientarti in Android Studio:
- Passa da un file a cui hai eseguito l'accesso di recente utilizzando l'azione File recenti. Per visualizzare l'azione File recenti, premi Ctrl+E (Comando+E su macOS). Per impostazione predefinita, viene selezionato l'ultimo file a cui è stato eseguito l'accesso. In questa azione puoi accedere a qualsiasi finestra degli strumenti anche dalla colonna a sinistra.
- Visualizza la struttura del file corrente utilizzando l'azione Struttura file. Per visualizzare l'azione File Struttura, premi Ctrl+F12 (Comando+F12 su macOS). Con questa azione, puoi andare rapidamente a qualsiasi parte del file corrente.
Cerca e vai a un corso specifico nel tuo progetto utilizzando l'azione Vai al corso. Per visualizzare l'azione Vai a Class, premi Ctrl+N (Comando+O su macOS).
Naviga in Class supporta espressioni sofisticate, tra cui gombe di cammello (che ti consente di cercare in base alle lettere maiuscole del nome di un elemento con maiuscole e minuscole), percorsi, linea a (per accedere a una riga specifica all'interno del file) e corrispondenza del secondo nome (che ti consente di cercare una parte del nome della classe). Se lo chiami due volte di seguito, ti mostra i risultati delle classi di progetto.
Passa a un file o a una cartella utilizzando l'azione Vai al file. Per visualizzare Vai al file, premi Ctrl+Maiusc+N (Comando+Maiusc+O su macOS). Per cercare cartelle anziché file, aggiungi
/alla fine dell'espressione.Accedi a un metodo o a un campo in base al nome utilizzando l'azione Vai al simbolo. Per visualizzare l'azione Vai al simbolo, premi Ctrl+Alt+Maiusc+N (Comando+Opzione+O su macOS).
Per trovare tutte le parti di codice che fanno riferimento alla classe, al metodo, al campo, al parametro o all'istruzione nella posizione attuale del cursore, premi Alt+F7 (Opzione+F7 su macOS).
Mappe dei tasti predefinite
Android Studio include scorciatoie da tastiera per molte azioni comuni. La Tabella 3 mostra le scorciatoie da tastiera predefinite per sistema operativo.
Nota: oltre alle mappe dei tasti predefinite nella tabella 3, puoi scegliere tra una serie di mappe dei tasti preimpostate o crearne una personalizzata. Per ulteriori informazioni sulla personalizzazione delle scorciatoie da tastiera, consulta la sezione Configurare mappe dei tasti personalizzate.
Tabella 3. Scorciatoie da tastiera predefinite per i sistemi operativi Windows o Linux e macOS
| Descrizione | Windows e Linux | macOS |
|---|---|---|
| Azioni generiche | ||
| Salva tutti | Ctrl+S | Comando+S |
| Sincronizza | Ctrl+Alt+Y | Comando+Opzione+Y |
| Ingrandisci/riduci editor | Ctrl+Maiusc+F12 | Ctrl+Comando+F12 |
| Aggiungi ai preferiti | Alt+Maiusc+F | Opzione+Maiusc+F |
| Ispeziona file corrente con profilo corrente | Alt+Maiusc+I | Opzione+Maiusc+I |
| Schema di trasferimento rapido | Ctrl+` (accento grave) | Ctrl+` (accento grave) |
| Apri la finestra di dialogo delle impostazioni | Ctrl+Alt+S | Comando+, (virgola) |
| Apri la finestra di dialogo della struttura del progetto | Ctrl+Alt+Maiusc+S | Comando+; (punto e virgola) |
| Spostarsi tra le schede e la finestra degli strumenti | Ctrl+Tab | Ctrl+Tab |
| Navigare ed eseguire ricerche in Android Studio | ||
| Cerca in tutto (inclusi codice e menu) | Premi due volte Maiusc | Premi due volte Maiusc |
| Trova | Ctrl+F | Comando+F |
| Trova successivo | F3 | Comando+G |
| Trova precedente | Maiusc+F3 | Comando+Maiusc+G |
| Sostituisci | Ctrl+R | Comando+R |
| Trova azione | Ctrl+Maiusc+A | Comando+Maiusc+A |
| Cerca per nome del simbolo | Ctrl+Alt+Maiusc+N | Comando+Opzione+O |
| Trova corso | Ctrl+N | Comando+O |
| Trova il file (anziché la classe) | Ctrl+Maiusc+N | Comando+Maiusc+O |
| Trova nel percorso | Ctrl+Maiusc+F | Comando+Maiusc+F |
| Apri la finestra di dialogo della struttura dei file | Ctrl+F12 | Comando+F12 |
| Navigare tra le schede aperte dell'editor | Alt+Freccia destra o Freccia sinistra | Ctrl+Freccia destra o Ctrl+Freccia sinistra |
| Vai all'origine | F4 o CTRL+INVIO | F4 o Comando+Freccia giù |
| Apri la scheda dell'editor corrente in una nuova finestra | Maiusc+F4 | Maiusc+F4 |
| Finestra di dialogo File aperti di recente | Ctrl+E | Comando+E |
| Finestra di dialogo File modificati di recente | Ctrl+Maiusc+E | Comando+Maiusc+E |
| Vai all'ultima posizione modificata | Ctrl+Maiusc+Backspace | Comando+Maiusc+Canc |
| Chiudi la scheda dell'editor attiva | Ctrl+F4 | Comando+W |
| Tornare alla finestra dell'editor da una finestra degli strumenti | ESC | ESC |
| Nascondi la finestra degli strumenti attivi o dell'ultimo strumento attivo | Maiusc+Esc | Maiusc+Esc |
| Vai alla riga | Ctrl+G | Comando+L |
| Gerarchia dei tipi aperta | Ctrl+H | Ctrl+H |
| Apri gerarchia dei metodi | Ctrl+Maiusc+H | Comando+Maiusc+H |
| Apri gerarchia delle chiamate | Ctrl+Alt+H | Ctrl+Opzione+H |
| Visualizza layout | ||
| Zoom avanti/indietro | Ctrl+più o Ctrl+meno | Comando+più o Comando+meno |
| Adatta allo schermo | Ctrl+0 | Comando+0 |
| Dimensioni reali | Ctrl+Maiusc+1 | Comando+Maiusc+1 |
| Strumenti di progettazione: editor di layout | ||
| Passa dalla modalità di progettazione a quella di progetto e viceversa | B | B |
| Passa dalla modalità verticale a orizzontale e viceversa | A | A |
| Attiva/disattiva dispositivi | G | G |
| Forza aggiornamento | R | R |
| Attiva/disattiva il riquadro degli errori di rendering | SU | SU |
| Elimina vincoli | Elimina o Ctrl+clic | Elimina o Comando+clic |
| Aumenta lo zoom | Ctrl+Più | Comando+più |
| Diminuisci lo zoom | Ctrl+Meno | Comando+meno |
| Adatta alla finestra | Ctrl+0 | Comando+0 |
| Panoramica | Tieni premuto la Barra spaziatrice+fai clic e trascina | Tieni premuto la Barra spaziatrice+fai clic e trascina |
| Vai a XML | Ctrl+B | Comando+B |
| Seleziona tutti i componenti | Ctrl+A | Comando+A |
| Seleziona più componenti | Maiusc+clic o Ctrl+clic | Maiusc+clic o Comando+clic |
| Strumenti di progettazione: editor di navigazione | ||
| Aumenta lo zoom | Ctrl+Più | Comando+più |
| Diminuisci lo zoom | Ctrl+Meno | Comando+meno |
| Adatta alla finestra | Ctrl+0 | Comando+0 |
| Panoramica | Tieni premuto la Barra spaziatrice+fai clic e trascina | Tieni premuto la Barra spaziatrice+fai clic e trascina |
| Vai a XML | Ctrl+B | Comando+B |
| Attiva/disattiva il riquadro degli errori di rendering | SU | SU |
| Raggruppa in grafico nidificato | Ctrl+G | Comando+G |
| Esplora in bicicletta le destinazioni | Tab o Maiusc+Tab | Tab o Maiusc+Tab |
| Seleziona tutte le destinazioni | Ctrl+A | Comando+A |
| Seleziona più destinazioni | Maiusc+clic o Ctrl+clic | Maiusc+clic o Comando+clic |
| Scrivi codice | ||
Genera codice (getter, setter, costruttori, hashCode/equals, toString, nuovo file, nuova classe) |
Alt+Ins | Comando+N |
| Metodi di override | Ctrl+O | Ctrl+O |
| Metodi di implementazione | Ctrl+I | Ctrl+I |
Surround con (if...else, try...catch e così via)
|
Ctrl+Alt+T | Comando+Opzione+T |
| Elimina la linea del cursore | Ctrl+Y | Comando+Canc |
| Comprimi/espandi il blocco di codice corrente | Ctrl+meno o Ctrl+più | Comando+meno o Comando+più |
| Comprimi/espandi tutti i blocchi di codice | Ctrl+Maiusc+Meno o Ctrl+Maiusc+Più | Comando+Maiusc+meno o Comando+Maiusc+più |
| Duplica la riga o la selezione corrente | Ctrl+D | Comando+D |
| Completamento del codice di base | Ctrl+Barra spaziatrice | Ctrl+Barra spaziatrice |
| Completamento intelligente del codice (filtra l'elenco di metodi e variabili per tipo previsto) | Ctrl+Maiusc+Barra spaziatrice | Ctrl+Maiusc+Barra spaziatrice |
| Completa estratto conto | Ctrl+Maiusc+Invio | Comando+Maiusc+Invio |
| Ricerca rapida della documentazione | Ctrl+Q | Ctrl+J |
| Mostra parametri per il metodo selezionato | Ctrl+P | Comando+P |
| Vai alla dichiarazione (direttamente) | Ctrl+B o Ctrl+clic | Comando+B o Comando+clic |
| Vai alle implementazioni | Ctrl+Alt+B | Comando+Opzione+B |
| Vai a supermetodo/superclasse | Ctrl+U | Comando+U |
| Apri la ricerca rapida di definizioni | Ctrl+Maiusc+I | Comando+Y |
| Attiva/disattiva la visibilità della finestra dello strumento di progetto | ALT+1 | Comando+1 |
| Attiva/disattiva preferito | F11 | F3 |
| Attiva/disattiva il segnalibro con la mnemonica | Ctrl+F11 | Opzione+F3 |
| Commenta/rimuovi commento con commento a riga | Ctrl+/ | Comando+/ |
| Commenta/rimuovi commento con Blocca commento | Ctrl+Maiusc+/ | Comando+Maiusc+/ |
| Seleziona i blocchi di codice crescenti | Ctrl+W | Opzione+Freccia su |
| Riduci la selezione corrente allo stato precedente | Ctrl+Maiusc+W | Opzione+Freccia giù |
| Vai all'inizio del blocco di codice | Ctrl + [ | Opzione+Comando+[ |
| Vai alla fine del blocco di codice | Ctrl+] | Opzione+Comando+] |
| Seleziona per iniziare il blocco di codice | Ctrl+Maiusc+[ | Opzione+Comando+Maiusc+[ |
| Seleziona fino alla fine del blocco di codice | Ctrl+Maiusc+] | Opzione+Comando+Maiusc+] |
| Elimina fino alla fine della parola | Ctrl+Canc | Opzione+Canc |
| Elimina per iniziare la parola | Ctrl+Backspace | Opzione+Canc |
| Ottimizza le importazioni | Ctrl+Alt+O | Ctrl+Opzione+O |
| Correzione rapida del progetto (mostra le azioni relative all'intenzione e le correzioni rapide) | Alt+Invio | Opzione+Invio |
| Riformattazione del codice | Ctrl+Alt+L | Comando+Opzione+L |
| Rientro automatico righe | Ctrl+Alt+I | Ctrl+Opzione+I |
| Rientro/rientro righe | Tab o Maiusc+Tab | Tab o Maiusc+Tab |
| Unione linea intelligente | Ctrl+Maiusc+J | Ctrl+Maiusc+J |
| Suddivisione linea intelligente | Ctrl+Invio | Comando+Invio |
| Inizia una nuova riga | Maiusc+Invio | Maiusc+Invio |
| Errore evidenziato successivo/precedente | F2 o Maiusc+F2 | F2 o Maiusc+F2 |
| Crea ed esegui | ||
| Crea | Ctrl+F9 | Comando+F9 |
| Crea ed esegui | Maiusc+F10 | Ctrl+R |
| Applica le modifiche e riavvia l'attività | Ctrl+F10 | Ctrl+Comando+R |
| Applica modifiche al codice | Ctrl+Alt+F10 | Ctrl+Comando+Maiusc+R |
| Debug | ||
| Debug | Maiusc+F9 | Ctrl+D |
| Esegui l'upgrade | F8 | F8 |
| Entra | F7 | F7 |
| Un passo intelligente | Maiusc+F7 | Maiusc+F7 |
| Esci | Maiusc+F8 | Maiusc+F8 |
| Esegui verso il cursore | ALT+F9 | Opzione+F9 |
| Valuta espressione | ALT+F8 | Opzione+F8 |
| Riprendi programma | F9 | Comando+Opzione+R |
| Attiva/disattiva punto di interruzione | Ctrl+F8 | Comando+F8 |
| Visualizza punti di interruzione | Ctrl+Maiusc+F8 | Comando+Maiusc+F8 |
| Esegui il refactoring | ||
| Copia | F5 | F5 |
| Sposta | F6 | F6 |
| Eliminazione sicura | Alt+Canc | Comando+Canc |
| Rinomina | Maiusc+F6 | Maiusc+F6 |
| Cambia firma | Ctrl+F6 | Comando+F6 |
| Incorpora | Ctrl+Alt+N | Comando+Opzione+N |
| Metodo di estrazione | Ctrl+Alt+M | Comando+Opzione+M |
| Estrai la variabile | Ctrl+Alt+V | Comando+Opzione+V |
| Estrai campo | Ctrl+Alt+F | Comando+Opzione+F |
| Estrai costante | Ctrl+Alt+C | Comando+Opzione+C |
| Estrai parametro | Ctrl+Alt+P | Comando+Opzione+P |
| Controllo della versione/cronologia locale | ||
| Esegui il commit del progetto in VCS | Ctrl+K | Comando+K |
| Aggiorna progetto da VCS | Ctrl+T | Comando+T |
| Visualizza modifiche recenti | Alt+Maiusc+C | Opzione+Maiusc+C |
| Apri la finestra di dialogo VCS | Alt+` (accento grave) | Ctrl+V |
Configurare mappe dei tasti personalizzate
Le impostazioni della mappa dei tasti in Android Studio ti consentono di scegliere da un elenco di opzioni preimpostate o di creare una mappa dei tasti personalizzata.
Per aprire le impostazioni della mappa dei tasti, scegli File > Impostazioni (su macOS, Android Studio > Preferenze) e vai al riquadro Keymap.
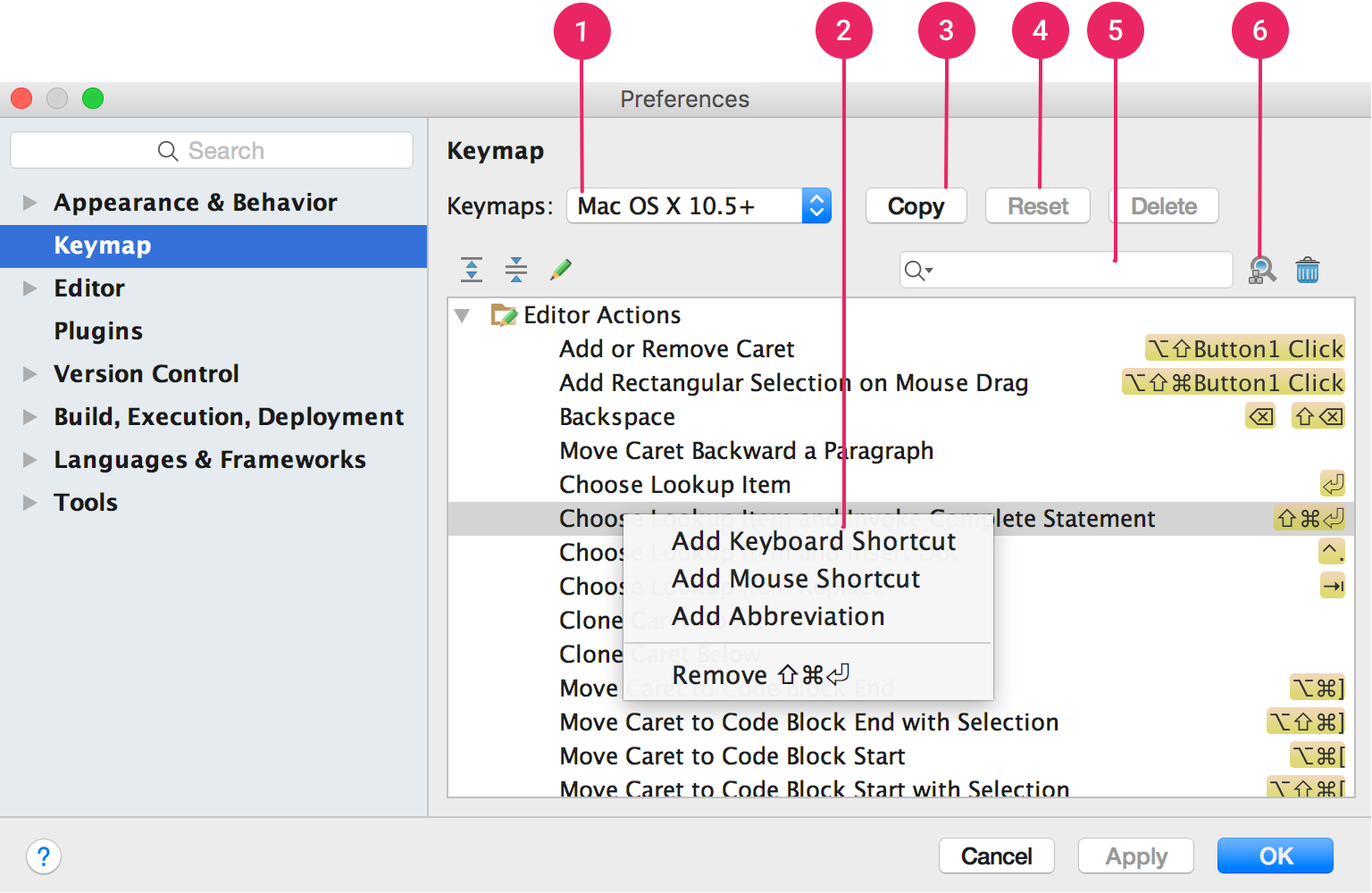
Figura 1. Finestra delle impostazioni della mappa dei tasti di Android Studio su macOS.
- Menu delle mappe dei tasti. Seleziona la mappa dei tasti desiderata da questo menu per passare da una mappa dei tasti preimpostata all'altra.
- Elenco di azioni:fai clic con il tasto destro del mouse su un'azione per modificarla. Puoi aggiungere altre scorciatoie da tastiera per l'azione, aggiungere scorciatoie con il mouse per associare un'azione a un clic del mouse o rimuovere le scorciatoie correnti. Se utilizzi una mappa dei tasti preimpostata, la modifica delle scorciatoie di un'azione crea automaticamente una copia della mappa dei tasti e aggiunge le modifiche alla copia.
- Pulsante Copia. Seleziona una mappa dei tasti dal menu da utilizzare come punto di partenza e fai clic su Copia per creare una nuova mappa dei tasti personalizzata. Puoi quindi modificare il nome della mappa dei tasti e le scorciatoie.
- Pulsante Reimposta. Seleziona una mappa dei tasti dal menu e fai clic su Reimposta per ripristinare la configurazione originale.
- Casella di ricerca. Digita qui per cercare una scorciatoia da tastiera in base al nome dell'azione.
- Cerca tramite scorciatoia: fai clic su questo pulsante e digita una scorciatoia per cercare le azioni in base alla scorciatoia che ti è stata assegnata.

