میانبرهای صفحه کلید روشی مفید برای پیمایش سریع در Android Studio و انجام اقدامات رایج هستند. در بسیاری از موارد، استفاده از میانبرهای صفحه کلید سریعتر از استفاده از رابط کاربری گرافیکی است.
این صفحه برخی از میانبرهای رایج صفحه کلید را نشان می دهد. از آنجایی که Android Studio مبتنی بر IntelliJ IDEA است، می توانید میانبرهای اضافی را در اسناد مرجع نقشه کلید IntelliJ IDEA بیابید.
پنجره های ابزار
می توانید از میانبرهای صفحه کلید برای باز کردن پنجره های ابزار استفاده کنید. جدول 1 میانبرهای رایج ترین پنجره ها را فهرست می کند.
جدول 1. میانبرهای صفحه کلید برای پنجره های ابزار معمولی
| پنجره ابزار | ویندوز و لینوکس | macOS |
|---|---|---|
| پروژه | Alt+1 | دستور +1 |
| کنترل نسخه | Alt+9 | Command+9 |
| اجرا کنید | Shift+F10 | کنترل + R |
| اشکال زدایی | Shift+F9 | کنترل + D |
| Logcat | Alt+6 | Command+6 |
| بازگشت به ویرایشگر | Esc | Esc |
| پنهان کردن همه ابزار ویندوز | Control+Shift+F12 | Command+Shift+F12 |
تکمیل کد
اندروید استودیو دارای سه نوع تکمیل کد است که می توانید با استفاده از میانبرهای صفحه کلید مطابق جدول زیر به آنها دسترسی داشته باشید.
جدول 2. میانبرهای صفحه کلید برای تکمیل کد
| تایپ کنید | توضیحات | ویندوز و لینوکس | macOS |
|---|---|---|---|
| تکمیل پایه | پیشنهادات اساسی برای متغیرها، انواع، روش ها، عبارات و غیره را نمایش می دهد. اگر تکمیل اولیه را دو بار متوالی فراخوانی کنید، نتایج بیشتری را مشاهده خواهید کرد، از جمله اعضای خصوصی و اعضای ثابت غیروارد شده. | کنترل + فضا | کنترل + فضا |
| تکمیل هوشمند | گزینه های مربوطه را بر اساس زمینه نمایش می دهد. تکمیل هوشمند نوع مورد انتظار و جریان داده را در نظر می گیرد. اگر دو بار پشت سر هم با Smart Completion تماس بگیرید، نتایج بیشتری از جمله زنجیرهها مشاهده میکنید. | Control+Shift+Space | Control+Shift+Space |
| تکمیل بیانیه | عبارت فعلی را تکمیل میکند، پرانتز، براکت، پرانتز، قالببندی و غیره را اضافه میکند. | Control+Shift+Enter | Command+Shift+Enter |
برای انجام رفع سریع و نمایش اقدامات قصد ، Alt+Enter را فشار دهید.
ناوبری
از نکات زیر برای کمک به پیمایش در Android Studio استفاده کنید:
- با استفاده از عملکرد فایلهای اخیر ، بین فایلهایی که اخیراً به آنها دسترسی داشتهاید جابهجا شوید. برای نمایش اکشن Recent Files ، Control+E ( Command+E در macOS) را فشار دهید. به طور پیش فرض، آخرین فایل دسترسی انتخاب شده است. شما همچنین می توانید از طریق ستون سمت چپ در این عمل به هر پنجره ابزار دسترسی داشته باشید.
- ساختار فایل فعلی را با استفاده از اکشن File Structure مشاهده کنید. برای نمایش اکشن File Structure ، Control+F12 ( Command+F12 در macOS) را فشار دهید. با استفاده از این عمل، می توانید به سرعت به هر بخشی از فایل فعلی خود بروید.
با استفاده از کنش Navigate to Class کلاس خاصی را در پروژه خود جستجو کرده و به آن بروید. برای نمایش اکشن Navigate to Class ، Control+N ( Command+O در macOS) را فشار دهید.
Navigate to Class از عبارات پیچیده پشتیبانی می کند، از جمله camel humps (که به شما امکان می دهد با حروف بزرگ در نام شتر یک عنصر جستجو کنید)، مسیرها، پیمایش خط به (که به شما امکان می دهد به یک خط خاص در فایل پیمایش کنید) و نام میانی مطابقت (که به شما امکان می دهد بخشی از نام کلاس را جستجو کنید). اگر دو بار پشت سر هم آن را فراخوانی کنید، نتایج خارج از کلاس های پروژه را به شما نشان می دهد.
با استفاده از عملکرد پیمایش به فایل به یک فایل یا پوشه بروید. برای نمایش Navigate to File ، Control+Shift+N ( Command+Shift+O در macOS) را فشار دهید. برای جستجوی پوشهها به جای فایلها، یک
/را در انتهای عبارت خود اضافه کنید.با استفاده از عمل Navigate to Symbol به یک روش یا فیلد بر اساس نام بروید. برای نمایش اکشن Navigate to Symbol ، Control+Alt+Shift+N ( Command+Option+O در macOS) را فشار دهید.
برای پیدا کردن تمام کدهایی که به کلاس، روش، فیلد، پارامتر یا عبارت در موقعیت مکان نما اشاره می کنند، Alt+F7 ( Option+F7 در macOS) را فشار دهید.
نقشه های کلید پیش فرض
Android Studio شامل میانبرهای صفحه کلید برای بسیاری از اقدامات رایج است. جدول 3 میانبرهای پیش فرض صفحه کلید را بر اساس سیستم عامل نشان می دهد.
توجه: علاوه بر نقشههای کلیدی پیشفرض در جدول 3، میتوانید از بین تعدادی از نقشههای کلیدی از پیش تعیین شده انتخاب کنید یا یک نقشه کلید سفارشی ایجاد کنید. برای اطلاعات بیشتر درباره سفارشی کردن میانبرهای صفحه کلید، به بخش پیکربندی نقشههای کلید سفارشی مراجعه کنید.
جدول 3. میانبرهای پیش فرض صفحه کلید برای سیستم عامل های ویندوز یا لینوکس و macOS
| توضیحات | ویندوز و لینوکس | macOS |
|---|---|---|
| اقدامات کلی | ||
| همه را ذخیره کنید | Control+S | Command+S |
| همگام سازی کنید | Control+Alt+Y | Command+Option+Y |
| به حداکثر رساندن/به حداقل رساندن ویرایشگر | Control+Shift+F12 | Control+Command+F12 |
| به علاقه مندی ها اضافه کنید | Alt+Shift+F | Option+Shift+F |
| فایل فعلی را با نمایه فعلی بررسی کنید | Alt+Shift+I | Option+Shift+I |
| طرح سوئیچ سریع | Control+` (بک تیک) | Control+` (بک تیک) |
| گفتگوی تنظیمات را باز کنید | Control+Alt+S | Command+، (کاما) |
| گفتگوی ساختار پروژه را باز کنید | Control+Alt+Shift+S | Command+; (نقطه ویرگول) |
| بین برگه ها و پنجره ابزار جابه جا شوید | Control + Tab | Control + Tab |
| در Android Studio پیمایش و جستجو کنید | ||
| جستجوی همه چیز (از جمله کد و منوها) | Shift را دوبار فشار دهید | Shift را دوبار فشار دهید |
| پیدا کنید | کنترل + F | Command+F |
| بعدی را پیدا کنید | F3 | Command+G |
| قبلی را پیدا کنید | Shift+F3 | Command+Shift+G |
| جایگزین کنید | کنترل + R | Command+R |
| اقدام را پیدا کنید | Control+Shift+A | Command+Shift+A |
| جستجو بر اساس نام نماد | Control+Alt+Shift+N | Command+Option+O |
| کلاس پیدا کن | Control+N | Command+O |
| یافتن فایل (به جای کلاس) | Control+Shift+N | Command+Shift+O |
| در مسیر پیدا کنید | Control+Shift+F | Command + Shift + F |
| گفتگوی ساختار فایل را باز کنید | Control+F12 | Command+F12 |
| بین برگه های باز ویرایشگر حرکت کنید | Alt + پیکان راست یا فلش چپ | Control + فلش راست یا کنترل + فلش چپ |
| پرش به منبع | F4 یا Control+Enter | F4 یا Command+Down Arrow |
| تب ویرایشگر فعلی را در پنجره جدید باز کنید | Shift+F4 | Shift+F4 |
| گفتگوی فایل های اخیراً باز شده | کنترل + E | Command+E |
| گفتگوی فایل های اخیراً ویرایش شده | Control+Shift+E | Command+Shift+E |
| به آخرین مکان ویرایش بروید | Control+Shift+Backspace | Command+Shift+Delete |
| برگه ویرایشگر فعال را ببندید | Control+F4 | Command+W |
| از پنجره ابزار به پنجره ویرایشگر بازگردید | Esc | Esc |
| پنهان کردن پنجره ابزار فعال یا آخرین فعال | Shift+Esc | Shift+Esc |
| برو به خط | کنترل + G | Command + L |
| سلسله مراتب نوع باز | کنترل + H | کنترل + H |
| سلسله مراتب روش باز | Control+Shift+H | Command+Shift+H |
| سلسله مراتب تماس را باز کنید | Control+Alt+H | Control+Option+H |
| مشاهده طرح بندی ها | ||
| بزرگنمایی/کوچکنمایی | Control++ یا Control+minus | Command+plus یا Command+minus |
| متناسب با صفحه نمایش | Control+0 | Command+0 |
| اندازه واقعی | Control+Shift+1 | Command+Shift+1 |
| ابزار طراحی: ویرایشگر طرح | ||
| جابهجایی بین حالتهای Design و Blueprint | ب | ب |
| بین حالتهای عمودی و افقی جابهجا شوید | O | O |
| دستگاهها را تغییر دهید | D | D |
| تجدید اجباری | آر | آر |
| پانل خطاهای رندر را تغییر دهید | E | E |
| حذف محدودیت ها | حذف یا کنترل + کلیک کنید | حذف یا دستور + کلیک کنید |
| بزرگنمایی کنید | کنترل + پلاس | Command + Plus |
| بزرگنمایی کنید | کنترل + منهای | دستور + منهای |
| بزرگنمایی به تناسب | Control+0 | Command+0 |
| پان | Space را نگه دارید + کلیک کنید و بکشید | Space را نگه دارید + کلیک کنید و بکشید |
| به XML بروید | کنترل + B | Command+B |
| همه اجزا را انتخاب کنید | کنترل + A | Command+A |
| چندین مؤلفه را انتخاب کنید | Shift + کلیک یا کنترل + کلیک | Shift +click یا Command +click |
| ابزار طراحی: ویرایشگر ناوبری | ||
| بزرگنمایی کنید | کنترل + پلاس | Command + Plus |
| بزرگنمایی کنید | کنترل + منهای | دستور + منهای |
| بزرگنمایی به تناسب | Control+0 | Command+0 |
| پان | Space را نگه دارید + کلیک کنید و بکشید | Space را نگه دارید + کلیک کنید و بکشید |
| به XML بروید | کنترل + B | Command+B |
| پانل خطاهای رندر را تغییر دهید | E | E |
| گروه در گراف تو در تو | کنترل + G | Command+G |
| در مقاصد دوچرخه سواری کنید | Tab یا Shift+Tab | Tab یا Shift+Tab |
| همه مقصدها را انتخاب کنید | کنترل + A | Command+A |
| چندین مقصد را انتخاب کنید | Shift + کلیک یا کنترل + کلیک | Shift +click یا Command +click |
| کد بنویس | ||
ایجاد کد (گیرنده، تنظیم کننده، سازنده، hashCode / equals ، toString ، فایل جدید، کلاس جدید) | Alt+Insert | Command+N |
| نادیده گرفتن روش ها | کنترل + O | کنترل + O |
| روش ها را پیاده سازی کنید | کنترل + I | کنترل + I |
احاطه کردن با ( if...else try...catch و غیره) | Control+Alt+T | Command+Option+T |
| خط در caret را حذف کنید | Control+Y | Command+Delete |
| جمع کردن/بسط بلوک کد فعلی | Control+minus یا Control+plus | Command+minus یا Command+plus |
| همه بلوکهای کد را جمع کنید/بسط دهید | Control+Shift+minus یا Control+Shift+plus | Command+Shift+minus یا Command+Shift+plus |
| خط یا انتخاب فعلی تکراری | کنترل + D | Command+D |
| تکمیل کد پایه | کنترل + فضا | کنترل + فضا |
| تکمیل کد هوشمند (فیلتر کردن لیست روش ها و متغیرها بر اساس نوع مورد انتظار) | Control+Shift+Space | Control+Shift+Space |
| بیانیه کامل | Control+Shift+Enter | Command+Shift+Enter |
| جستجوی سریع اسناد | کنترل + Q | کنترل + ج |
| نمایش پارامترهای روش انتخاب شده | کنترل + P | Command + P |
| رفتن به اظهارنامه (مستقیم) | Control+B یا Control + کلیک کنید | Command+B یا Command +click |
| به پیاده سازی ها بروید | Control+Alt+B | Command+Option+B |
| به supermethod/superclass بروید | کنترل + U | Command+U |
| جستجوی تعریف سریع را باز کنید | Control+Shift+I | Command+Y |
| قابلیت مشاهده پنجره ابزار پروژه را تغییر دهید | Alt+1 | دستور +1 |
| نشانک را تغییر دهید | F11 | F3 |
| نشانک را با یادگاری تغییر دهید | Control+F11 | Option+F3 |
| نظر/عدم نظر با نظر خط | کنترل +/ | Command+/ |
| نظر/عدم نظر با بلوک نظر | Control+Shift+/ | Command+Shift+/ |
| افزایش متوالی بلوک های کد را انتخاب کنید | کنترل + W | Option+Up |
| انتخاب فعلی را به حالت قبلی کاهش دهید | Control+Shift+W | گزینه + پایین |
| به شروع بلوک کد بروید | Control+[ | Option+Command+[ |
| به انتهای بلوک کد بروید | کنترل +] | Option+Command+] |
| برای شروع بلوک کد را انتخاب کنید | Control+Shift+[ | Option+Command+Shift+[ |
| تا انتهای بلوک کد را انتخاب کنید | Control+Shift+] | Option+Command+Shift+] |
| حذف تا آخر کلمه | کنترل + حذف | Option+Delete |
| حذف تا شروع کلمه | Control+Backspace | Option+Delete |
| واردات را بهینه کنید | Control+Alt+O | Control+Option+O |
| رفع سریع پروژه (نمایش اقدامات قصد و رفع سریع) | Alt+Enter | Option+Enter |
| کد را دوباره فرمت کنید | Control+Alt+L | Command+Option+L |
| خطوط با تورفتگی خودکار | Control+Alt+I | Control+Option+I |
| تورفتگی/بازکردن خطوط | Tab یا Shift+Tab | Tab یا Shift+Tab |
| پیوستن به خط هوشمند | Control+Shift+J | Control+Shift+J |
| تقسیم خط هوشمند | Control+Enter | Command+Enter |
| شروع خط جدید | Shift+Enter | Shift+Enter |
| خطای برجسته بعدی/قبلی | F2 یا Shift+F2 | F2 یا Shift+F2 |
| بسازید و اجرا کنید | ||
| ساخت | Control+F9 | Command+F9 |
| بسازید و اجرا کنید | Shift+F10 | کنترل + R |
| اعمال تغییرات و شروع مجدد فعالیت | Control+F10 | Control+Command+R |
| اعمال تغییرات کد | Control+Alt+F10 | Control+Command+Shift+R |
| اشکال زدایی | ||
| اشکال زدایی | Shift+F9 | کنترل + D |
| قدم بردار | F8 | F8 |
| وارد شوید | F7 | F7 |
| هوشمندانه وارد | Shift+F7 | Shift+F7 |
| بیرون برو | Shift+F8 | Shift+F8 |
| اجرا به مکان نما | Alt+F9 | Option+F9 |
| بیان را ارزیابی کنید | Alt+F8 | Option+F8 |
| برنامه رزومه | F9 | Command+Option+R |
| نقطه شکست را تغییر دهید | Control+F8 | Command+F8 |
| نقاط شکست را مشاهده کنید | Control+Shift+F8 | Command+Shift+F8 |
| Refactor | ||
| کپی کنید | F5 | F5 |
| حرکت کنید | F6 | F6 |
| حذف ایمن | Alt+Delete | Command+Delete |
| تغییر نام دهید | Shift+F6 | Shift+F6 |
| تغییر امضا | Control+F6 | Command+F6 |
| درون خطی | Control+Alt+N | Command+Option+N |
| روش استخراج | Control+Alt+M | Command+Option+M |
| استخراج متغیر | Control+Alt+V | Command+Option+V |
| استخراج فیلد | Control+Alt+F | Command+Option+F |
| ثابت استخراج کنید | Control+Alt+C | Command+Option+C |
| استخراج پارامتر | Control+Alt+P | Command+Option+P |
| کنترل نسخه/تاریخچه محلی | ||
| پروژه را به VCS متعهد کنید | کنترل + K | Command+K |
| به روز رسانی پروژه از VCS | کنترل + T | Command+T |
| مشاهده تغییرات اخیر | Alt+Shift+C | Option+Shift+C |
| گفتگوی VCS را باز کنید | Alt+` (بک تیک) | کنترل + V |
پیکربندی نقشه های کلیدی سفارشی
تنظیمات نقشه کلید در Android Studio به شما این امکان را می دهد که از بین یک لیست از گزینه های از پیش تعیین شده انتخاب کنید یا یک نقشه کلید سفارشی ایجاد کنید.
برای باز کردن تنظیمات نقشه کلید، File > Settings (در macOS، Android Studio > Preferences ) را انتخاب کنید و به صفحه Keymap بروید.
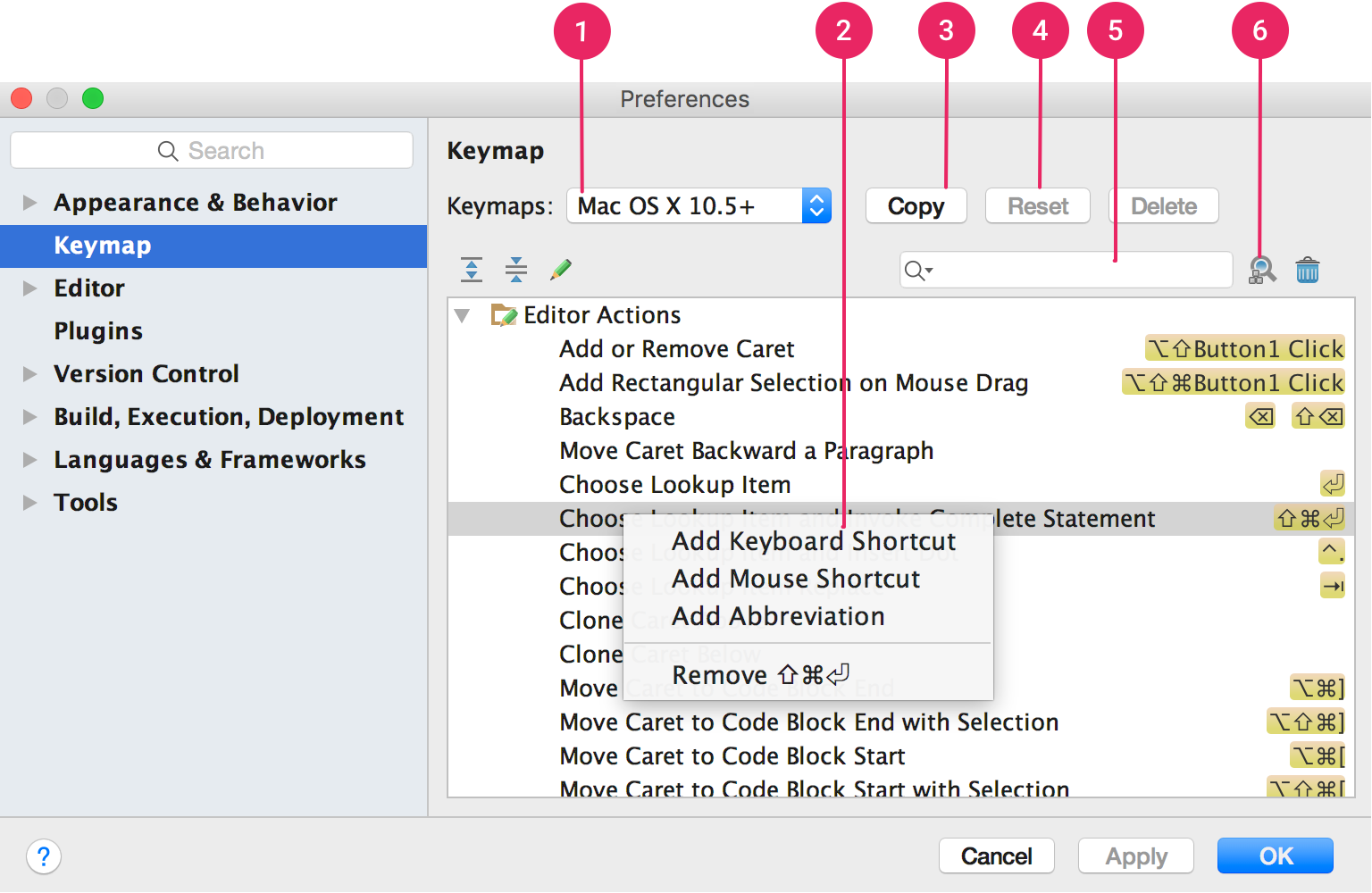
شکل 1. پنجره تنظیمات نقشه کلید اندروید استودیو در macOS.
- منوی نقشه کلید: نقشه کلید مورد نظر را از این منو انتخاب کنید تا بین نقشه های کلید از پیش تعیین شده جابجا شوید.
- لیست اقدامات: برای تغییر روی یک عمل کلیک راست کنید. میتوانید میانبرهای صفحهکلید اضافی برای عمل اضافه کنید، میانبرهای ماوس را برای مرتبط کردن یک عملکرد با کلیک ماوس اضافه کنید، یا میانبرهای فعلی را حذف کنید. اگر از نقشه کلید از پیش تعیین شده استفاده می کنید، با تغییر میانبرهای یک اقدام، به طور خودکار یک کپی از نقشه کلید ایجاد می شود و تغییرات شما به کپی اضافه می شود.
- دکمه کپی: یک نقشه کلید را از منو برای استفاده به عنوان نقطه شروع انتخاب کنید و برای ایجاد یک نقشه کلید سفارشی جدید روی Copy کلیک کنید. سپس می توانید نام و میانبرهای نقشه کلید را تغییر دهید.
- دکمه بازنشانی: یک نقشه کلید را از منو انتخاب کنید و روی Reset کلیک کنید تا آن را به پیکربندی اصلی خود بازگردانید.
- کادر جستجو: اینجا را تایپ کنید تا میانبر صفحه کلید را با نام اقدام جستجو کنید.
- جستجو بر اساس میانبر: روی این دکمه کلیک کنید و یک میانبر برای جستجوی اقدامات بر اساس میانبر اختصاص داده شده تایپ کنید.

