数回クリックするだけで Android Studio をセットアップできます。まず、システム要件を確認します。次に、Android Studio の最新バージョンをダウンロードします。
Android Emulator を使用すると、実機を用意しなくても、さまざまなデバイス構成と Android API レベルでアプリをテストできます。そのため、Android アプリのテストにはこの方法が推奨されます。詳しくは、Android Emulator 上でアプリを実行するをご覧ください。
ただし、最新の実際の Android デバイスまたは Android デバイス ストリーミング サービスを使用してアプリをデプロイしてテストすることで、エミュレータを使用せずに Android Studio を使用することもできます。
システムのリソースが限られている場合は、クラウドベースの IDE ソリューションである Android Studio on IDX の使用をご検討ください。このソリューションは、高性能なローカル ハードウェアを必要とせずに強力な開発環境を提供します。
Android Studio と Android Emulator を搭載した Android Studio の最小要件。
ここに記載されている最小要件は、Android Studio を使い始めるためのもので、通常は次のユースケースに適用されます。
小規模なプロジェクトやサンプルを作成してサポートします。
1 つの Android Virtual Device(AVD)を作成します。
単一の AVD、ローカルの物理デバイス、または Android Device Streaming デバイスにアプリをデプロイする。XR AVD は含まれません。
Android Studio と Android Emulator を実行することをおすすめします。
Android Studio と Android エミュレータを実行するための推奨システム仕様は次のとおりです。通常、次のユースケースが対象となります。
- 大規模で複雑なコードベースに関する専門能力開発。
- XR デバイスを含む複数の Android Virtual Device(AVD)を作成する。
- XR デバイスを含む複数の AVD を同時に実行する。
Windows
Windows のシステム要件は次のとおりです。
| 要件 | 最小要件 | 推奨 |
|---|---|---|
| OS | 64 ビット Microsoft Windows 10 | 最新の 64 ビット版 Windows |
| RAM | Studio: 8 GB Studio とエミュレータ: 16 GB |
32 GB |
| CPU | 仮想化サポート 必須(Intel VT-x または AMD-V、BIOS で有効)。2017 年以降の CPU マイクロアーキテクチャ。 Intel 第 8 世代 Core i5 / AMD Zen Ryzen(例: Intel i5-8xxx、Ryzen 1xxx)。 |
仮想化のサポート: 必須(Intel VT-x または AMD-V、BIOS で有効)。 最新の CPU マイクロアーキテクチャ。Intel Core i5、i7、i9 シリーズの CPU、またはノートパソコンの場合は H/HK/HX の接尾辞、デスクトップの場合は S/F/K の接尾辞、または AMD Ryzen 5、6、7、9 シリーズの CPU を探します。 Intel® Core™ N シリーズおよび U シリーズのプロセッサは、パフォーマンスが十分でないため、おすすめしません。 |
| ディスク空き容量 | Studio: 8 GB の空き容量。 Studio とエミュレータ: 16 GB の空き容量 |
32 GB 以上のソリッド ステート ドライブ |
| 画面解像度 | 1,280 x 800 | 1920 x 1080 |
| GPU | Studio: なし Studio & Emulator: 4 GB の VRAM を搭載した GPU(Nvidia Geforce 10 シリーズ以降、または AMD Radeon RX 5000 以降で最新のドライバを搭載) |
Nvidia Geforce 20 シリーズ以降、または AMD Radeon RX6600 以降(最新のドライバを使用)などの 8 GB の VRAM を搭載した GPU。 |
Windows に Android Studio をインストールする手順は次のとおりです。
EXEファイルをダウンロードした場合は(推奨)、ダブルクリックして起動します。Zipファイルをダウンロードした場合:Zipを解凍します。- android-studio フォルダを Program Files フォルダにコピーします。
- android-studio > bin フォルダを開きます。
studio64.exe(64 ビットマシンの場合)またはstudio.exe(32 ビットマシンの場合)を起動します。- Android Studio のセットアップ ウィザードに沿って操作し、推奨されている SDK パッケージをインストールします。
以下の動画では、推奨される .exe ダウンロードのセットアップ方法を順を追ってご確認いただけます。
新しいツールや他の API が利用可能になると、Android Studio からダイアログで通知されます。アップデートの有無を手動で確認するには、[Help] > [Check for Update] をクリックします。
Mac
Mac のシステム要件は次のとおりです。
| 要件 | 最小要件 | 推奨 |
|---|---|---|
| OS | macOS 12 | 最新の 64 ビット版 macOS |
| RAM | Studio: 8 GB Studio とエミュレータ: 16 GB |
32 GB |
| CPU | Apple M1 チップ、または第 6 世代の Intel Core 以降。 例: i7-4770HQ プロセッサ以上を搭載した 2016 年モデルの MacBook Pro。 Intel チップ搭載の Mac のサポートは段階的に終了します |
最新の Apple Silicon |
| ディスク空き容量 | Studio: 8 GB の空き容量。 Studio とエミュレータ: 16 GB の空き容量。 |
32 GB 以上の空き容量があるソリッド ステート ドライブ。 |
| 画面解像度 | 1,280 x 800 | 1920 x 1080 |
| GPU | 統合された操作性 | 統合された操作性 |
Mac に Android Studio をインストールする手順は次のとおりです。
- Android Studio DMG ファイルを起動します。
- アプリケーション フォルダに Android Studio をドラッグ&ドロップしてから、Android Studio を起動します。
- 以前の Android Studio の設定をインポートするかどうかを選択して、[OK] をクリックします。
- Android Studio セットアップ ウィザードを完了します。開発に必要な Android SDK コンポーネントのダウンロードも含まれています。
以下の動画で、推奨されるセットアップ方法を順を追ってご確認いただけます。
新しいツールや他の API が利用可能になると、Android Studio からダイアログで通知されます。アップデートの有無を手動で確認するには、[Android Studio] > [Check for Updates] をクリックします。
Linux
Linux のシステム要件は次のとおりです。
| 要件 | 最小要件 | 推奨 |
|---|---|---|
| OS | Gnome、 KDE、または Unity DE をサポートする 64 ビット Linux ディストリビューション、GNU C ライブラリ(glibc)2.31 以降 |
最新の 64 ビット版 Linux |
| RAM | Studio: 8 GB Studio とエミュレータ: 16 GB |
32 GB 以上の RAM |
| CPU | 仮想化のサポート: 必須(Intel VT-x または AMD-V、BIOS で有効)。 2017 年以降の CPU マイクロアーキテクチャ Intel 第 8 世代 Core i5 / AMD Zen Ryzen(例: Intel i5-8xxx、Ryzen 1xxx)。 |
仮想化のサポート: 必須(Intel VT-x または AMD-V、BIOS で有効)。 最新の CPU マイクロアーキテクチャ Intel Core i5、i7、i9 シリーズの CPU、またはノートパソコンの場合は H/HK/HX の接尾辞、デスクトップの場合は S/F/K の接尾辞、AMD Ryzen 5、6、7、9 シリーズの CPU を探します。 Intel Core N シリーズと U シリーズのプロセッサは、パフォーマンスが十分でないため、おすすめしません。 |
| ディスク空き容量 | Studio: 8 GB の空き容量。 Studio とエミュレータ: 16 GB の空き容量。 |
32 GB 以上のソリッド ステート ドライブ |
| 画面解像度 | 1,280 x 800 | 1920 x 1080 |
| GPU | Studio: なし Studio & Emulator: Nvidia Geforce 10 シリーズ以降、AMD Radeon RX 5000 以降などの 4 GB VRAM を搭載した GPU(最新のドライバを使用) |
8 GB の VRAM を搭載した GPU(Nvidia Geforce 20 シリーズ以降、または AMD Radeon RX 6600 以降と最新のドライバなど) |
Linux に Android Studio をインストールする手順は次のとおりです。
- ダウンロードした
.tar.gzファイルを、利用方法に応じて適切な場所に解凍します。たとえば、自身のユーザー プロファイル用であれば/usr/local/、共有ユーザー用であれば/opt/に解凍します。64 ビット版の Linux の場合は、まず 64 ビットマシンに必要なライブラリをインストールします。
- Android Studio を起動するには、ターミナルを開き、
android-studio/bin/ディレクトリに移動してstudioを実行します。 - Android Studio の以前の設定をインポートするかどうかを選択して、[OK] をクリックします。
- Android Studio セットアップ ウィザードを完了します。開発に必要な Android SDK コンポーネントのダウンロードも含まれています。
ヒント: アプリケーションのリストから Android Studio を利用できるようにするには、Android Studio のメニューバーから [Tools] > [Create Desktop Entry] を選択します。
64 ビットマシンに必要なライブラリ
64 ビット版の Ubuntu を実行している場合は、次のコマンドで 32 ビット用のライブラリをいくつかインストールする必要があります。
sudo apt-get install libc6:i386 libncurses5:i386 libstdc++6:i386 lib32z1 libbz2-1.0:i386
64 ビット版の Fedora を実行している場合は、次のコマンドを使用します。
sudo yum install zlib.i686 ncurses-libs.i686 bzip2-libs.i686
以下の動画で、推奨されるセットアップ方法を順を追ってご確認いただけます。
新しいツールや他の API が利用可能になると、Android Studio からダイアログで通知されます。アップデートの有無を手動で確認するには、[Help] > [Check for Update] をクリックします。
ChromeOS
Android Studio と Android Emulator のサポートに必要なシステム要件については、ChromeOS ドキュメントの Android 開発をご覧ください。
ChromeOS に Android Studio をインストールする手順は次のとおりです。
- ChromeOS 用の Linux をインストールします。
- ファイルアプリを開き、[マイファイル] の [ダウンロード] フォルダにある DEB パッケージを見つけます。
DEB パッケージを右クリックし、[Linux(ベータ版)でのインストール] を選択します。
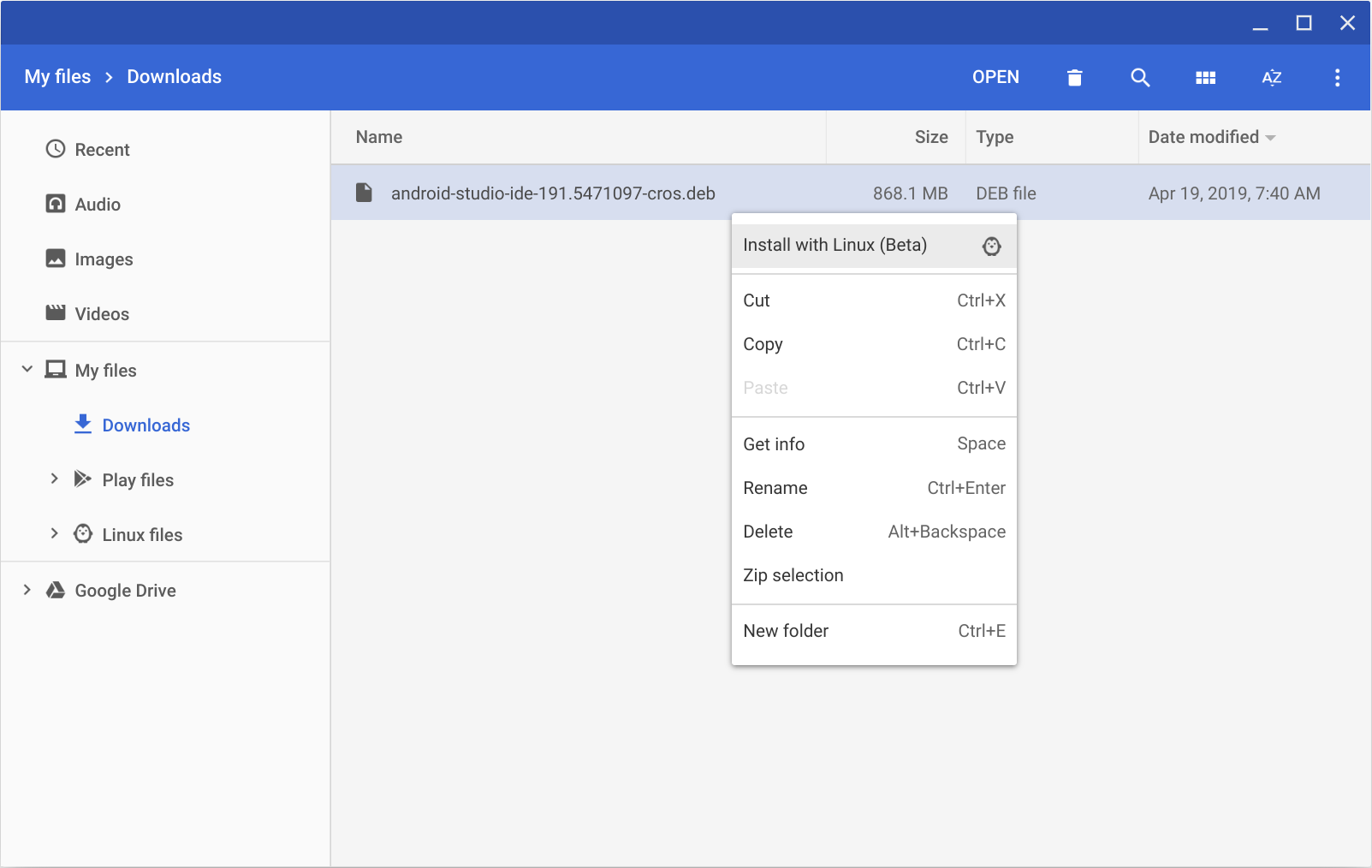
- 今までに Android Studio をインストールしたことがある場合は、以前の Android Studio の設定をインポートするかどうかを選択して、[OK] をクリックします。
Android Studio セットアップ ウィザードを完了します。開発に必要な Android SDK コンポーネントのダウンロードも含まれています。
インストールが完了したら、ランチャーまたは ChromeOS Linux ターミナルから Android Studio を起動します。デフォルトのインストール ディレクトリ
/opt/android-studio/binで、studioを実行します。
新しいツールや他の API が利用可能になると、Android Studio からダイアログで通知されます。アップデートの有無を手動で確認するには、[Help] > [Check for Update] をクリックします。

