برنامه تنظیمات در اندروید شامل صفحهای به نام گزینههای توسعهدهنده است که در آن میتوانید رفتارهای سیستم را پیکربندی کنید که به شما در پروفایلبندی و اشکالزدایی عملکرد برنامهتان کمک میکند. به عنوان مثال، میتوانید اشکالزدایی از طریق USB را فعال کنید، گزارش اشکال را ثبت کنید، بازخورد بصری برای ضربهها را فعال کنید، سطوح پنجره را هنگام بهروزرسانی فلش کنید، از پردازنده گرافیکی برای رندر گرافیک دوبعدی استفاده کنید و موارد دیگر.
گزینههای توسعهدهنده را فعال کنید
در اندروید ۴.۱ و پایینتر، صفحه گزینههای توسعهدهندگان بهطور پیشفرض در دسترس است. در اندروید ۴.۲ و بالاتر، باید این صفحه را فعال کنید.
توجه: در برخی دستگاهها، صفحه گزینههای توسعهدهندگان ممکن است در مکان یا نام متفاوتی قرار داشته باشد.
در دستگاه خود، گزینه شماره ساخت (Build number ) را پیدا کنید. جدول زیر محل تنظیمات شماره ساخت (Build number) را در دستگاههای مختلف نشان میدهد:
جدول ۱. محل تنظیمات دستگاه برای گزینه شماره ساخت
دستگاه تنظیم گوگل پیکسل
تنظیمات > درباره تلفن > شماره ساخت
ساعت گوگل پیکسل
تنظیمات > سیستم > درباره > نسخهها > شماره ساخت
سامسونگ گلکسی S8 و مدلهای جدیدتر
تنظیمات > درباره تلفن > اطلاعات نرمافزار > شماره ساخت
الجی جی ۶ و مدلهای جدیدتر
تنظیمات > درباره تلفن > اطلاعات نرمافزار > شماره ساخت
اچتیسی یو ۱۱ و مدلهای جدیدتر
تنظیمات > درباره > اطلاعات نرمافزار > بیشتر > شماره ساخت یا تنظیمات > سیستم > درباره تلفن > اطلاعات نرمافزار > بیشتر > شماره ساخت
وانپلاس ۵تی و مدلهای جدیدتر
تنظیمات > درباره تلفن > شماره ساخت
هفت بار روی گزینه Build Number (شماره ساخت) ضربه بزنید تا پیام
You are now a developer!را ببینید. این گزینه گزینههای توسعهدهنده را در دستگاه شما فعال میکند.به صفحه قبلی برگردید تا گزینههای توسعهدهنده (Developer options) را در پایین پیدا کنید.
شکل ۱. گزینههای توسعهدهنده روی دستگاه.
در بالای صفحه گزینههای توسعهدهندگان ، میتوانید گزینهها را روشن و خاموش کنید، همانطور که در شکل ۱ نشان داده شده است. این گزینه را روشن نگه دارید. وقتی خاموش است، اکثر گزینهها غیرفعال میشوند، به جز مواردی که نیازی به ارتباط بین دستگاه و رایانه توسعه شما ندارند.
اشکال زدایی را در دستگاه خود فعال کنید
قبل از اینکه بتوانید از اشکالزدا و سایر ابزارها استفاده کنید، باید اشکالزدایی را فعال کنید، که به اندروید استودیو و سایر ابزارهای SDK اجازه میدهد تا با دستگاه شما ارتباط برقرار کنند. میتوانید از طریق USB یا Wi-Fi متصل شوید.
اشکالزدایی USB را در تنظیمات سیستم دستگاه، زیر گزینههای توسعهدهندگان ، فعال کنید. بسته به نسخه اندروید خود، میتوانید این گزینه را در یکی از مکانهای زیر پیدا کنید.
- سیستمعامل Wear OS 6 (سطح API 36) و بالاتر: تنظیمات > گزینههای توسعهدهندگان > اشکالزدایی ADB
- اندروید ۹ (سطح API 28) و بالاتر: تنظیمات > سیستم > پیشرفته > گزینههای توسعهدهنده > اشکالزدایی USB
- اندروید ۸.۰.۰ (سطح API ۲۶) و اندروید ۸.۱.۰ (سطح API ۲۷): تنظیمات > سیستم > گزینههای توسعهدهنده > اشکالزدایی USB
- اندروید ۷.۱ (سطح API ۲۵) و پایینتر: تنظیمات > گزینههای توسعهدهنده > اشکالزدایی USB
اشکالزدایی وایفای را در تنظیمات سیستم دستگاه، زیر گزینههای توسعهدهندگان، فعال کنید. بسته به نسخه اندروید خود، میتوانید این گزینه را در یکی از مکانهای زیر پیدا کنید.
- اندروید ۱۶ (سطح API ۳۶) و بالاتر: تنظیمات > سیستم > گزینههای توسعهدهنده > اشکالزدایی بیسیم
- سیستمعامل Wear OS 6 (سطح API 36) و بالاتر: تنظیمات > گزینههای توسعهدهنده > اشکالزدایی بیسیم
پس از فعال کردن اشکالزدایی وایفای در دستگاه، دستگاه خود را به رایانه توسعه خود متصل کنید . به بخش «اتصال به دستگاه از طریق وایفای» مراجعه کنید.
گزینههای عمومی
برای افزودن گزینههای توسعهدهندهی انتخابشده به پنل تنظیمات سریع، روی کاشیهای توسعهدهندهی تنظیمات سریع ضربه بزنید.
پس از انتخاب یک یا چند کاشی موجود، همانطور که در شکل 2 نشان داده شده است، پنل تنظیمات سریع را باز کنید و برای ورود به حالت ویرایش، روی مداد ضربه بزنید. سپس، کاشیهای توسعهدهنده را از قاب کاشیها به پنل تنظیمات سریع بکشید و دوباره روی مداد ضربه بزنید تا از حالت ویرایش خارج شوید.

شکل ۲. افزودن گزینهها به پنل تنظیمات سریع.
سایر گزینههای عمومی شامل موارد زیر است:
- حافظه : آمار حافظه، مانند میانگین استفاده از حافظه، عملکرد حافظه، کل حافظه موجود، میانگین حافظه استفاده شده، میزان حافظه آزاد موجود و میزان حافظهای که برنامهها استفاده میکنند را نمایش میدهد.
- گزارش اشکال را دریافت کنید: یک کپی از فایلهای گزارش فعلی دستگاه را برای اشتراکگذاری با شخصی دریافت میکند. وقتی اعلانی مبنی بر آماده بودن گزارش اشکال دریافت کردید، برای اشتراکگذاری آن، روی اعلان ضربه بزنید.
- حالت نمایشی رابط کاربری سیستم: با نمایش یک نوار اعلان عمومی و از پیش تعیینشده که اعلانها یا هشدارهای کمبود باتری را نشان نمیدهد، گرفتن اسکرینشاتهای تمیز را آسانتر میکند. فعال کردن حالت نمایشی به شما امکان میدهد ظاهر نوار وضعیت را با استفاده از دستورات حالت نمایشی
adbتغییر دهید. یا میتوانید از حالت نمایشی نمایش برای پنهان کردن اعلانها و نمایش یک نوار وضعیت از پیش تعیینشده استفاده کنید. - رمز عبور پشتیبانگیری دسکتاپ: یک رمز عبور پشتیبانگیری تنظیم میکند تا بتوانید از دستورات
adbبرای پشتیبانگیری و بازیابی برنامهها و دادههای دستگاه تحت حفاظت رمز عبور استفاده کنید. - بیدار بمانید: صفحه نمایش شما را طوری تنظیم میکند که هنگام اتصال دستگاه روشن بماند.
- فعال کردن گزارش اسنوپ اینترفیس کنترلکننده میزبان بلوتوث (HCI): تمام بستههای HCI بلوتوث را در فایلی که در
/sdcard/btsnoop_hci.logذخیره میشود، ضبط میکند. میتوانید بستهها را بازیابی کرده و از برنامهای مانند Wireshark برای تجزیه و تحلیل و عیبیابی اطلاعات استفاده کنید.
اشکالزدایی
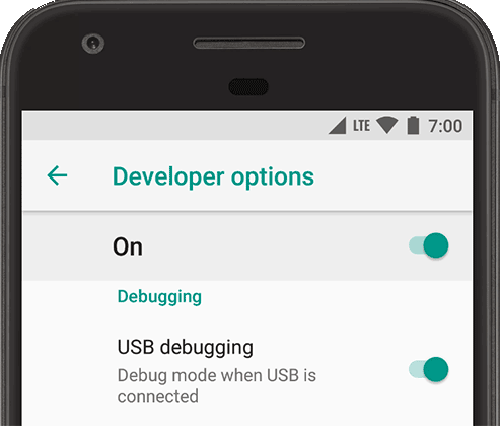
شکل ۳. گزینههای اشکالزدایی فعال شدهاند.
گزینههای اشکالزدایی، روشهایی را برای پیکربندی اشکالزدایی روی دستگاه و برقراری ارتباط بین دستگاه و رایانه توسعهدهنده شما فراهم میکنند.
همانطور که در شکل ۳ نشان داده شده است، اشکالزدایی USB را فعال کنید تا دستگاه اندروید شما بتواند از طریق Android Debug Bridge (adb) با دستگاه توسعه شما ارتباط برقرار کند. گزینه Wait for Debugger تا زمانی که از Select debug app برای انتخاب برنامه مورد نظر برای اشکالزدایی استفاده نکنید، در دسترس نیست. اگر Wait for Debugger را فعال کنید، برنامه انتخاب شده قبل از اجرا منتظر اتصال اشکالزدایی میماند.
سایر گزینههای اشکالزدایی شامل موارد زیر است:
- ذخیره دائمی دادههای ثبتکننده اطلاعات روی دستگاه: نوع پیامهای ثبت اطلاعاتی که میخواهید بهطور دائمی روی دستگاه ذخیره شوند را انتخاب کنید. گزینهها عبارتند از خاموش، همه، همه بهجز رادیو، یا فقط هسته.
- انتخاب برنامه مکان ساختگی: از این گزینه برای جعل مکان GPS دستگاه استفاده کنید تا بررسی کنید که آیا برنامه شما در مکانهای دیگر نیز به همین شکل رفتار میکند یا خیر. برای استفاده از این گزینه، یک برنامه مکان ساختگی GPS دانلود و نصب کنید.
- فعال کردن بازرسی ویژگی نما: اطلاعات ویژگی نما را در متغیر عضو
mAttributesاز یک نمونهViewذخیره میکند تا بتوان از آن برای اشکالزدایی استفاده کرد. میتوانید از طریق رابط کاربری Layout Inspector ، همانطور که در شکل ۴ نشان داده شده است، به اطلاعات ویژگی دسترسی داشته باشید. بدون فعال کردن این گزینه، آیتم Attributes در دسترس نیست. - فعال کردن لایههای اشکالزدایی GPU: در دستگاههایی که اندروید ۹ (سطح API 28) و بالاتر دارند، موجود است. این گزینه را فعال کنید تا لایههای اعتبارسنجی Vulkan از حافظه محلی دستگاه بارگیری شوند. برای کسب اطلاعات بیشتر، لایههای اعتبارسنجی Vulkan در اندروید را مطالعه کنید.
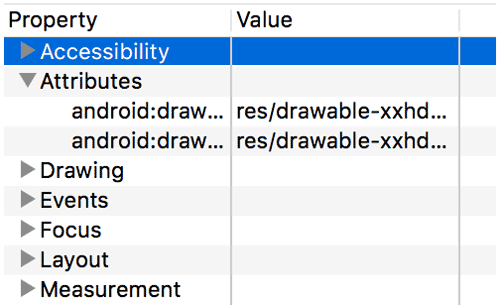
شکل ۴. ویژگیهای نمایش.
شبکهسازی
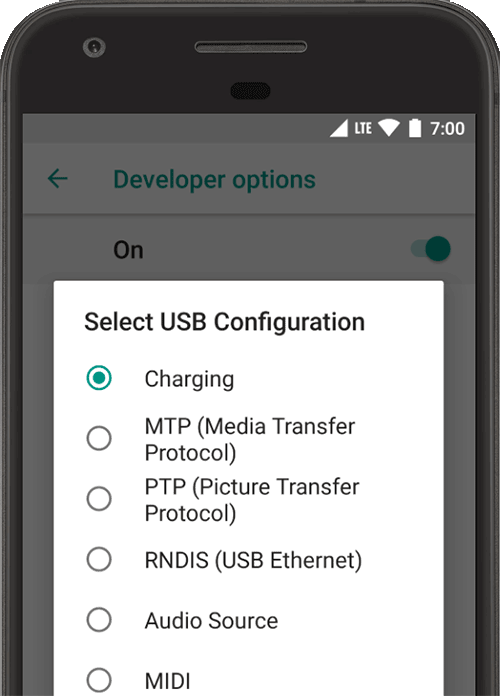
شکل ۵. گزینههای پیکربندی USB را انتخاب کنید.
گزینههای شبکه، روشهایی برای پیکربندی تنظیمات Wi-Fi و DHCP ارائه میدهند.
برای مشخص کردن نحوه شناسایی دستگاه توسط رایانه، روی «انتخاب پیکربندی USB» ضربه بزنید. همانطور که در شکل 5 نشان داده شده است، میتوانید دستگاهها را فقط برای شارژ، انتقال فایل (MTP)، انتقال تصویر (PTP)، استفاده از اینترنت موبایل روی رایانه (RNDIS) یا انتقال فایلهای صوتی یا MIDI پیکربندی کنید.
روی نسخه بلوتوث AVRCP ضربه بزنید و نسخه نمایهای را که میخواهید برای کنترل تجهیزات بلوتوث A/V که دستگاه شما به آن دسترسی دارد استفاده کنید، انتخاب کنید.
علاوه بر این، برای تنظیم دقیق پخش صدا در دستگاه، روی ضربه بزنید و گزینههای زیر را تنظیم کنید:
- کدک صوتی بلوتوث: کیفیت صدای (کدک) دستگاههای خود را با انتخاب یکی از کدکهای زیر تنظیم کنید:
- SBC: دادهها را به دستگاههای خروجی صدای بلوتوث مانند هدفون و بلندگو منتقل میکند.
- AAC: کیفیت صدای بهتری را از دستگاههای سیمی نسبت به MP3 با نرخ بیت مشابه ارائه میدهد.
- aptX: صدای بیسیم را در تلفنهای هوشمند، بلندگوها، ساندبارها، هدفونها و تبلتهای باکیفیت فراهم میکند.
- aptX HD: پخش با وضوح بالا را به دستگاههای بلوتوث ارائه میدهد.
- LDAC: امکان گوش دادن به موسیقی با کیفیت بالا را از طریق اتصالات بیسیم فراهم میکند.
- فعال کردن کدکهای اختیاری و غیرفعال کردن کدکهای اختیاری : اگر پیادهسازیهای کدک اضافی نصب کردهاید، از این گزینهها برای فعال و غیرفعال کردن آنها استفاده کنید.
- محدوده نمونهبرداری صدای بلوتوث: تعداد نمونههای صوتی در هر ثانیه را با انتخاب نرخ نمونهبرداری کدک صوتی تنظیم میکند. نرخهای نمونهبرداری بالاتر از منابع بیشتری استفاده میکنند.
- بیتهای صدای بلوتوث در هر نمونه: تعداد بیتهای اطلاعات در هر نمونه صوتی را تنظیم میکند. با نرخ بیت بالاتر، صدا بهتر است اما فایل نمونه بزرگتر است.
- حالت کانال صوتی بلوتوث: مونو یا استریو را انتخاب میکند.
- کدک LDAC صدای بلوتوث: صدا را برای افزایش کیفیت صدا، متعادل کردن کیفیت صدا و اتصال، افزایش کیفیت اتصال یا استفاده از نرخ بیت تطبیقی برای متعادل کردن کیفیت صدا و اتصال بهینه میکند.
لیست زیر روشهای دیگر پیکربندی Wi-Fi و راهاندازی DHCP را شرح میدهد:
- صدور گواهینامه نمایشگر بیسیم : کنترلها و تنظیمات پیکربندی پیشرفته را برای صدور گواهینامه نمایشگر بیسیم مطابق با مشخصات مندرج در مشخصات نمایشگر بیسیم اتحاد Wi-Fi فعال میکند.
- فعال کردن ثبت وقایع طولانی Wi-Fi: سطح ثبت وقایع Wi-Fi را برای هر شبکه بیسیم (SSID) که به آن متصل میشوید، بر اساس قدرت سیگنال دریافتی نسبی (RSSI) آن افزایش میدهد. برای اطلاعات بیشتر در مورد گزارشها، به بخش «نوشتن و مشاهده گزارشها با Logcat » مراجعه کنید.
- انتقال سریع وایفای به شبکه تلفن همراه: وقتی سیگنال ضعیف است، وایفای در انتقال اتصال داده به شبکه تلفن همراه کارآمدتر عمل میکند.
ورودی
برای نمایش ضربهها هنگام لمس صفحه، گزینه «نمایش ضربهها» را فعال کنید. یک دایره زیر انگشت یا قلم شما ظاهر میشود و هنگام حرکت در صفحه، شما را دنبال میکند. ضربه هنگام ضبط ویدیو در دستگاه، مانند یک اشارهگر عمل میکند.
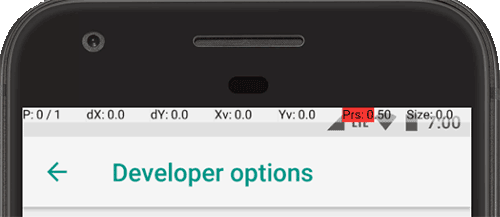
شکل ۶. نوار مکان اشارهگر.
برای نمایش مکان اشارهگر (لمس) روی دستگاه به همراه خطوط متقاطع، گزینه «موقعیت اشارهگر» را فعال کنید. همانطور که در شکل ۶ نشان داده شده است، یک نوار در بالای صفحه نمایش داده میشود تا مختصات خطوط متقاطع را ردیابی کند. با حرکت دادن اشارهگر، مختصات موجود در نوار، مکان خطوط متقاطع را ردیابی کرده و مسیر اشارهگر روی صفحه نمایش رسم میشود.
طراحی
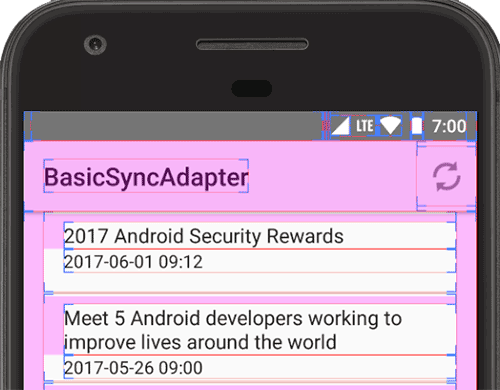
شکل ۷. ساختارهای رابط کاربری.
گزینههای طراحی، نشانههای بصری در مورد رابط کاربری برنامه و نحوه عملکرد آن ارائه میدهند.
برای نمایش مرزهای برش، حاشیهها و سایر ساختارهای رابط کاربری برنامه خود روی دستگاه، همانطور که در شکل 7 نشان داده شده است ، گزینه Show Layout Bounds را فعال کنید.
از دیگر گزینههای نقاشی میتوان به موارد زیر اشاره کرد:
- جهت چیدمان RTL اجباری: جهت چیدمان صفحه را مجبور میکند که از راست به چپ (RTL) یا از چپ به راست (پیشفرض) باشد.
- مقیاس انیمیشن پنجره: سرعت پخش انیمیشن پنجره را تنظیم میکند تا بتوانید عملکرد آن را در سرعتهای مختلف بررسی کنید. مقیاس پایینتر منجر به سرعت بیشتر میشود.
- مقیاس انیمیشن انتقال: سرعت پخش انیمیشن انتقال را تنظیم میکند تا بتوانید عملکرد آن را در سرعتهای مختلف بررسی کنید. مقیاس پایینتر منجر به سرعت بیشتر میشود.
- شبیهسازی نمایشگرهای ثانویه: یک نمایشگر ثانویه به عنوان یک لایه روی دستگاه ایجاد میکند. این قابلیت هنگام پشتیبانی از نمایشگرهای اضافی با
PresentationAPI مفید است. برای اطلاعات بیشتر، به Secondary displays مراجعه کنید.
رندرینگ با شتابدهنده سختافزاری
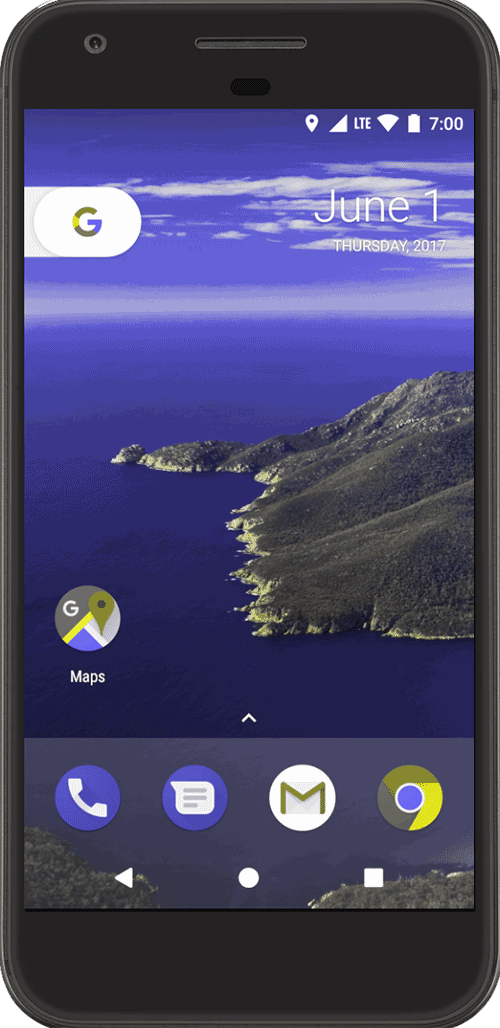
شکل ۸. فضای رنگی دوترانومالی.
گزینههای رندرینگ شتابیافته توسط سختافزار، با بهرهگیری از گزینههای مبتنی بر سختافزار مانند GPU، لایههای سختافزاری و ضد-آلایندگی چندنمونه (MSAA)، روشهایی را برای بهینهسازی برنامه شما برای پلتفرمهای سختافزاری هدف فراهم میکنند.
برای تغییر طرح رنگی کل رابط کاربری دستگاه، روی «شبیهسازی فضای رنگی» ضربه بزنید. گزینهها به انواع کوررنگی اشاره دارند. انتخابها عبارتند از:
- غیرفعال (بدون طرح رنگی شبیهسازیشده)
- تکرنگی (محدود کردن طرح رنگ به سیاه، سفید و خاکستری)
- دوترانومالی (بر نمایش رنگهای قرمز و سبز تأثیر میگذارد)
- پروتانومالی (بر نمایش رنگهای قرمز و سبز تأثیر میگذارد)
- تریتانومالی (بر نمایش رنگهای آبی و زرد تأثیر میگذارد)
اگر در یک فضای رنگی شبیهسازیشده از صفحه عکس بگیرید، تصاویر به صورت عادی نمایش داده میشوند، انگار که طرح رنگ را تغییر ندادهاید.
برخی از روشهای دیگر برای استفاده از گزینههای مبتنی بر سختافزار عبارتند از:
- تنظیم رندرکننده GPU: موتور گرافیکی پیشفرض Open GL را به موتور گرافیکی Open GL Skia تغییر میدهد.
- رندر اجباری با پردازنده گرافیکی: اگر برنامهها به طور پیشفرض بدون رندر با پردازنده گرافیکی نوشته شده باشند، آنها را مجبور میکند برای ترسیم دوبعدی از پردازنده گرافیکی استفاده کنند.
- نمایش بهروزرسانیهای نمای GPU: هر عنصر روی صفحه که با GPU ترسیم شده است را نمایش میدهد.
- اشکالزدایی از بارگذاری بیش از حد GPU: کدگذاری رنگی را روی دستگاه شما نمایش میدهد تا بتوانید تجسم کنید که چند بار یک پیکسل در یک فریم ترسیم شده است. این تجسم نشان میدهد که برنامه شما در کجا ممکن است رندر بیشتری از حد لازم انجام دهد. برای اطلاعات بیشتر، به تجسم بارگذاری بیش از حد GPU مراجعه کنید.
- اشکالزدایی عملیات برش غیرمستطیلی: ناحیه برش روی بوم را خاموش میکند تا نواحی غیرمعمول (غیرمستطیلی) بوم ایجاد شود. به طور معمول، ناحیه برش از ترسیم هر چیزی خارج از مرزهای ناحیه برش دایرهای جلوگیری میکند.
- 4x MSAA اجباری: چندنمونهسازی (MSAA) را در برنامههای Open GL ES 2.0 فعال میکند.
- غیرفعال کردن پوششهای سختافزاری: پوشش سختافزاری را غیرفعال میکند. توجه داشته باشید که استفاده از پوشش سختافزاری به برنامههایی که چیزی را روی صفحه نمایش میدهند، اجازه میدهد از قدرت پردازش کمتری استفاده کنند. بدون پوشش، برنامهها حافظه ویدیویی را به اشتراک میگذارند و برای ارائه یک تصویر مناسب، باید دائماً برخورد و برش را بررسی کنند. این بررسی از قدرت پردازش زیادی استفاده میکند.
رسانه
برای غیرفعال کردن مسیریابی خودکار به دستگاههای صوتی خارجی متصل به رایانه از طریق پورت USB، گزینه Disable USB audio routing را روشن کنید. مسیریابی خودکار میتواند با برنامههایی که از USB پشتیبانی میکنند، تداخل داشته باشد.
در اندروید ۱۱ و بالاتر، وقتی یک برنامه بدون مجوز RECORD_AUDIO از UsbManager برای درخواست دسترسی مستقیم به یک دستگاه صوتی USB با قابلیت ضبط صدا (مانند هدست USB) استفاده میکند، یک پیام هشدار ظاهر میشود و از کاربر میخواهد که مجوز استفاده از دستگاه را تأیید کند. سیستم هرگونه گزینه "همیشه استفاده شود" را نادیده میگیرد، بنابراین کاربر باید هر بار که برنامه درخواست دسترسی میکند، هشدار را تأیید کرده و مجوز را اعطا کند. برای جلوگیری از این رفتار، برنامه شما باید مجوز RECORD_AUDIO را درخواست کند.
نظارت
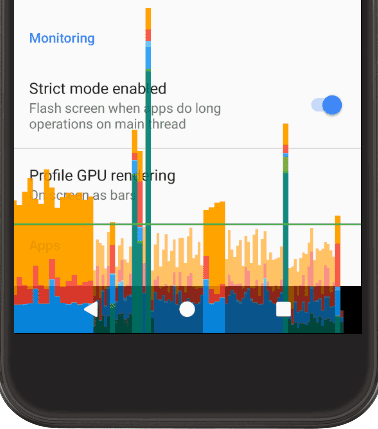
شکل ۹. نمایه رندرینگ GPU به صورت نمایش میلهای
گزینههای نظارت، اطلاعات بصری در مورد عملکرد برنامه، مانند عملیاتهای طولانی رشتهای و GPU، ارائه میدهند.
برای نمایش پروفایل رندرینگ GPU به صورت میلهای، همانطور که در شکل ۹ نشان داده شده است، روی Profile GPU Rendering و سپس روی On screen as bars ضربه بزنید. برای اطلاعات بیشتر، به Profile GPU rendering speed مراجعه کنید.
برنامهها
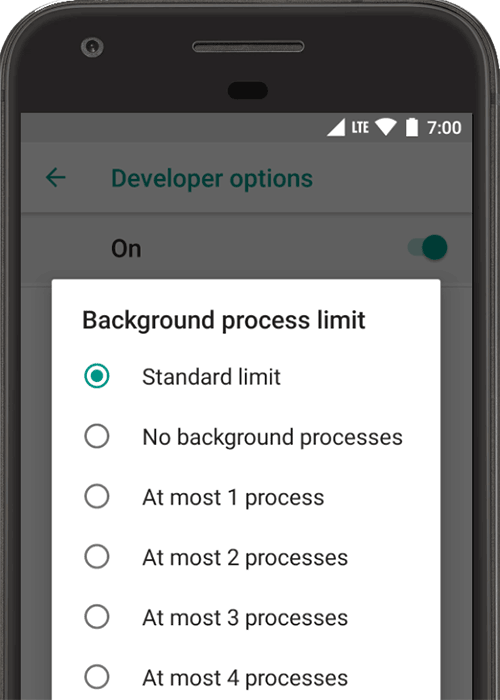
شکل ۱۰. تنظیم محدودیت پردازش پسزمینه
گزینههای برنامه به شما کمک میکنند تا نحوه عملکرد برنامه خود را در دستگاه هدف درک کنید.
برای تنظیم تعداد فرآیندهایی که میتوانند همزمان در پسزمینه اجرا شوند، روی گزینهی «محدودیت فرآیندهای پسزمینه» (Background process limit) ضربه بزنید. تنظیمات ممکن در شکل 10 نشان داده شده است.
در حین آزمایش، روی تنظیم مجدد محدودیت سرعت ShortcutManager ضربه بزنید تا برنامههای پسزمینه بتوانند تا زمانی که دوباره به محدودیت سرعت برسند، به فراخوانی APIهای میانبر ادامه دهند. برای اطلاعات بیشتر در مورد میانبرها و محدودیتهای سرعت، به ShortcutManager مراجعه کنید.
برای افزایش عمر باتری ، گزینه «فعالیتها را نگه ندارید» را فعال کنید. این گزینه به محض اینکه کاربر از نمای اصلی فعالیت خارج شود، تمام فعالیتها را از بین میبرد.
برای غیرفعال کردن محافظت سیستم از محتوای حساس برنامه برای جلسات اشتراکگذاری صفحه نمایش آینده، روی غیرفعال کردن محافظت از اشتراکگذاری صفحه نمایش ضربه بزنید. این تنظیم فقط برای نسخههای نمایشی یا آزمایش در نظر گرفته شده است و نباید به عنوان یک تنظیم دائمی استفاده شود.

