میتوانید دادههای خرابی برنامه را از Firebase Crashlytics و Android Vitals مستقیماً در Android Studio ببینید و روی آنها عمل کنید. این ادغام دادههای ردیابی پشته و آمار خرابی را از Crashlytics و Google Play به پنجره ابزار App Quality Insights در Studio IDE میکشد، بنابراین لازم نیست بین مرورگر خود و IDE به عقب و جلو بپرید. تیم های توسعه می توانند از قابلیت های کلیدی از جمله موارد زیر بهره مند شوند:
- خطوط در کدتان را که وقتی دادههای رویداد Crashlytics مرتبط دارند، برجستهشده ببینید.
- ردیابی پشته برای خرابی های بالا را ببینید و روی stack trace کلیک کنید تا به خطوط مربوطه در کد خود بروید.
- آمار خلاصهای درباره تصادفات برتر و رویدادهای غیرکشنده را ببینید، برای مثال گروهبندیشده بر اساس سازنده دستگاه و نسخه Android.
- رویدادها را بر اساس ویژگیهایی از جمله شدت، زمان و نسخه برنامه فیلتر کنید.
- پیوند مرورگری دریافت کنید که صفحه داشبورد Crashlytics را با جزئیات بیشتر درباره رویداد باز می کند.
- بینشهایی دریافت کنید که به شما کمک میکند راحتتر دلایل ریشهای برخی مسائل را درک کرده و حل کنید.
گزارشهای Android Vitals برای همه برنامههای منتشر شده در Google Play در دسترس هستند. اگر هنوز از Crashlytics استفاده نمیکنید و میخواهید درباره پیشنهادات آن بیشتر بدانید، Firebase Crashlytics را ببینید.
شروع کنید
برای دیدن داده های Crashlytics در Android Studio، باید Firebase و Crashlytics را در پروژه برنامه خود راه اندازی کنید. به این صورت است: با رفتن به Tools > Firebase ، دستیار Firebase را در Android Studio باز کنید، روی Crashlytics کلیک کنید و سپس آموزش افزودن Firebase و Crashlytics را به پروژه خود دنبال کنید. میتوانید در راهنمای شروع Firebase برای Android درباره گردش کار Firebase Assistant اطلاعات بیشتری کسب کنید.
اگر قبلاً Firebase و Crashlytics را به برنامه خود اضافه کرده اید، با کلیک بر روی نماد آواتار به حساب توسعه دهنده خود در IDE وارد شوید.![]() . پس از ورود به سیستم، روی پنجره ابزار App Quality Insights کلیک کنید
. پس از ورود به سیستم، روی پنجره ابزار App Quality Insights کلیک کنید![]() . باید ببینید که پانل ها مملو از گزارش های Crashlytics هستند.
. باید ببینید که پانل ها مملو از گزارش های Crashlytics هستند.
آنالیز حیاتی اندروید
App Quality Insights شامل دادههای حیاتی Android است. این به شما امکان می دهد راحت تر به معیارهای اصلی جمع آوری شده توسط Google Play دسترسی داشته باشید و تجربه کاربری خود را بهبود بخشید. برای کمک به بهبود کیفیت برنامه خود در Google Play، از برنامه حیاتی Android برای رفع مشکلات مربوط به پایداری برنامه استفاده کنید.
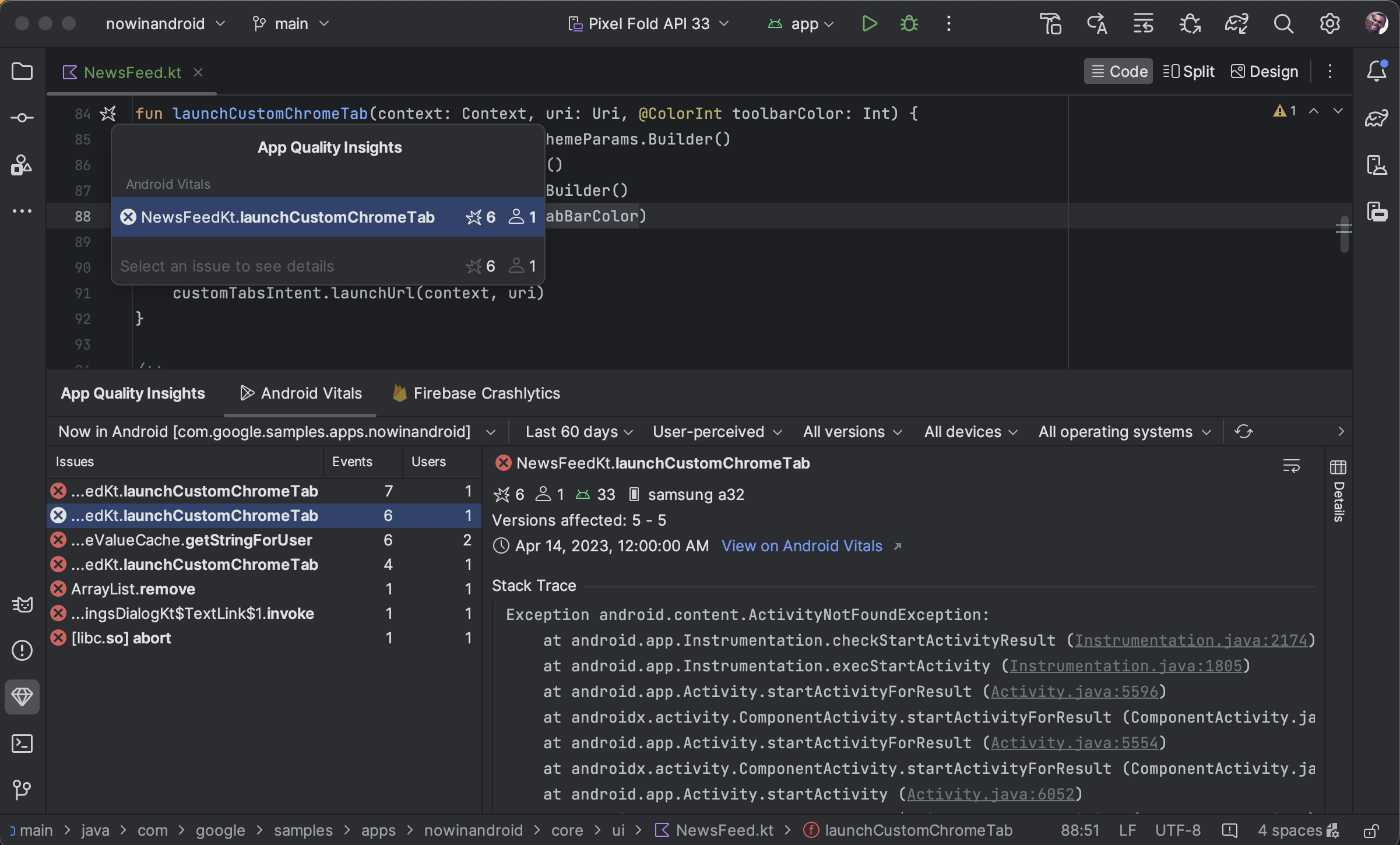
از پنجره ابزار App Quality Insights میتوانید مسائل حیاتی Android را مشاهده کنید، آنها را فیلتر کنید، و از Stack Trace به همه کدها بروید. برای شروع، مراحل زیر را دنبال کنید:
- با استفاده از نماد نمایه به حساب توسعه دهنده خود در Android Studio وارد شوید
 در انتهای نوار ابزار
در انتهای نوار ابزار - App Quality Insights را با کلیک کردن روی پنجره ابزار در Android Studio یا روی View > Tool Windows > App Quality Insights باز کنید.
- روی برگه Android vitals در App Quality Insights کلیک کنید.
اختیاری: برای استفاده از یکپارچهسازی کنترل نسخه برای یک ساختنی قابل اشکالزدایی، آخرین Firebase Crashlytics SDK (یا Firebase Android Bill of Materials) را به برنامه خود اضافه کنید. سپس کد زیر را به فایل
build.gradle.ktsیاbuild.gradleدر سطح ماژول اضافه کنید. بیلدهای انتشار (غیر اشکال زدایی) دارای پرچم به طور پیش فرض فعال هستند.
کاتلین
android { buildTypes { getByName("debug") { vcsInfo { include = true } } } }
شیار
android { buildTypes { debug { vcsInfo { include true } } } }
داده های Crashlytics را در Android Studio تجزیه و تحلیل کنید
پنجره ابزار App Quality Insights دارای دادههای غنی است که به شما اطلاعاتی در مورد رویدادهایی میدهد که کاربران با آنها مواجه میشوند، و پیوندهایی برای کمک به شما برای پیمایش سریع به منابع آن رویدادها.
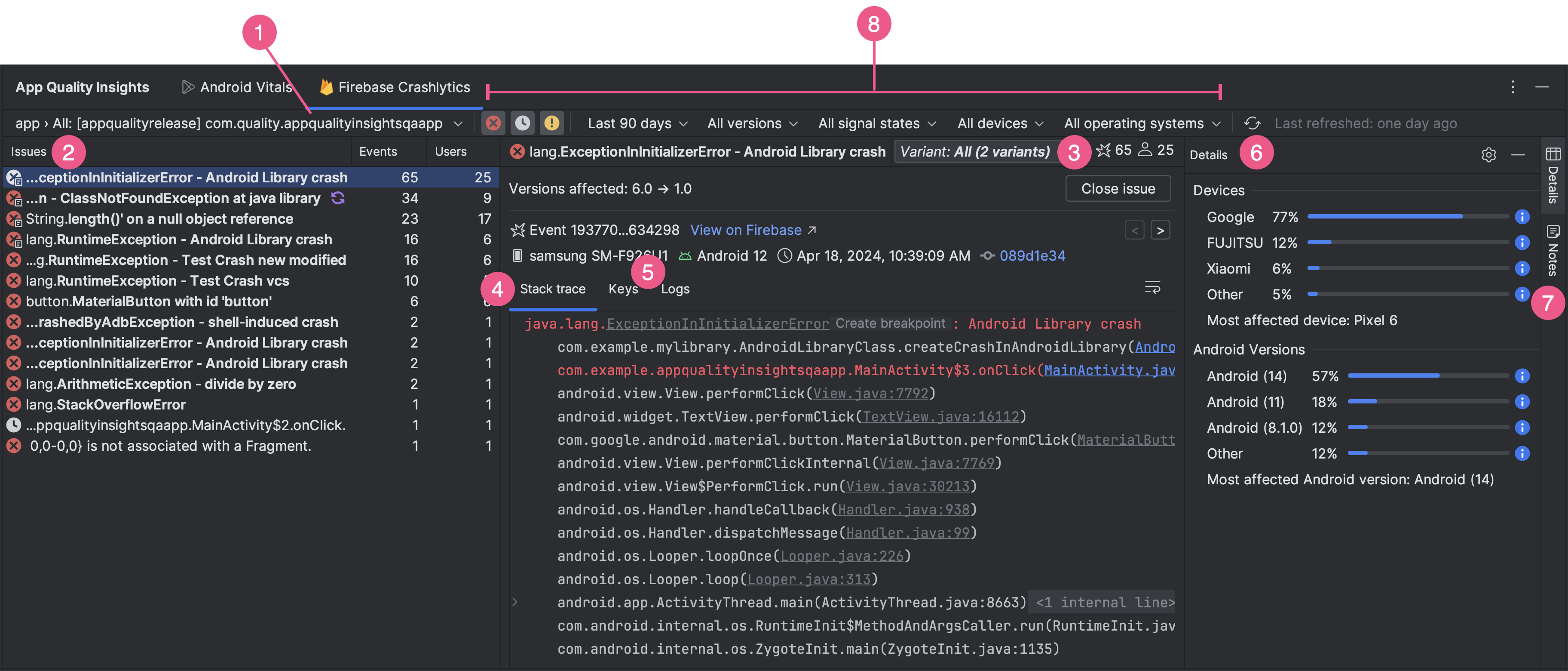
- از منوی کشویی شناسه برنامه برای انتخاب شناسه برنامه مورد نظر برای تجزیه و تحلیل استفاده کنید. برای مثال، در حالی که ممکن است روی نسخه اشکال زدایی برنامه خود در IDE کار کنید، ممکن است بخواهید داده های رویداد را برای نسخه تولیدی برنامه خود که کاربران نصب می کنند، مشاهده کنید.
- پانل Issues رویدادهای برتری را نشان میدهد که Crashlytics دادههایی برای آنها دارد و بر اساس تأثیرگذارترین خرابیهای شما مرتب شده است.
- رویدادها را بر اساس انواع یا گروههایی از رویدادها مشاهده کنید که دارای ردیابی پشته مشابه هستند. تجزیه و تحلیل رویدادها بر اساس نوع به شما کمک می کند تا دلایل اصلی خرابی را شناسایی کنید.
برگه Stack Trace جزئیات مربوط به آخرین رویدادی را که در پانل Issues کلیک می کنید نشان می دهد. می توانید ردیابی پشته رویداد را ببینید و روی ردیابی پشته کلیک کنید تا به خطوط مربوطه در پایگاه کد خود بروید. اگر کد شما از زمان وقوع خرابی تغییر کرده است، روی show diff در کنار خطای stack trace کلیک کنید تا تفاوت بین کد فعلی شما و نسخه پایگاه کد شما که خرابی را ایجاد کرده است را مشاهده کنید.
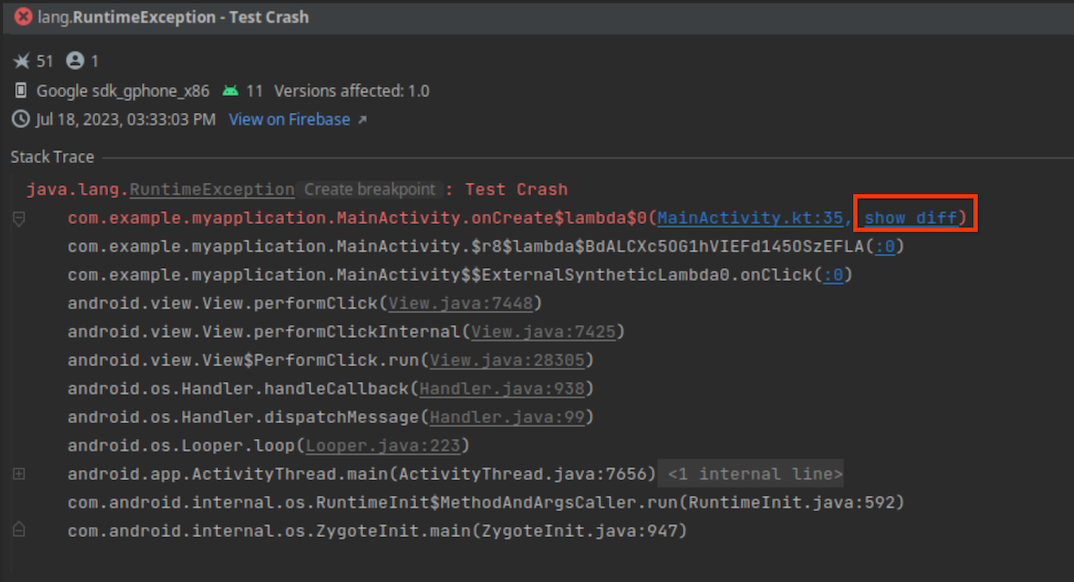
همچنین اطلاعاتی درباره نوع دستگاه تحت تأثیر، نسخه Android آن و زمان وقوع رویداد، و همچنین پیوندی به رویداد در داشبورد Firebase Crashlytics وجود دارد. برای مرور اطلاعات برای چندین رویداد در یک گروه، از پیکان های چپ و راست استفاده کنید. برای بستن یک مشکل مستقیماً از پانل روی Close issue کلیک کنید.
- برگههای کلیدها و گزارشها جفتها و گزارشهای سفارشی کلید-مقدار را برای هر گزارش Crashlytics نشان میدهند.
- پانل جزئیات تعداد خرابی ها را بر اساس نوع دستگاه و نسخه اندروید تجزیه می کند، بنابراین می توانید تعیین کنید کدام گروه های کاربری بیشتر تحت تأثیر قرار می گیرند. همچنین نشان می دهد که کدام نسخه برنامه دچار خرابی شده و تعداد کاربرانی که تحت تأثیر قرار گرفته اند.
- یادداشتها را بخوانید و به آنها پیوست کنید تا در کنسول Firebase و هم تیمیهایتان قابل مشاهده باشند. برای نوشتن یادداشت در مورد یک مشکل، موضوع را انتخاب کنید و پانل یادداشت ها را باز کنید. برای نوشتن یادداشت ها باید مجوز نوشتن برای پروژه Crashlytics داشته باشید. مشکلات مربوط به یادداشت ها با نماد "یادداشت ها" ظاهر می شوند
 در پانل مسائل
در پانل مسائل 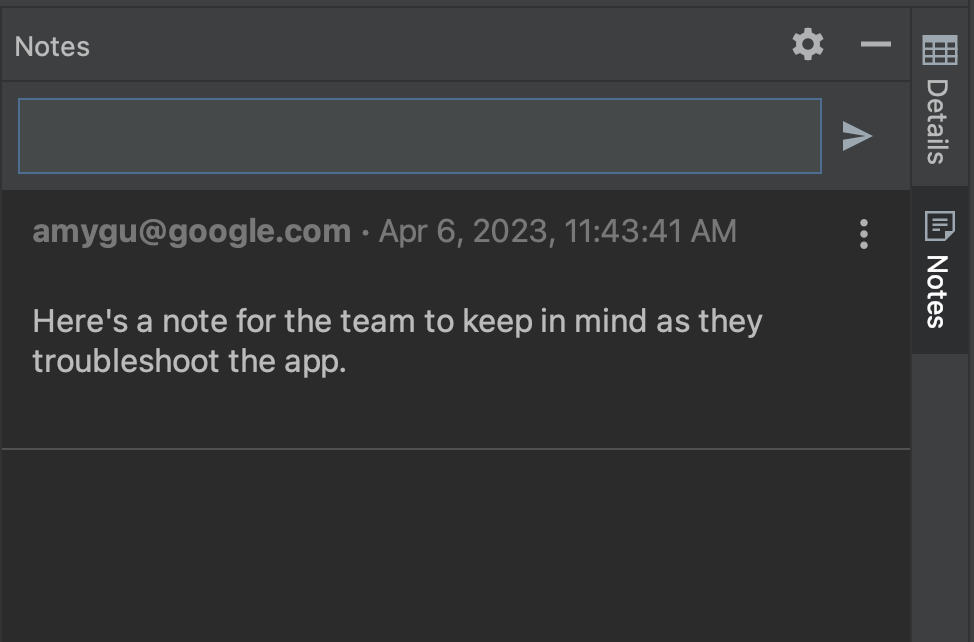
- از انواع فیلترها برای تقویت زیر مجموعه های خاصی از رویدادها استفاده کنید. می توانید رویدادهایی را که Fatal هستند انتخاب یا لغو انتخاب کنید
 ، غیر کشنده
، غیر کشنده و ANR ها
و ANR ها و همچنین بر اساس زمان، نسخه برنامه، Crashlytics Signal ، ساخت و مدل دستگاه و نسخه پلتفرم Android فیلتر کنید. توجه داشته باشید که برای حالتهای Crashlytics Signal، زمانی که یک مشکل در گذشته بسته شده باشد و در نسخه جدید برنامه دوباره رخ داده باشد، مشکل پسرفت شده در نظر گرفته میشود.
و همچنین بر اساس زمان، نسخه برنامه، Crashlytics Signal ، ساخت و مدل دستگاه و نسخه پلتفرم Android فیلتر کنید. توجه داشته باشید که برای حالتهای Crashlytics Signal، زمانی که یک مشکل در گذشته بسته شده باشد و در نسخه جدید برنامه دوباره رخ داده باشد، مشکل پسرفت شده در نظر گرفته میشود.
علاوه بر اینکه میتوانید از پشتهای به کد دیگر پیمایش کنید، میتوانید از کد به ردیابی پشته نیز بپرید: Android Studio اکنون خطوط کد مربوط به خرابیها را با نماد ناودان خرابی حاشیهنویسی میکند.![]() بنابراین می توانید به راحتی آنها را شناسایی و اشکال زدایی کنید.
بنابراین می توانید به راحتی آنها را شناسایی و اشکال زدایی کنید.
هنگامی که ماوس را روی نماد خرابی نگه میدارید، یک پاپآپ ظاهر میشود که نشان میدهد چند رویداد شامل آن خط کد و فرکانسهای رویداد است.
![]()
برای فهرست دقیقتر رویدادها، از جمله تعداد و تعداد کاربرانی که تحت تأثیر یک رویداد خاص قرار گرفتهاند، روی نماد خرابی کلیک کنید. روی یک رویداد خاص کلیک کنید تا به جزئیات رویداد در پنجره ابزار App Quality Insights بروید.
![]()
اعداد مختلف بین Android vitals و Crashlytics
توجه داشته باشید که Android vitals و Crashlytics ممکن است مقادیر متفاوتی را برای تعداد کاربران و رویدادهای مرتبط با یک خرابی گزارش دهند. این تناقضات به این دلیل اتفاق میافتد که Play و Crashlytics میتوانند در زمانهای مختلف و برای کاربران مختلف دچار خرابی شوند. در اینجا چند دلیل برای اینکه چرا تعداد Play و Crashlytics ممکن است متفاوت باشد آورده شده است:
- خرابیهای Play از زمان راهاندازی شروع میشود، در حالی که Crashlytics خرابیهایی را که پس از راهاندازی Crashlytics SDK اتفاق میافتد، میگیرد.
- اگر کاربر هنگام دریافت یک تلفن جدید از گزارش خرابی منصرف شود، این خرابیها به Play گزارش نمیشوند. با این حال، Crashlytics بر اساس خط مشی رازداری خود برنامه، خرابی ها را می گیرد.
در حالت آفلاین با عملکرد محدود تحقیق کنید
اگر درخواست جدیدی ارائه میکنید، مثلاً با کلیک کردن روی Refresh ، و Android Studio قادر به برقراری ارتباط با Crashlytics نیست، پنجره App Quality Insights به شما امکان میدهد وارد حالت آفلاین شوید.
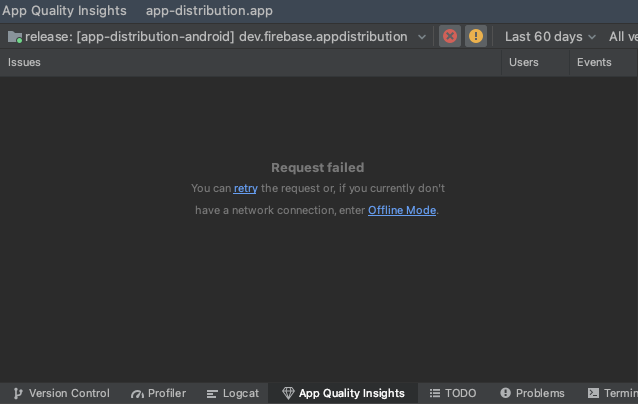
در حالی که در این حالت هستید، می توانید به بررسی مسائل و آخرین رویدادها از داده های حافظه پنهان ادامه دهید. برخی از عملکردها، مانند تغییر برخی گزینههای فیلتر یا بستن مشکلات، در دسترس نیستند. برای اتصال مجدد به Crashlytics و بازگشت به حالت آنلاین، روی اتصال مجدد کلیک کنید![]() .
.
مجوزها
مجوزهای سرویس را ببینید.

