Os componentes da interface do usuário fornecem feedback ao usuário do dispositivo pela maneira como eles respondem às interações do usuário. Cada componente tem a própria maneira de responder a interações, o que ajuda o usuário a saber o que as interações dele estão fazendo. Por exemplo, se um usuário tocar em um botão na tela touchscreen de um dispositivo, ele provavelmente mudará de alguma forma, talvez adicionando uma cor de destaque. Essa mudança informa ao usuário que ele tocou no botão. Se o usuário não quiser fazer que eles saberão arrastar o dedo para longe do botão antes soltando, caso contrário, o botão será ativado.
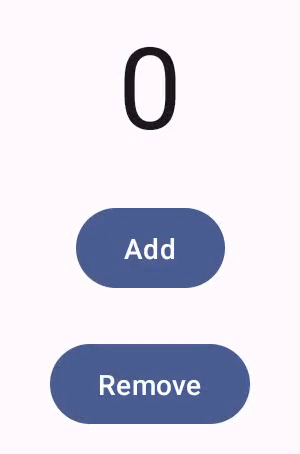
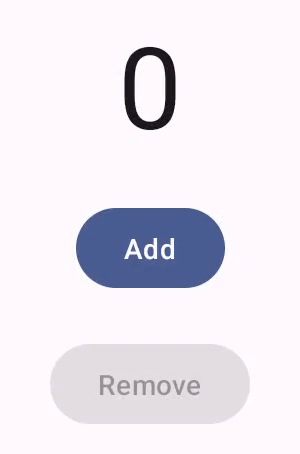
A documentação de Gestos do Compose aborda como os componentes do Compose processam eventos de ponteiro de baixo nível, como movimentos e cliques do ponteiro. O Compose abstrai esses eventos de baixo nível em interações de nível mais alto. Por exemplo, uma série de eventos de ponteiro pode ser adicionada a um botão de tocar e soltar. Entender essas abstrações de nível superior pode ajudar a personalizar a resposta da IU ao usuário. Por exemplo, você pode personalizar a aparência de um componente quando o usuário interage com ele ou apenas manter um registro dessas ações. Este documento fornece as informações necessárias para modificar os elementos de IU padrão ou criar seu próprio elemento.
Interações
Em muitos casos, você não precisa saber apenas como o componente do Compose está
interpretando as interações do usuário. Por exemplo, Button depende de
Modifier.clickable
para descobrir se o usuário clicou no botão. Se estiver adicionando um botão
típico ao seu app, você poderá definir o código onClick do botão, e
o Modifier.clickable executará esse código quando adequado. Isso significa que você não precisa
saber se o usuário tocou na tela ou selecionou o botão com um
teclado. O Modifier.clickable descobre que o usuário executou um clique e responde executando o código onClick.
No entanto, se você quiser personalizar a resposta do componente de IU para o comportamento do usuário, talvez precise saber mais do que está acontecendo nos bastidores. Esta seção fornece algumas dessas informações.
Quando um usuário interage com um componente de IU, o sistema representa o comportamento
gerando vários
eventos de
Interaction. Por exemplo, se um usuário tocar em um botão, ele vai gerar
PressInteraction.Press.
Se o usuário levantar o dedo dentro do botão, ele vai gerar um
PressInteraction.Release,
informando ao botão que o clique foi concluído. Por outro lado, se o
usuário arrastar o dedo para fora do botão e levantar o dedo, o botão
vai gerar
PressInteraction.Cancel,
para indicar que o pressionamento do botão foi cancelado, não concluído.
Essas interações são discretas. Ou seja, esses eventos de interação de baixo nível não pretendem interpretar o significado das ações do usuário ou a sequência delas. Eles também não interpretam quais ações do usuário podem ter prioridade sobre outras ações.
Essas interações geralmente vêm em pares, com um início e um fim. A segunda
interação contém uma referência à primeira. Por exemplo, se um usuário
tocar em um botão e levantar o dedo, o toque vai gerar uma interação
PressInteraction.Press,
e a liberação vai gerar um
PressInteraction.Release.
A Release tem uma propriedade press que identifica a
PressInteraction.Press inicial.
Você pode ver as interações de um componente específico observando a
InteractionSource. A InteractionSource é criada com base nos fluxos
Kotlin para que você possa coletar as interações da mesma forma que
trabalha com qualquer outro fluxo. Para mais informações sobre essa decisão de design,
consulte a postagem do blog Illuminating Interactions (em inglês).
Estado de interação
Para estender a funcionalidade integrada dos componentes, você também precisa
monitorar as interações por conta própria. Por exemplo, talvez você queira que um botão
mude de cor quando for pressionado. A maneira mais simples de acompanhar as interações é
observar o estado adequado da interação. InteractionSource oferece alguns
métodos que revelam vários status de interação como estado. Por exemplo, se
você quiser ver se um botão específico foi pressionado, chame o método
InteractionSource.collectIsPressedAsState()
correspondente:
val interactionSource = remember { MutableInteractionSource() } val isPressed by interactionSource.collectIsPressedAsState() Button( onClick = { /* do something */ }, interactionSource = interactionSource ) { Text(if (isPressed) "Pressed!" else "Not pressed") }
Além de collectIsPressedAsState(), o Compose também fornece
collectIsFocusedAsState(), collectIsDraggedAsState() e
collectIsHoveredAsState(). Na verdade, esses são métodos de conveniência
baseados nas APIs InteractionSource de nível inferior. Em alguns casos, convém
usar essas funções de nível inferior diretamente.
Por exemplo, suponha que você precise saber se um botão está sendo pressionado e
também se ele está sendo arrastado. Se você usar collectIsPressedAsState()
e collectIsDraggedAsState(), o Compose fará muito trabalho duplicado, e
não há garantia de que você receberá todas as interações na ordem certa. Em
situações como essa, você pode trabalhar diretamente com a
InteractionSource. Para mais informações sobre como acompanhar as interações
com o InteractionSource, consulte Trabalhar com InteractionSource.
A seção a seguir descreve como consumir e emitir interações com
InteractionSource e MutableInteractionSource, respectivamente.
Consumir e emitir Interaction
InteractionSource representa um stream somente leitura de Interactions. Ele não é
possível emitir um Interaction para um InteractionSource. Emitir
Interactions, será necessário usar um MutableInteractionSource, que se estende da
InteractionSource
Modificadores e componentes podem consumir, emitir, consumir e emitir Interactions.
As seções a seguir descrevem como consumir e emitir interações de ambos
modificadores e componentes.
Como consumir exemplo de modificador
Para um modificador que desenha uma borda para o estado em foco, você só precisa observar
Interactions, para que você possa aceitar uma InteractionSource:
fun Modifier.focusBorder(interactionSource: InteractionSource): Modifier { // ... }
Está claro pela assinatura da função que esse modificador é um consumidor.
pode consumir Interactions, mas não pode emiti-las.
Exemplo de produção de modificador
Para um modificador que processa eventos de passagem de cursor como Modifier.hoverable, você
precisa emitir Interactions e aceitar uma MutableInteractionSource como
:
fun Modifier.hover(interactionSource: MutableInteractionSource, enabled: Boolean): Modifier { // ... }
Esse modificador é um produtor e pode usar o valor
MutableInteractionSource para emitir HoverInteractions ao passar o cursor sobre ele ou
sem passar o cursor.
Criar componentes que consumam e produzam
Componentes de alto nível, como um Button do Material Design, agem como produtores e
consumidores. Eles processam eventos de entrada e foco, além de mudar a aparência.
em resposta a esses eventos, como mostrar uma ondulação ou animar
da elevação. Como resultado, ele expõe diretamente MutableInteractionSource como uma
para que você possa fornecer sua própria instância memorizada:
@Composable fun Button( onClick: () -> Unit, modifier: Modifier = Modifier, enabled: Boolean = true, // exposes MutableInteractionSource as a parameter interactionSource: MutableInteractionSource? = null, elevation: ButtonElevation? = ButtonDefaults.elevatedButtonElevation(), shape: Shape = MaterialTheme.shapes.small, border: BorderStroke? = null, colors: ButtonColors = ButtonDefaults.buttonColors(), contentPadding: PaddingValues = ButtonDefaults.ContentPadding, content: @Composable RowScope.() -> Unit ) { /* content() */ }
Isso permite elevar o
MutableInteractionSource do componente e observando todos os
Interactions produzidos pelo componente. Você pode usar isso para controlar
aparência desse componente ou de qualquer outro componente em sua interface.
Se você estiver criando seus próprios componentes interativos de alto nível, recomendamos
exponha MutableInteractionSource como um parâmetro dessa maneira. Além disso,
seguindo as práticas recomendadas de elevação de estado, isso também facilita ler e
controlam o estado visual de um componente da mesma forma que qualquer outro tipo
(como o ativado) pode ser lido e controlado.
O Compose segue uma abordagem de arquitetura em camadas,
para que os componentes de alto nível do Material Design sejam criados com base nos conceitos básicos
blocos que produzem os Interactions necessários para controlar ondulações e outros
efeitos visuais. A biblioteca Foundation oferece modificadores de interação de alto nível
como Modifier.hoverable, Modifier.focusable e
Modifier.draggable.
Para criar um componente que responda a eventos de passar o cursor, basta usar
Modifier.hoverable e transmita um MutableInteractionSource como parâmetro.
Sempre que você passa o cursor sobre o componente, ele emite HoverInteractions, e você pode usar
para mudar a aparência do componente.
// This InteractionSource will emit hover interactions val interactionSource = remember { MutableInteractionSource() } Box( Modifier .size(100.dp) .hoverable(interactionSource = interactionSource), contentAlignment = Alignment.Center ) { Text("Hello!") }
Para tornar esse componente focalizável, adicione Modifier.focusable e transmita
o mesmo MutableInteractionSource de um parâmetro. Agora, os dois
HoverInteraction.Enter/Exit e FocusInteraction.Focus/Unfocus são emitidos
pelo mesmo MutableInteractionSource, e é possível personalizar
aparência dos dois tipos de interação no mesmo lugar:
// This InteractionSource will emit hover and focus interactions val interactionSource = remember { MutableInteractionSource() } Box( Modifier .size(100.dp) .hoverable(interactionSource = interactionSource) .focusable(interactionSource = interactionSource), contentAlignment = Alignment.Center ) { Text("Hello!") }
Modifier.clickable é um número ainda maior
do que hoverable e focusable, para que um componente seja
clicável, é implicitamente passível de passagem do cursor, e os componentes que podem ser clicados devem
também ser focalizável. É possível usar Modifier.clickable para criar um componente que
lida com interações de passar cursor, focar e pressionar, sem precisar combinar
APIs de nível de serviço. Se você também quiser tornar seu componente clicável,
Substitua hoverable e focusable por um clickable:
// This InteractionSource will emit hover, focus, and press interactions val interactionSource = remember { MutableInteractionSource() } Box( Modifier .size(100.dp) .clickable( onClick = {}, interactionSource = interactionSource, // Also show a ripple effect indication = ripple() ), contentAlignment = Alignment.Center ) { Text("Hello!") }
Trabalhar com InteractionSource
Se você precisar de informações de baixo nível sobre interações com um componente, use
as APIs de fluxo padrão para a InteractionSource desse componente.
Por exemplo, suponha que você queira manter uma lista das interações de pressionar e arrastar
para uma InteractionSource. Esse código faz metade do trabalho, adicionando
os novos pressionamentos à lista conforme eles chegam:
val interactionSource = remember { MutableInteractionSource() } val interactions = remember { mutableStateListOf<Interaction>() } LaunchedEffect(interactionSource) { interactionSource.interactions.collect { interaction -> when (interaction) { is PressInteraction.Press -> { interactions.add(interaction) } is DragInteraction.Start -> { interactions.add(interaction) } } } }
Mas, além de adicionar as novas interações, você também precisará removê-las quando elas terminarem, por exemplo, quando o usuário levantar o dedo do componente. Isso é fácil, porque as interações finais sempre carregam uma referência à interação inicial associada. O código a seguir mostra como remover as interações que terminaram:
val interactionSource = remember { MutableInteractionSource() } val interactions = remember { mutableStateListOf<Interaction>() } LaunchedEffect(interactionSource) { interactionSource.interactions.collect { interaction -> when (interaction) { is PressInteraction.Press -> { interactions.add(interaction) } is PressInteraction.Release -> { interactions.remove(interaction.press) } is PressInteraction.Cancel -> { interactions.remove(interaction.press) } is DragInteraction.Start -> { interactions.add(interaction) } is DragInteraction.Stop -> { interactions.remove(interaction.start) } is DragInteraction.Cancel -> { interactions.remove(interaction.start) } } } }
Agora, se você quiser saber se o componente está sendo pressionado ou arrastado,
basta verificar se interactions está vazio:
val isPressedOrDragged = interactions.isNotEmpty()
Para saber qual foi a interação mais recente, basta conferir a última item na lista. Por exemplo, é assim que a implementação de ondulação do Compose descobre a sobreposição de estado apropriada a ser usada para a interação mais recente:
val lastInteraction = when (interactions.lastOrNull()) { is DragInteraction.Start -> "Dragged" is PressInteraction.Press -> "Pressed" else -> "No state" }
Como todas as Interactions seguem a mesma estrutura, não há muito
diferença no código ao trabalhar com diferentes tipos de interações do usuário — a
o padrão geral é o mesmo.
Os exemplos anteriores nesta seção representam o Flow do
interações usando State
Isso facilita a observação dos valores atualizados,
já que a leitura do valor do estado causa recomposições automaticamente. No entanto,
a composição é pré-frame em lote. Isso significa que, se o estado mudar, e
e volta para o mesmo frame, os componentes que observam o estado não
para ver a mudança.
Isso é importante para as interações, já que elas podem começar e terminar regularmente
no mesmo frame. Por exemplo, usando o exemplo anterior com Button:
val interactionSource = remember { MutableInteractionSource() } val isPressed by interactionSource.collectIsPressedAsState() Button(onClick = { /* do something */ }, interactionSource = interactionSource) { Text(if (isPressed) "Pressed!" else "Not pressed") }
Se um pressionamento começar e terminar no mesmo frame, o texto nunca será exibido como
“Pressionado!”. Na maioria dos casos, isso não é um problema — mostrar um efeito visual para
em um período tão curto resultará em oscilação e não será muito
perceptíveis para o usuário. Para alguns casos, como mostrar um efeito de ondulação ou uma
uma animação semelhante, convém mostrar o efeito por pelo menos uma quantidade mínima
em vez de parar imediatamente se o botão não for mais pressionado. Para
você pode iniciar e parar animações diretamente de dentro da função
lambda, em vez de gravar em um estado. Há um exemplo desse padrão
a seção Criar uma Indication avançada com borda animada.
Exemplo: componente de build com processamento de interação personalizado
Para ver como criar componentes com uma resposta personalizada para entrada, veja um exemplo de botão modificado. Nesse caso, suponha que você queira um botão que responda aos pressionamentos mudando a aparência:
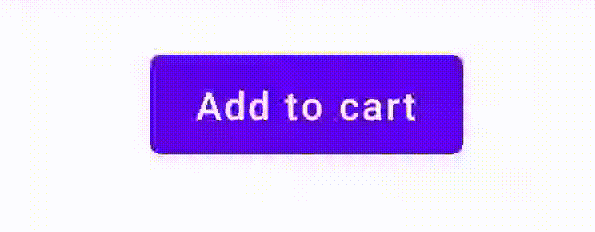
Para fazer isso, crie um elemento personalizado que pode ser composto com base em Button e use um
parâmetro icon adicional para desenhar o ícone, neste caso, um carrinho de compras. Você
chama collectIsPressedAsState() para rastrear se o usuário está passando o cursor sobre o
botão. Quando estiver, você vai adicionar o ícone. O código vai ficar assim:
@Composable fun PressIconButton( onClick: () -> Unit, icon: @Composable () -> Unit, text: @Composable () -> Unit, modifier: Modifier = Modifier, interactionSource: MutableInteractionSource? = null ) { val isPressed = interactionSource?.collectIsPressedAsState()?.value ?: false Button( onClick = onClick, modifier = modifier, interactionSource = interactionSource ) { AnimatedVisibility(visible = isPressed) { if (isPressed) { Row { icon() Spacer(Modifier.size(ButtonDefaults.IconSpacing)) } } } text() } }
Veja como usar esse novo elemento de composição:
PressIconButton( onClick = {}, icon = { Icon(Icons.Filled.ShoppingCart, contentDescription = null) }, text = { Text("Add to cart") } )
Como esse novo PressIconButton é criado com base no Button do
Material já existente, ele reage às interações do usuário de todas as maneiras normais. Quando o usuário
pressiona o botão, ele muda um pouco a opacidade, como um
Button comum do Material.
Criar e aplicar um efeito personalizado reutilizável com Indication
Nas seções anteriores, você aprendeu a mudar parte de um componente em resposta
para diferentes Interactions, como mostrar um ícone quando pressionado. Esse mesmo
abordagem pode ser usada para alterar o valor dos parâmetros que você fornece para um
ou alterar o conteúdo exibido dentro de um componente, mas isso é
aplicável somente a cada componente. Muitas vezes, um aplicativo ou sistema de design
terão um sistema genérico para efeitos visuais com estado, um efeito que deveria
sejam aplicados a todos os componentes de maneira consistente.
Se você está construindo esse tipo de sistema de design, personalizar um componente e reutilizar essa personalização com outros componentes pode ser difícil para o os seguintes motivos:
- Todos os componentes do sistema de design precisam do mesmo código boilerplate
- É fácil esquecer de aplicar esse efeito a componentes recém-criados e personalizados componentes clicáveis
- Pode ser difícil combinar o efeito personalizado com outros efeitos
Para evitar esses problemas e dimensionar facilmente um componente personalizado em seu sistema,
use Indication.
Indication representa um efeito visual reutilizável que pode ser aplicado
componentes de um aplicativo ou sistema de design. Indication foi dividido em duas
partes:
IndicationNodeFactory: uma fábrica que cria instâncias deModifier.Nodeque renderizar efeitos visuais para um componente. Para implementações mais simples que não precisam mudar os componentes, podendo ser um singleton (objeto) e reutilizado do aplicativo inteiro.Essas instâncias podem ser com ou sem estado. Como eles são criados eles podem extrair valores de um
CompositionLocalpara mudar a forma como eles aparecem ou se comportam dentro de um componente específico, como acontece com qualquer outroModifier.Node.Modifier.indication: Um modificador que desenhaIndicationpara um componente.Modifier.clickablee outros modificadores de interação de alto nível aceitam um parâmetro de indicação diretamente, então eles não só emitem asInteractions, mas também pode desenhar efeitos visuais para asInteractions. emitir. Em casos simples, basta usarModifier.clickablesem precisar deModifier.indication.
Substituir o efeito por um Indication
Esta seção descreve como substituir um efeito de escala manual aplicado a um botão específico com uma indicação equivalente que possa ser reutilizada em vários componentes de solução.
O código a seguir cria um botão que escalona para baixo quando pressionado:
val interactionSource = remember { MutableInteractionSource() } val isPressed by interactionSource.collectIsPressedAsState() val scale by animateFloatAsState(targetValue = if (isPressed) 0.9f else 1f, label = "scale") Button( modifier = Modifier.scale(scale), onClick = { }, interactionSource = interactionSource ) { Text(if (isPressed) "Pressed!" else "Not pressed") }
Para converter o efeito de escala no snippet acima em um Indication, siga
estas etapas:
Crie o
Modifier.Noderesponsável por aplicar o efeito de escala. Quando anexado, o nó observa a origem da interação, semelhante ao anterior exemplos. A única diferença é que ele inicia animações diretamente em vez de converter as interações recebidas em estado.O nó precisa implementar
DrawModifierNodepara que possa substituirContentDrawScope#draw()e renderizar um efeito de escala usando o mesmo desenho como em qualquer outra API gráfica no Compose.Chamar
drawContent()disponível no receptorContentDrawScopevai desenhar o componente real ao qual oIndicationprecisa ser aplicado, então você precisa chamar essa função em uma transformação de escala. Assegure-se de que seus As implementações deIndicationsempre chamamdrawContent()em algum momento. Caso contrário, o componente ao qual você está aplicando aIndicationnão será renderizado.private class ScaleNode(private val interactionSource: InteractionSource) : Modifier.Node(), DrawModifierNode { var currentPressPosition: Offset = Offset.Zero val animatedScalePercent = Animatable(1f) private suspend fun animateToPressed(pressPosition: Offset) { currentPressPosition = pressPosition animatedScalePercent.animateTo(0.9f, spring()) } private suspend fun animateToResting() { animatedScalePercent.animateTo(1f, spring()) } override fun onAttach() { coroutineScope.launch { interactionSource.interactions.collectLatest { interaction -> when (interaction) { is PressInteraction.Press -> animateToPressed(interaction.pressPosition) is PressInteraction.Release -> animateToResting() is PressInteraction.Cancel -> animateToResting() } } } } override fun ContentDrawScope.draw() { scale( scale = animatedScalePercent.value, pivot = currentPressPosition ) { this@draw.drawContent() } } }
Crie a
IndicationNodeFactory. Sua única responsabilidade é criar nova instância de nó para uma fonte de interação fornecida. Como não há parâmetros para configurar a indicação, a fábrica pode ser um objeto:object ScaleIndication : IndicationNodeFactory { override fun create(interactionSource: InteractionSource): DelegatableNode { return ScaleNode(interactionSource) } override fun equals(other: Any?): Boolean = other === ScaleIndication override fun hashCode() = 100 }
Modifier.clickableusaModifier.indicationinternamente, então, para fazer uma componente clicável comScaleIndication, tudo o que você precisa fazer é fornecer oIndicationcomo um parâmetro paraclickable:Box( modifier = Modifier .size(100.dp) .clickable( onClick = {}, indication = ScaleIndication, interactionSource = null ) .background(Color.Blue), contentAlignment = Alignment.Center ) { Text("Hello!", color = Color.White) }
Isso também facilita a criação de componentes reutilizáveis e de alto nível usando um
Indication: um botão pode ter esta aparência:@Composable fun ScaleButton( onClick: () -> Unit, modifier: Modifier = Modifier, enabled: Boolean = true, interactionSource: MutableInteractionSource? = null, shape: Shape = CircleShape, content: @Composable RowScope.() -> Unit ) { Row( modifier = modifier .defaultMinSize(minWidth = 76.dp, minHeight = 48.dp) .clickable( enabled = enabled, indication = ScaleIndication, interactionSource = interactionSource, onClick = onClick ) .border(width = 2.dp, color = Color.Blue, shape = shape) .padding(horizontal = 16.dp, vertical = 8.dp), horizontalArrangement = Arrangement.Center, verticalAlignment = Alignment.CenterVertically, content = content ) }
Então, você pode usar o botão da seguinte maneira:
ScaleButton(onClick = {}) { Icon(Icons.Filled.ShoppingCart, "") Spacer(Modifier.padding(10.dp)) Text(text = "Add to cart!") }
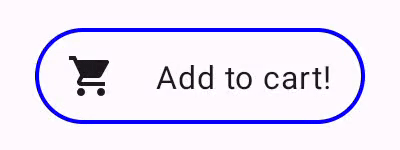
Indication personalizado.Criar uma Indication avançada com borda animada
O Indication não se limita a efeitos de transformação, como o dimensionamento
componente. Como IndicationNodeFactory retorna um Modifier.Node, é possível desenhar
qualquer tipo de efeito acima ou abaixo do conteúdo, como em outras APIs de desenho. Para
você pode desenhar uma borda animada ao redor do componente e uma sobreposição
parte superior do componente quando é pressionado:
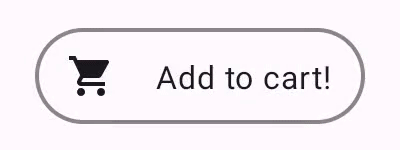
Indication.A implementação de Indication aqui é muito semelhante ao exemplo anterior:
ele apenas cria um nó com alguns parâmetros. Como a borda animada depende
na forma e na borda do componente em que a Indication é usada, o
A implementação de Indication também exige o fornecimento de formas e larguras da borda.
como parâmetros:
data class NeonIndication(private val shape: Shape, private val borderWidth: Dp) : IndicationNodeFactory { override fun create(interactionSource: InteractionSource): DelegatableNode { return NeonNode( shape, // Double the border size for a stronger press effect borderWidth * 2, interactionSource ) } }
A implementação de Modifier.Node também é conceitualmente a mesma, mesmo que o
e desenhar código é mais complicado. Como antes, ele observa InteractionSource
quando anexado, inicia animações e implementa DrawModifierNode para mostrar
o efeito sobre o conteúdo:
private class NeonNode( private val shape: Shape, private val borderWidth: Dp, private val interactionSource: InteractionSource ) : Modifier.Node(), DrawModifierNode { var currentPressPosition: Offset = Offset.Zero val animatedProgress = Animatable(0f) val animatedPressAlpha = Animatable(1f) var pressedAnimation: Job? = null var restingAnimation: Job? = null private suspend fun animateToPressed(pressPosition: Offset) { // Finish any existing animations, in case of a new press while we are still showing // an animation for a previous one restingAnimation?.cancel() pressedAnimation?.cancel() pressedAnimation = coroutineScope.launch { currentPressPosition = pressPosition animatedPressAlpha.snapTo(1f) animatedProgress.snapTo(0f) animatedProgress.animateTo(1f, tween(450)) } } private fun animateToResting() { restingAnimation = coroutineScope.launch { // Wait for the existing press animation to finish if it is still ongoing pressedAnimation?.join() animatedPressAlpha.animateTo(0f, tween(250)) animatedProgress.snapTo(0f) } } override fun onAttach() { coroutineScope.launch { interactionSource.interactions.collect { interaction -> when (interaction) { is PressInteraction.Press -> animateToPressed(interaction.pressPosition) is PressInteraction.Release -> animateToResting() is PressInteraction.Cancel -> animateToResting() } } } } override fun ContentDrawScope.draw() { val (startPosition, endPosition) = calculateGradientStartAndEndFromPressPosition( currentPressPosition, size ) val brush = animateBrush( startPosition = startPosition, endPosition = endPosition, progress = animatedProgress.value ) val alpha = animatedPressAlpha.value drawContent() val outline = shape.createOutline(size, layoutDirection, this) // Draw overlay on top of content drawOutline( outline = outline, brush = brush, alpha = alpha * 0.1f ) // Draw border on top of overlay drawOutline( outline = outline, brush = brush, alpha = alpha, style = Stroke(width = borderWidth.toPx()) ) } /** * Calculates a gradient start / end where start is the point on the bounding rectangle of * size [size] that intercepts with the line drawn from the center to [pressPosition], * and end is the intercept on the opposite end of that line. */ private fun calculateGradientStartAndEndFromPressPosition( pressPosition: Offset, size: Size ): Pair<Offset, Offset> { // Convert to offset from the center val offset = pressPosition - size.center // y = mx + c, c is 0, so just test for x and y to see where the intercept is val gradient = offset.y / offset.x // We are starting from the center, so halve the width and height - convert the sign // to match the offset val width = (size.width / 2f) * sign(offset.x) val height = (size.height / 2f) * sign(offset.y) val x = height / gradient val y = gradient * width // Figure out which intercept lies within bounds val intercept = if (abs(y) <= abs(height)) { Offset(width, y) } else { Offset(x, height) } // Convert back to offsets from 0,0 val start = intercept + size.center val end = Offset(size.width - start.x, size.height - start.y) return start to end } private fun animateBrush( startPosition: Offset, endPosition: Offset, progress: Float ): Brush { if (progress == 0f) return TransparentBrush // This is *expensive* - we are doing a lot of allocations on each animation frame. To // recreate a similar effect in a performant way, it would be better to create one large // gradient and translate it on each frame, instead of creating a whole new gradient // and shader. The current approach will be janky! val colorStops = buildList { when { progress < 1 / 6f -> { val adjustedProgress = progress * 6f add(0f to Blue) add(adjustedProgress to Color.Transparent) } progress < 2 / 6f -> { val adjustedProgress = (progress - 1 / 6f) * 6f add(0f to Purple) add(adjustedProgress * MaxBlueStop to Blue) add(adjustedProgress to Blue) add(1f to Color.Transparent) } progress < 3 / 6f -> { val adjustedProgress = (progress - 2 / 6f) * 6f add(0f to Pink) add(adjustedProgress * MaxPurpleStop to Purple) add(MaxBlueStop to Blue) add(1f to Blue) } progress < 4 / 6f -> { val adjustedProgress = (progress - 3 / 6f) * 6f add(0f to Orange) add(adjustedProgress * MaxPinkStop to Pink) add(MaxPurpleStop to Purple) add(MaxBlueStop to Blue) add(1f to Blue) } progress < 5 / 6f -> { val adjustedProgress = (progress - 4 / 6f) * 6f add(0f to Yellow) add(adjustedProgress * MaxOrangeStop to Orange) add(MaxPinkStop to Pink) add(MaxPurpleStop to Purple) add(MaxBlueStop to Blue) add(1f to Blue) } else -> { val adjustedProgress = (progress - 5 / 6f) * 6f add(0f to Yellow) add(adjustedProgress * MaxYellowStop to Yellow) add(MaxOrangeStop to Orange) add(MaxPinkStop to Pink) add(MaxPurpleStop to Purple) add(MaxBlueStop to Blue) add(1f to Blue) } } } return linearGradient( colorStops = colorStops.toTypedArray(), start = startPosition, end = endPosition ) } companion object { val TransparentBrush = SolidColor(Color.Transparent) val Blue = Color(0xFF30C0D8) val Purple = Color(0xFF7848A8) val Pink = Color(0xFFF03078) val Orange = Color(0xFFF07800) val Yellow = Color(0xFFF0D800) const val MaxYellowStop = 0.16f const val MaxOrangeStop = 0.33f const val MaxPinkStop = 0.5f const val MaxPurpleStop = 0.67f const val MaxBlueStop = 0.83f } }
A principal diferença aqui é que agora há uma duração mínima para
animação com a função animateToResting(), portanto, mesmo que o pressionamento seja
imediatamente solto, a animação de pressionamento continua. Também há o tratamento
para vários pressionamentos rápidos no início de animateToPressed, se um pressionamento
acontece durante uma animação de pressionar ou em repouso, a animação anterior é
cancelado, e a animação da imprensa começa desde o início. Para oferecer suporte a vários
efeitos simultâneos (como ondulações, em que uma nova animação de ondulação será desenhada
sobre outras ondulações), é possível acompanhar as animações em uma lista, em vez de
cancelando animações existentes e iniciando novas.
Recomendados para você
- Observação: o texto do link aparece quando o JavaScript está desativado.
- Entender os gestos
- Kotlin para Jetpack Compose
- Componentes e layouts do Material Design

