इस पेज पर बताया गया है कि अपने पैराग्राफ़ के टेक्स्ट को कैसे स्टाइल किया जा सकता है. पैराग्राफ़-लेवल की स्टाइल सेट करने के लिए, textAlign और lineHeight जैसे पैरामीटर कॉन्फ़िगर किए जा सकते हैं. इसके अलावा, अपने हिसाब से ParagraphStyle तय किया जा सकता है.
टेक्स्ट अलाइनमेंट सेट करना
textAlign पैरामीटर की मदद से, Text कंपोज़ेबल सर्फ़ेस एरिया में मौजूद टेक्स्ट का हॉरिज़ॉन्टल अलाइनमेंट सेट किया जा सकता है.
डिफ़ॉल्ट रूप से, Text अपने कॉन्टेंट की वैल्यू के हिसाब से, टेक्स्ट अलाइनमेंट को अपने-आप सेट कर देगा:
- बाएं से दाएं लिखे जाने वाले अक्षरों के लिए,
Textकंटेनर का बायां किनारा. जैसे, लैटिन, सिरिलिक या हैंगुल - अरबी या हीब्रू जैसे दाएं से बाएं लिखे जाने वाले अक्षरों के लिए,
Textकंटेनर का दायां किनारा
@Composable fun CenterText() { Text( "Hello World", textAlign = TextAlign.Center, modifier = Modifier.width(150.dp) ) }

अगर आपको किसी Text कंपोज़ेबल के टेक्स्ट अलाइनमेंट को मैन्युअल तरीके से सेट करना है, तो TextAlign.Left और TextAlign.Right के बजाय TextAlign.Start और TextAlign.End का इस्तेमाल करें. ऐसा इसलिए, क्योंकि ये Text कंपोज़ेबल के दाईं ओर के किनारे पर टेक्स्ट को अलाइन करते हैं. यह अलाइनमेंट, टेक्स्ट की दिशा के हिसाब से होता है. उदाहरण के लिए, TextAlign.End फ़्रेंच टेक्स्ट के लिए दाईं ओर और अरबी टेक्स्ट के लिए बाईं ओर अलाइन होता है. हालांकि, TextAlign.Right दाईं ओर अलाइन होता है, भले ही कोई भी वर्णमाला इस्तेमाल की गई हो.
किसी पैराग्राफ़ में एक से ज़्यादा स्टाइल जोड़ना
किसी पैराग्राफ़ में एक से ज़्यादा स्टाइल जोड़ने के लिए, AnnotatedString में ParagraphStyle का इस्तेमाल किया जा सकता है. इसमें स्टाइल के साथ एनोटेशन किया जा सकता है.
आपके टेक्स्ट के किसी हिस्से को ParagraphStyle से मार्क करने पर, उस हिस्से को बाकी टेक्स्ट से अलग कर दिया जाता है. ऐसा लगता है कि उस हिस्से की शुरुआत और आखिर में लाइन फ़ीड मौजूद हैं.
किसी टेक्स्ट में एक से ज़्यादा स्टाइल जोड़ने के बारे में ज़्यादा जानने के लिए, टेक्स्ट में एक से ज़्यादा स्टाइल जोड़ना लेख पढ़ें.
AnnotatedString में टाइप-सेफ़ बिल्डर है, ताकि इसे आसानी से बनाया जा सके: buildAnnotatedString. नीचे दिए गए स्निपेट में, buildAnnotatedString का इस्तेमाल करके ParagraphStyle को सेट किया गया है:
@Composable fun ParagraphStyle() { Text( buildAnnotatedString { withStyle(style = ParagraphStyle(lineHeight = 30.sp)) { withStyle(style = SpanStyle(color = Color.Blue)) { append("Hello\n") } withStyle( style = SpanStyle( fontWeight = FontWeight.Bold, color = Color.Red ) ) { append("World\n") } append("Compose") } } ) }
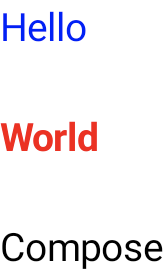
लाइन की ऊंचाई और पैडिंग में बदलाव करना
includeFontPadding एक लेगसी प्रॉपर्टी है. यह टेक्स्ट की पहली लाइन के ऊपर और आखिरी लाइन के नीचे, फ़ॉन्ट मेट्रिक के आधार पर अतिरिक्त पैडिंग जोड़ती है.
Compose BOM के 2024.01.01 वर्शन से, includeFontPadding को डिफ़ॉल्ट रूप से false पर सेट किया जाता है. इससे डिफ़ॉल्ट टेक्स्ट लेआउट, सामान्य डिज़ाइन टूल के साथ ज़्यादा बेहतर तरीके से काम करता है.
lineHeight को कॉन्फ़िगर करने की सुविधा नई नहीं है. यह Android Q के बाद से उपलब्ध है. lineHeight पैरामीटर का इस्तेमाल करके, Text के लिए lineHeight को कॉन्फ़िगर किया जा सकता है. यह पैरामीटर, टेक्स्ट की हर लाइन में लाइन की ऊंचाई को डिस्ट्रिब्यूट करता है. इसके बाद, नए LineHeightStyle API का इस्तेमाल करके, यह कॉन्फ़िगर किया जा सकता है कि टेक्स्ट को स्पेस में कैसे अलाइन किया जाए. साथ ही, खाली जगह को हटाया जा सकता है.
बेहतर सटीक नतीजे पाने के लिए, हो सकता है कि आप lineHeight को अडजस्ट करने के लिए, "sp" (स्केल्ड पिक्सल) के बजाय "em" (रिलेटिव फ़ॉन्ट साइज़) टेक्स्ट यूनिट का इस्तेमाल करना चाहें. सही टेक्स्ट यूनिट चुनने के बारे में ज़्यादा जानने के लिए, TextUnit देखें.
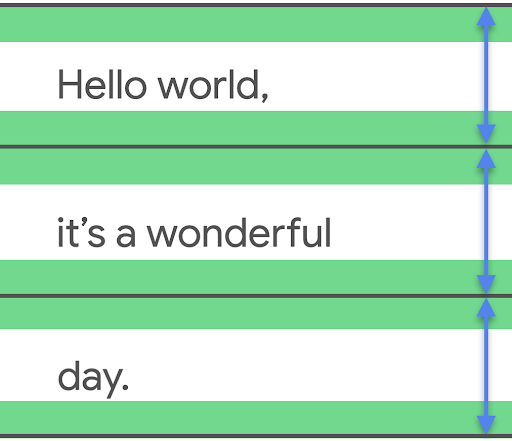
lineHeight में टेक्स्ट को अडजस्ट करने के लिए, अलाइनमेंट और ट्रिम का इस्तेमाल करें. अगर ज़रूरत हो, तो अतिरिक्त जगह को ट्रिम करें.
Text( text = text, style = LocalTextStyle.current.merge( TextStyle( lineHeight = 2.5.em, platformStyle = PlatformTextStyle( includeFontPadding = false ), lineHeightStyle = LineHeightStyle( alignment = LineHeightStyle.Alignment.Center, trim = LineHeightStyle.Trim.None ) ) ) )
lineHeight को अडजस्ट करने के साथ-साथ, अब LineHeightStyle एपीआई का इस्तेमाल करके, कॉन्फ़िगरेशन की मदद से टेक्स्ट को और ज़्यादा सेंटर में लाया जा सकता है और उसे स्टाइल किया जा सकता है: LineHeightStyle.Alignment और LineHeightStyle.Trim (includeFontPadding को false पर सेट करना ज़रूरी है, ताकि ट्रिम काम कर सके). अलाइनमेंट और ट्रिमिंग की सुविधा, टेक्स्ट की लाइनों के बीच की जगह का इस्तेमाल करती है. इससे टेक्स्ट को सभी लाइनों में बेहतर तरीके से डिस्ट्रिब्यूट किया जा सकता है. इसमें टेक्स्ट की एक लाइन और टेक्स्ट के ब्लॉक की सबसे ऊपर वाली लाइन भी शामिल है.
LineHeightStyle.Alignment से यह तय होता है कि लाइन की ऊंचाई के हिसाब से, लाइन को स्पेस में कैसे अलाइन किया जाए. हर लाइन में, टेक्स्ट को ऊपर, नीचे, बीच में या अनुपात के हिसाब से अलाइन किया जा सकता है. इसके बाद, LineHeightStyle.Trim की मदद से, टेक्स्ट की पहली लाइन के ऊपर और आखिरी लाइन के नीचे मौजूद अतिरिक्त स्पेस को हटाया जा सकता है. यह स्पेस, lineHeight और अलाइनमेंट में किए गए बदलावों की वजह से जनरेट होता है. यहां दिए गए उदाहरणों में दिखाया गया है कि अलाइनमेंट बीच में (LineHeightStyle.Alignment.Center) होने पर, अलग-अलग LineHeightStyle.Trim कॉन्फ़िगरेशन के साथ मल्टी-लाइन टेक्स्ट कैसा दिखता है.
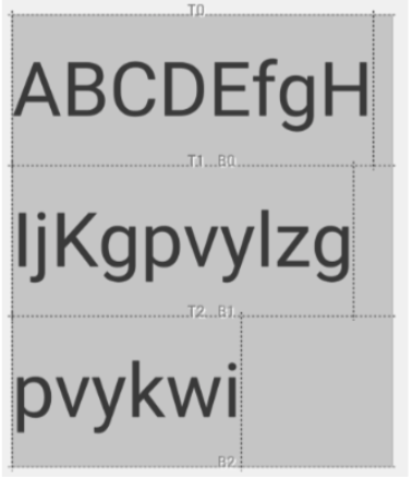 |
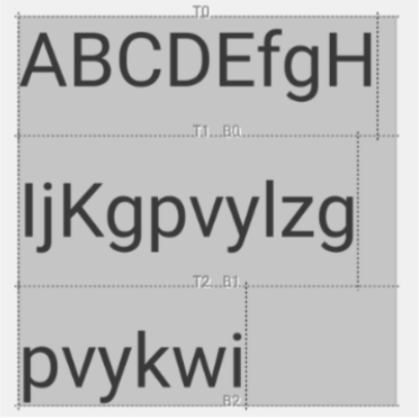 |
LineHeightStyle.Trim.None |
LineHeightStyle.Trim.Both |
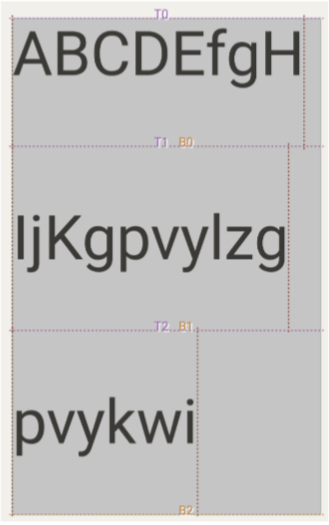 |
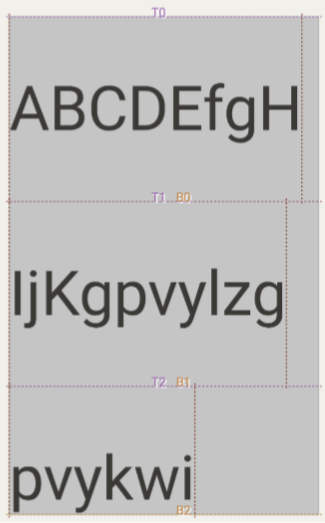 |
LineHeightStyle.Trim.FirstLineTop |
LineHeightStyle.Trim.LastLineBottom |
इस बदलाव के बारे में ज़्यादा जानने के लिए, Compose Text में फ़ॉन्ट पैडिंग ठीक करना ब्लॉग पोस्ट पढ़ें. इसमें बताया गया है कि View सिस्टम में includeFontPadding कैसे काम करता था. साथ ही, Compose और नए LineHeightStyle एपीआई के लिए किए गए बदलावों के बारे में भी बताया गया है.
लाइन ब्रेक जोड़ना
LineBreak एपीआई, उन शर्तों के बारे में बताता है जिनके आधार पर टेक्स्ट को कई लाइनों में बांटा जाता है. आपके पास यह तय करने का विकल्प होता है कि आपको अपने कंपोज़ेबल के TextStyle ब्लॉक में किस तरह की लाइन ब्रेक चाहिए.Text लाइन तोड़ने के लिए पहले से तय किए गए टाइप में ये शामिल हैं:
Simple— लाइन को तेज़ी से और बुनियादी तरीके से ब्रेक करता है. टेक्स्ट इनपुट फ़ील्ड के लिए इसका सुझाव दिया जाता है.Heading— लाइन तोड़ने के नियमों को कम सख्ती से लागू करना. यह छोटे टेक्स्ट के लिए सुझाया गया है. जैसे, टाइटल.Paragraph— पढ़ने में आसानी के लिए, लाइन को धीरे-धीरे और बेहतर तरीके से तोड़ा जाता है. इसका इस्तेमाल ज़्यादा टेक्स्ट के लिए किया जाता है, जैसे कि पैराग्राफ़.
नीचे दिए गए स्निपेट में, लंबे टेक्स्ट ब्लॉक में लाइन तोड़ने के तरीके के बारे में बताने के लिए, Simple और Paragraph, दोनों का इस्तेमाल किया गया है:
TextSample( samples = mapOf( "Simple" to { Text( text = SAMPLE_LONG_TEXT, modifier = Modifier .width(130.dp) .border(BorderStroke(1.dp, Color.Gray)), fontSize = 14.sp, style = TextStyle.Default.copy( lineBreak = LineBreak.Simple ) ) }, "Paragraph" to { Text( text = SAMPLE_LONG_TEXT, modifier = Modifier .width(130.dp) .border(BorderStroke(1.dp, Color.Gray)), fontSize = 14.sp, style = TextStyle.Default.copy( lineBreak = LineBreak.Paragraph ) ) } ) )
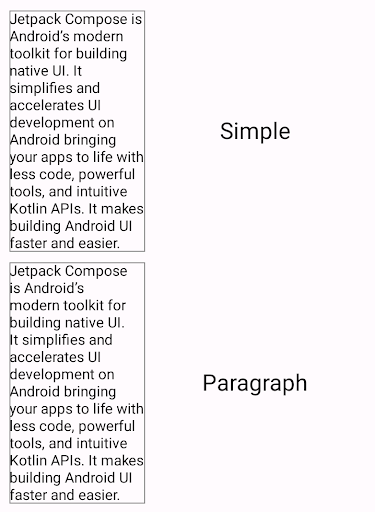
ऊपर दिए गए आउटपुट में, ध्यान दें कि Paragraph लाइन तोड़ने के तरीके से, Simple लाइन तोड़ने के तरीके की तुलना में ज़्यादा संतुलित नतीजा मिलता है.
लाइन ब्रेक को पसंद के मुताबिक बनाना
Strategy पैरामीटर की मदद से, LineBreak कॉन्फ़िगरेशन को अपनी ज़रूरत के हिसाब से भी बनाया जा सकता है. Strategy इनमें से कोई भी हो सकता है:
Balanced— इससे टेक्स्ट की लाइनों की लंबाई को बराबर करने की कोशिश की जाती है. साथ ही, अगर हाइफ़नेशन की सुविधा चालू है, तो इसे अपने-आप लागू किया जाता है. यह छोटी स्क्रीन, जैसे कि स्मार्टवॉच के लिए सुझाया जाता है, ताकि ज़्यादा से ज़्यादा टेक्स्ट दिखाया जा सके.HighQuality— यह पैराग्राफ़ को ज़्यादा पढ़ने लायक बनाने के लिए ऑप्टिमाइज़ करता है. इसमें हाइफ़नेशन भी शामिल है. हालांकि, यह सुविधा चालू होने पर ही काम करती है. (यह उन सभी के लिए डिफ़ॉल्ट होना चाहिए जोBalancedयाSimpleनहीं हैं.)Simple— बुनियादी और तेज़ रणनीति. इस सुविधा के चालू होने पर, शब्दों को सिर्फ़ तब हाइफ़न से अलग किया जाता है, जब वे पूरी लाइन में फ़िट नहीं होते. यह टेक्स्ट में बदलाव करने के लिए उपयोगी है, ताकि टाइप करते समय टेक्स्ट की जगह न बदले.
यहां दिए गए स्निपेट में, डिफ़ॉल्ट सेटिंग वाले पैराग्राफ़ और छोटी स्क्रीन के लिए ऑप्टिमाइज़ किए गए पैराग्राफ़ के बीच का अंतर दिखाया गया है. इस पैराग्राफ़ में, Balanced लाइन तोड़ने की रणनीति का इस्तेमाल किया गया है:
TextSample( samples = mapOf( "Balanced" to { val smallScreenAdaptedParagraph = LineBreak.Paragraph.copy(strategy = LineBreak.Strategy.Balanced) Text( text = SAMPLE_LONG_TEXT, modifier = Modifier .width(200.dp) .border(BorderStroke(1.dp, Color.Gray)), fontSize = 14.sp, style = TextStyle.Default.copy( lineBreak = smallScreenAdaptedParagraph ) ) }, "Default" to { Text( text = SAMPLE_LONG_TEXT, modifier = Modifier .width(200.dp) .border(BorderStroke(1.dp, Color.Gray)), fontSize = 14.sp, style = TextStyle.Default ) } ) )
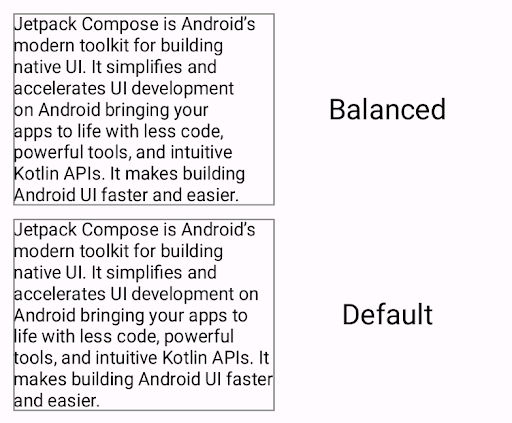
Balancedलाइन तोड़ने की रणनीति
(ऊपर) का इस्तेमाल करके फ़ॉर्मैट किया गया पैराग्राफ़ बनाम लाइन तोड़ने की रणनीति का इस्तेमाल किए बिना फ़ॉर्मैट किया गया पैराग्राफ़.सीजेके के लिए ज़रूरी बातें
Strictness और WordBreak एपीआई की मदद से भी LineBreak को पसंद के मुताबिक बनाया जा सकता है. इन्हें खास तौर पर CJK भाषाओं के लिए बनाया गया है.
ऐसा हो सकता है कि आपको गैर-सीजेके भाषाओं में इन एपीआई का असर हमेशा न दिखे. कुल मिलाकर, लाइन तोड़ने के नियमों को स्थान-भाषा के आधार पर तय किया जाता है.
Strictness, इन प्रॉपर्टी के साथ लाइन तोड़ने की सख्ती के बारे में बताता है:
Default— स्थान-भाषा के हिसाब से, शब्द तोड़ने के डिफ़ॉल्ट नियम. यहNormalयाStrictके बराबर हो सकता है.Loose— सबसे कम पाबंदी वाले नियम. छोटी लाइनों के लिए सही है.Normal— लाइन तोड़ने के सबसे सामान्य नियम.Strict— लाइन तोड़ने के लिए सबसे सख्त नियम.
WordBreak से यह तय होता है कि शब्दों में लाइन ब्रेक कैसे डाले जाएं. इसमें ये प्रॉपर्टी शामिल होती हैं:
Default— स्थान-भाषा के हिसाब से, शब्द तोड़ने के डिफ़ॉल्ट नियम.Phrase— लाइन ब्रेक, वाक्यांशों के आधार पर होता है.
नीचे दिए गए स्निपेट में, जापानी टेक्स्ट के लिए Strict स्ट्रिक्टनेस और Phrase शब्द तोड़ने की सेटिंग का इस्तेमाल किया गया है:
val customTitleLineBreak = LineBreak( strategy = LineBreak.Strategy.HighQuality, strictness = LineBreak.Strictness.Strict, wordBreak = LineBreak.WordBreak.Phrase ) Text( text = "あなたに寄り添う最先端のテクノロジー。", modifier = Modifier.width(250.dp), fontSize = 14.sp, style = TextStyle.Default.copy( lineBreak = customTitleLineBreak ) )

Strictness और WordBreak सेटिंग (सबसे ऊपर) का इस्तेमाल करके फ़ॉर्मैट किया गया टेक्स्ट
बनाम सिर्फ़ LineBreak.Heading (सबसे नीचे) का इस्तेमाल करके फ़ॉर्मैट किया गया टेक्स्ट.लाइन में बांटे गए टेक्स्ट में हाइफ़न जोड़ना
Hyphens API की मदद से, अपने ऐप्लिकेशन में हाइफ़नेशन की सुविधा जोड़ी जा सकती है.
हाइफ़नेशन का मतलब है कि किसी शब्द को टेक्स्ट की अलग-अलग लाइनों में बांटने के लिए, डैश जैसे विराम चिह्न का इस्तेमाल करना. यह सुविधा चालू होने पर, किसी शब्द के सिलेबल के बीच में सही जगहों पर हाइफ़न जोड़ दिया जाता है.
डिफ़ॉल्ट रूप से, शब्दों को हाइफ़न लगाकर तोड़ने की सुविधा चालू नहीं होती. शब्दों को हाइफ़न के साथ तोड़ने की सुविधा चालू करने के लिए, TextStyle ब्लॉक में Hyphens.Auto को पैरामीटर के तौर पर जोड़ें:
TextSample( samples = mapOf( "Hyphens - None" to { Text( text = SAMPLE_LONG_TEXT, modifier = Modifier .width(130.dp) .border(BorderStroke(1.dp, Color.Gray)), fontSize = 14.sp, style = TextStyle.Default.copy( lineBreak = LineBreak.Paragraph, hyphens = Hyphens.None ) ) }, "Hyphens - Auto" to { Text( text = SAMPLE_LONG_TEXT, modifier = Modifier .width(130.dp) .border(BorderStroke(1.dp, Color.Gray)), fontSize = 14.sp, style = TextStyle.Default.copy( lineBreak = LineBreak.Paragraph, hyphens = Hyphens.Auto ) ) } ) )
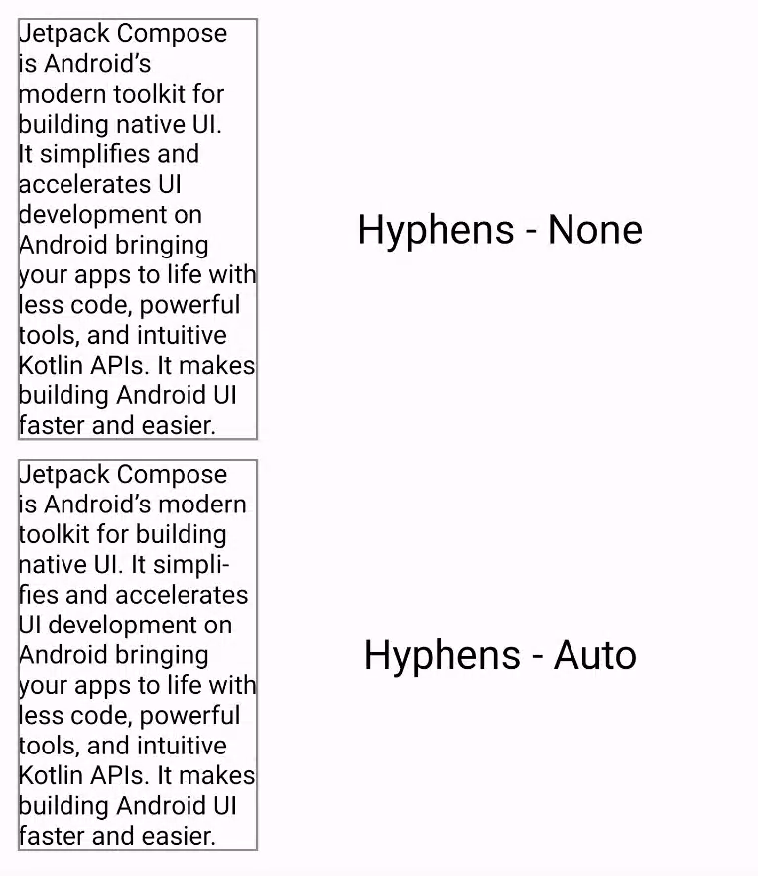
इस सुविधा को चालू करने पर, शब्दों को सिर्फ़ इन स्थितियों में हाइफ़न से अलग किया जाता है:
- कोई शब्द लाइन में फ़िट नहीं होता. अगर
Simpleलाइन तोड़ने की रणनीति का इस्तेमाल किया जाता है, तो किसी शब्द को सिर्फ़ तब हाइफ़न किया जाता है, जब कोई लाइन एक शब्द से छोटी हो. - आपके डिवाइस पर सही स्थान-भाषा सेट हो, क्योंकि शब्दों को सही तरीके से हाइफ़न के साथ लिखने का फ़ैसला, सिस्टम में मौजूद शब्दकोशों के हिसाब से किया जाता है.
आपके लिए सुझाव
- ध्यान दें: JavaScript बंद होने पर लिंक टेक्स्ट दिखता है
- टेक्स्ट को स्टाइल करना
- ईमेल लिखने के लेआउट के बारे में बुनियादी बातें
- Compose लेआउट में इंट्रिंसिक मेज़रमेंट

