בדף הזה מוסבר איך לטפל בגדלים ולספק פריסות גמישות ותואמות למסכים שונים באמצעות Glance, באמצעות רכיבי Glance קיימים.
שימוש ב-Box, ב-Column וב-Row
ב-Glance יש שלושה פריסות עיקריות שאפשר לשלב:
Box: הצבת רכיבים זה על גבי זה. הוא מתורגם ל-RelativeLayout.Column: הצבת רכיבים זה אחרי זה בציר האנכי. הוא מתורגם ל-LinearLayoutבכיוון אנכי.Row: הצבת רכיבים זה אחרי זה בציר האופקי. הוא מתורגם ל-LinearLayoutבכיוון אופקי.
ב-Glance יש תמיכה באובייקטים מסוג Scaffold. מניחים את הרכיבים הניתנים להרכבה של Column, Row ו-Box בתוך אובייקט Scaffold נתון.
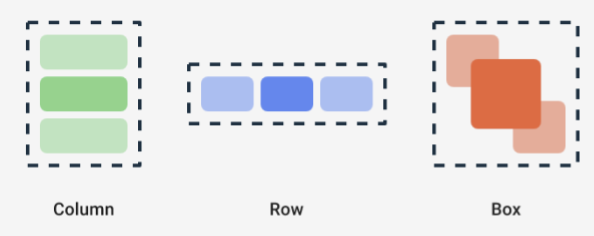
כל אחד מהרכיבים האלה מאפשר להגדיר את ההתאמה האנכית והאופקית של התוכן שלו ואת האילוצים של הרוחב, הגובה, המשקל או המילוי באמצעות משתני פונקציה. בנוסף, כל צאצא יכול להגדיר את המשתנה שלו כדי לשנות את המרחב והמיקום בתוך ההורה.
בדוגמה הבאה מוסבר איך ליצור Row שמפיץ את הצאצאים שלו באופן שווה אופקית, כפי שמוצג באיור 1:
Row(modifier = GlanceModifier.fillMaxWidth().padding(16.dp)) { val modifier = GlanceModifier.defaultWeight() Text("first", modifier) Text("second", modifier) Text("third", modifier) }
ה-Row ממלא את רוחב התצוגה המקסימלי, וכיוון שלכל צאצא יש אותו משקל, הם חולקים את המרחב הזמין באופן שווה. אפשר להגדיר משקלים, גדלים, רווחים או עיצובים שונים כדי להתאים את הפריסות לצרכים שלכם.
שימוש בפריסות שניתן לגלול בהן
דרך נוספת לספק תוכן רספונסיבי היא לאפשר גלילה בו. אפשר לעשות זאת באמצעות ה-composable של LazyColumn. הרכיב הזה מאפשר לכם להגדיר קבוצה של פריטים שיוצגו בתוך מאגר שניתן לגלילה בווידג'ט של האפליקציה.
בקטעים הבאים מוצגות דרכים שונות להגדרת פריטים בתוך LazyColumn.
אפשר לציין את מספר הפריטים:
// Remember to import Glance Composables // import androidx.glance.appwidget.layout.LazyColumn LazyColumn { items(10) { index: Int -> Text( text = "Item $index", modifier = GlanceModifier.fillMaxWidth() ) } }
יש לספק פריטים בודדים:
LazyColumn { item { Text("First Item") } item { Text("Second Item") } }
מספקים רשימה או מערך של פריטים:
LazyColumn { items(peopleNameList) { name -> Text(name) } }
אפשר גם להשתמש בשילוב של הדוגמאות הקודמות:
LazyColumn { item { Text("Names:") } items(peopleNameList) { name -> Text(name) } // or in case you need the index: itemsIndexed(peopleNameList) { index, person -> Text("$person at index $index") } }
שימו לב שבקטע הקוד הקודם לא צוין itemId. ציון הערך של itemId עוזר לשפר את הביצועים ולשמור על מיקום הגלילה ברשימה ובעדכוני appWidget מ-Android 12 ואילך (לדוגמה, כשמוסיפים או מסירים פריטים מהרשימה). הדוגמה הבאה מראה איך לציין itemId:
items(items = peopleList, key = { person -> person.id }) { person -> Text(person.name) }
הגדרה של SizeMode
גדלים של AppWidget עשויים להשתנות בהתאם למכשיר, לבחירת המשתמש או למרכז האפליקציות, לכן חשוב לספק פריסות גמישות כפי שמתואר בדף הוספת פריסות גמישות של ווידג'טים. ב-Glance הבעיה הזו פשוטה יותר באמצעות ההגדרה SizeMode והערך LocalSize. בקטעים הבאים מתוארים שלושת המצבים.
SizeMode.Single
SizeMode.Single הוא מצב ברירת המחדל. המשמעות היא שסופק רק סוג אחד של תוכן. כלומר, גם אם הגודל הזמין של AppWidget משתנה, גודל התוכן לא משתנה.
class MyAppWidget : GlanceAppWidget() { override val sizeMode = SizeMode.Single override suspend fun provideGlance(context: Context, id: GlanceId) { // ... provideContent { MyContent() } } @Composable private fun MyContent() { // Size will be the minimum size or resizable // size defined in the App Widget metadata val size = LocalSize.current // ... } }
כשמשתמשים במצב הזה, חשוב לוודא את הפרטים הבאים:
- ערכי המטא-נתונים בגודל מינימלי ומקסימלי מוגדרים בצורה נכונה על סמך גודל התוכן.
- התוכן גמיש מספיק בטווח הגודל הצפוי.
באופן כללי, כדאי להשתמש במצב הזה במקרים הבאים:
א) ל-AppWidget יש גודל קבוע, או
ב) התוכן שלו לא משתנה כשמשנים את הגודל.
SizeMode.Responsive
המצב הזה מקביל להצגת פריסות רספונסיביות, שמאפשרת ל-GlanceAppWidget להגדיר קבוצה של פריסות רספונסיביות עם גבולות של גדלים ספציפיים. לכל גודל מוגדר, התוכן נוצר וממופה לגודל הספציפי כשיוצרים או מעדכנים את AppWidget. לאחר מכן המערכת בוחרת את התמונה המתאימה ביותר על סמך הגודל הזמין.
לדוגמה, ביעד AppWidget אפשר להגדיר שלוש מידות ואת התוכן שלהן:
class MyAppWidget : GlanceAppWidget() { companion object { private val SMALL_SQUARE = DpSize(100.dp, 100.dp) private val HORIZONTAL_RECTANGLE = DpSize(250.dp, 100.dp) private val BIG_SQUARE = DpSize(250.dp, 250.dp) } override val sizeMode = SizeMode.Responsive( setOf( SMALL_SQUARE, HORIZONTAL_RECTANGLE, BIG_SQUARE ) ) override suspend fun provideGlance(context: Context, id: GlanceId) { // ... provideContent { MyContent() } } @Composable private fun MyContent() { // Size will be one of the sizes defined above. val size = LocalSize.current Column { if (size.height >= BIG_SQUARE.height) { Text(text = "Where to?", modifier = GlanceModifier.padding(12.dp)) } Row(horizontalAlignment = Alignment.CenterHorizontally) { Button() Button() if (size.width >= HORIZONTAL_RECTANGLE.width) { Button("School") } } if (size.height >= BIG_SQUARE.height) { Text(text = "provided by X") } } } }
בדוגמה הקודמת, השיטה provideContent נקראת שלוש פעמים וממופה לגודל שהוגדר.
- בקריאה הראשונה, הערך של הגודל הוא
100x100. התוכן לא כולל את הלחצן הנוסף ואת הטקסטים העליון והתחתון. - בקריאה השנייה, הערך של הגודל הוא
250x100. התוכן כולל את הלחצן הנוסף, אבל לא את הטקסטים העליון והתחתון. - בקריאה השלישית, הערך של הגודל הוא
250x250. התוכן כולל את הלחצן הנוסף ואת שני הטקסטים.
SizeMode.Responsive הוא שילוב של שני המצבים האחרים, ומאפשר להגדיר תוכן רספונסיבי בתוך גבולות מוגדרים מראש. באופן כללי, המצב הזה עובד טוב יותר ומאפשר מעברים חלקים יותר כשמשנים את הגודל של AppWidget.
בטבלה הבאה מוצג הערך של הגודל, בהתאם לגודל הזמין של SizeMode ושל AppWidget:
| גודל זמין | 105 x 110 | 203 x 112 | 72 x 72 | 203 x 150 |
|---|---|---|---|---|
SizeMode.Single |
110 x 110 | 110 x 110 | 110 x 110 | 110 x 110 |
SizeMode.Exact |
105 x 110 | 203 x 112 | 72 x 72 | 203 x 150 |
SizeMode.Responsive |
80 x 100 | 80 x 100 | 80 x 100 | 150 x 120 |
| * הערכים המדויקים הם לצורכי הדגמה בלבד. |
SizeMode.Exact
SizeMode.Exact זהה להצגת פריסות מדויקות, שבהן מתבצע בקשה לתוכן של GlanceAppWidget בכל פעם שגודל AppWidget הזמין משתנה (לדוגמה, כשהמשתמש משנה את הגודל של AppWidget במסך הבית).
לדוגמה, בווידג'ט היעד אפשר להוסיף לחצן נוסף אם רוחב המסך זמין גדול מערך מסוים.
class MyAppWidget : GlanceAppWidget() { override val sizeMode = SizeMode.Exact override suspend fun provideGlance(context: Context, id: GlanceId) { // ... provideContent { MyContent() } } @Composable private fun MyContent() { // Size will be the size of the AppWidget val size = LocalSize.current Column { Text(text = "Where to?", modifier = GlanceModifier.padding(12.dp)) Row(horizontalAlignment = Alignment.CenterHorizontally) { Button() Button() if (size.width > 250.dp) { Button("School") } } } } }
המצב הזה מספק יותר גמישות מהמצבים האחרים, אבל יש לו כמה חסרונות:
- צריך ליצור מחדש את
AppWidgetלגמרי בכל פעם שהגודל משתנה. המצב הזה עלול לגרום לבעיות בביצועים ולקפיצות בממשק המשתמש כשהתוכן מורכב. - הגודל הזמין עשוי להשתנות בהתאם להטמעה של מרכז האפליקציות. לדוגמה, אם מרכז האפליקציות לא מספק את רשימת הגדלים, המערכת משתמשת בגודל המינימלי האפשרי.
- במכשירים עם גרסת Android 12 ומטה, יכול להיות שהלוגיקה של חישוב הגודל לא תפעל בכל המצבים.
באופן כללי, כדאי להשתמש במצב הזה אם אי אפשר להשתמש ב-SizeMode.Responsive (כלומר, לא ניתן להשתמש בקבוצה קטנה של פריסות רספונסיביות).
גישה למשאבים
משתמשים ב-LocalContext.current כדי לגשת לכל משאב של Android, כפי שמתואר בדוגמה הבאה:
LocalContext.current.getString(R.string.glance_title)
מומלץ לספק את מזהי המשאבים ישירות כדי לצמצם את הגודל של האובייקט RemoteViews הסופי ולאפשר שימוש במשאבים דינמיים, כמו צבעים דינמיים.
רכיבים ותכונות מורכבות ומתודות מקבלים משאבים באמצעות 'ספק', כמו ImageProvider, או באמצעות שיטה עם עומס יתר כמו GlanceModifier.background(R.color.blue). לדוגמה:
Column( modifier = GlanceModifier.background(R.color.default_widget_background) ) { /**...*/ } Image( provider = ImageProvider(R.drawable.ic_logo), contentDescription = "My image", )
טיפול בטקסט
גרסה 1.1.0 של Glance כוללת ממשק API להגדרת סגנונות הטקסט. מגדירים סגנונות טקסט באמצעות המאפיינים fontSize, fontWeight או fontFamily של הכיתה TextStyle.
fontFamily תומך בכל גופני המערכת, כפי שמוצג בדוגמה הבאה, אבל לא תומך בגופנים מותאמים אישית באפליקציות:
Text(
style = TextStyle(
fontWeight = FontWeight.Bold,
fontSize = 18.sp,
fontFamily = FontFamily.Monospace
),
text = "Example Text"
)
הוספת לחצנים מורכבים
לחצנים מורכבים הוכנסו ל-Android 12. ב-Glance יש תמיכה בתאימות לאחור בלחצנים מורכבים מהסוגים הבאים:
בכל אחד מהלחצנים המשולבים האלה מוצגת תצוגה שניתנת ללחיצה שמייצגת את המצב 'מוגדר'.
var isApplesChecked by remember { mutableStateOf(false) } var isEnabledSwitched by remember { mutableStateOf(false) } var isRadioChecked by remember { mutableIntStateOf(0) } CheckBox( checked = isApplesChecked, onCheckedChange = { isApplesChecked = !isApplesChecked }, text = "Apples" ) Switch( checked = isEnabledSwitched, onCheckedChange = { isEnabledSwitched = !isEnabledSwitched }, text = "Enabled" ) RadioButton( checked = isRadioChecked == 1, onClick = { isRadioChecked = 1 }, text = "Checked" )
כשהסטטוס משתנה, הפונקציה Lambda שצוינה מופעלת. אפשר לאחסן את סטטוס הבדיקה, כפי שמתואר בדוגמה הבאה:
class MyAppWidget : GlanceAppWidget() { override suspend fun provideGlance(context: Context, id: GlanceId) { val myRepository = MyRepository.getInstance() provideContent { val scope = rememberCoroutineScope() val saveApple: (Boolean) -> Unit = { scope.launch { myRepository.saveApple(it) } } MyContent(saveApple) } } @Composable private fun MyContent(saveApple: (Boolean) -> Unit) { var isAppleChecked by remember { mutableStateOf(false) } Button( text = "Save", onClick = { saveApple(isAppleChecked) } ) } }
אפשר גם לספק את המאפיין colors ל-CheckBox, ל-Switch ול-RadioButton כדי להתאים אישית את הצבעים שלהם:
CheckBox( // ... colors = CheckboxDefaults.colors( checkedColor = ColorProvider(day = colorAccentDay, night = colorAccentNight), uncheckedColor = ColorProvider(day = Color.DarkGray, night = Color.LightGray) ), checked = isChecked, onCheckedChange = { isChecked = !isChecked } ) Switch( // ... colors = SwitchDefaults.colors( checkedThumbColor = ColorProvider(day = Color.Red, night = Color.Cyan), uncheckedThumbColor = ColorProvider(day = Color.Green, night = Color.Magenta), checkedTrackColor = ColorProvider(day = Color.Blue, night = Color.Yellow), uncheckedTrackColor = ColorProvider(day = Color.Magenta, night = Color.Green) ), checked = isChecked, onCheckedChange = { isChecked = !isChecked }, text = "Enabled" ) RadioButton( // ... colors = RadioButtonDefaults.colors( checkedColor = ColorProvider(day = Color.Cyan, night = Color.Yellow), uncheckedColor = ColorProvider(day = Color.Red, night = Color.Blue) ), )
רכיבים נוספים
גרסה 1.1.0 של Glance כוללת את השקת הרכיבים הנוספים שמפורטים בטבלה הבאה:
| שם | תמונה | קישור מועיל | הערות נוספות |
|---|---|---|---|
| לחצן מלא |
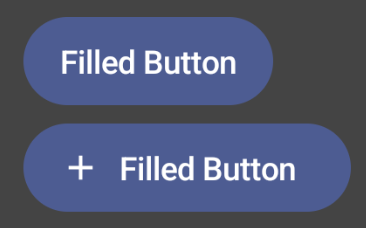
|
רכיב | |
| לחצנים עם קווי מתאר |

|
רכיב | |
| לחצני סמלים |
|
רכיב | ראשי / משני / סמל בלבד |
| סרגל הכותרת |
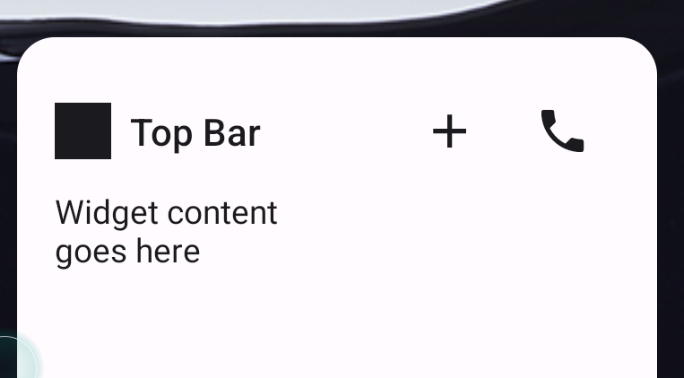
|
רכיב | |
| פיגום | התצוגה המקדימה של התבנית כוללת את התבנית של ה-Scaffold ואת סרגל הכותרת. |
מידע נוסף על פרטי העיצוב זמין בערכת העיצוב הזו ב-Figma.
מידע נוסף על פריסות קנוניות זמין במאמר פריסות קנוניות של ווידג'טים.

