Il componente riquadro di navigazione è un menu a scorrimento che consente agli utenti di navigare nelle varie sezioni dell'app. Gli utenti possono attivarlo scorrendo dal lato o toccando un'icona del menu.
Prendi in considerazione questi tre casi d'uso per l'implementazione di un riquadro di navigazione:
- Organizzazione dei contenuti:consente agli utenti di passare da una categoria all'altra, ad esempio nelle app di notizie o di blogging.
- Gestione dell'account:fornisce link rapidi alle impostazioni dell'account e alle sezioni del profilo nelle app con account utente.
- Rilevamento delle funzionalità: organizza più funzionalità e impostazioni in un unico menu per facilitare l'individuazione e l'accesso da parte degli utenti in app complesse.
In Material Design esistono due tipi di riquadri di navigazione:
- Standard:condividi lo spazio all'interno di uno schermo con altri contenuti.
- Modale:viene visualizzato sopra gli altri contenuti all'interno di una schermata.
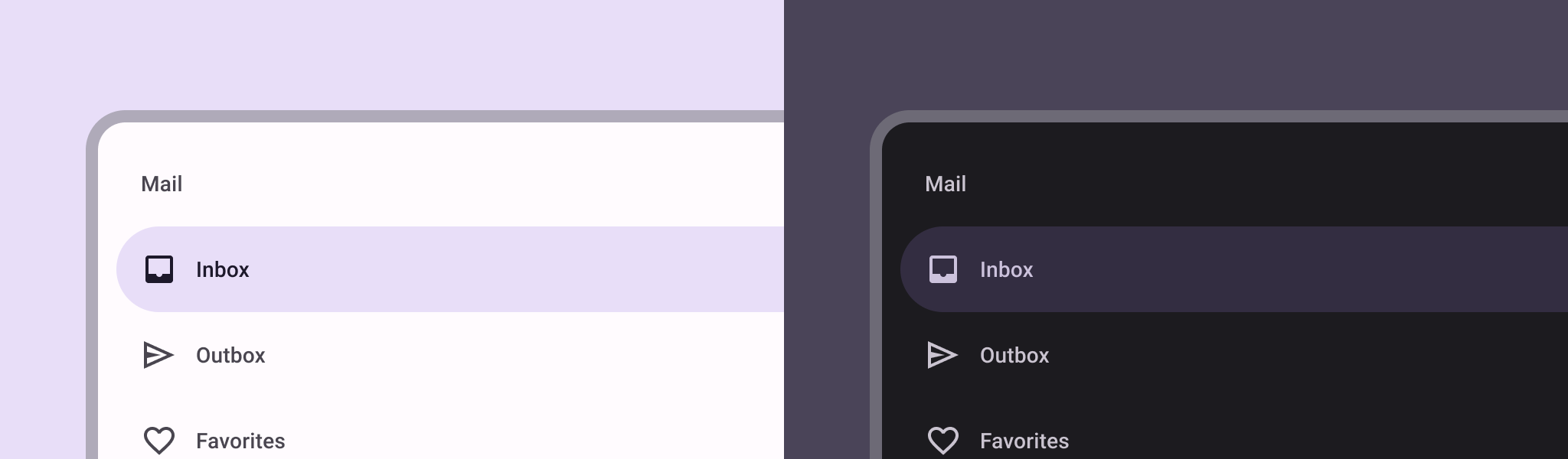
Esempio
Puoi utilizzare il componibile ModalNavigationDrawer per implementare un
menu di navigazione.
Utilizza lo slot drawerContent per fornire un ModalDrawerSheet e fornisci
i contenuti del riquadro, come nell'esempio seguente:
ModalNavigationDrawer( drawerContent = { ModalDrawerSheet { Text("Drawer title", modifier = Modifier.padding(16.dp)) HorizontalDivider() NavigationDrawerItem( label = { Text(text = "Drawer Item") }, selected = false, onClick = { /*TODO*/ } ) // ...other drawer items } } ) { // Screen content }
ModalNavigationDrawer accetta una serie di parametri aggiuntivi del riquadro. Ad esempio, puoi attivare o disattivare la risposta del riquadro ai trascinamenti con il parametro gesturesEnabled, come nell'esempio seguente:
ModalNavigationDrawer( drawerContent = { ModalDrawerSheet { // Drawer contents } }, gesturesEnabled = false ) { // Screen content }
Comportamento del controllo
Per controllare l'apertura e la chiusura del riquadro a scomparsa, utilizza DrawerState. Devi
trasferire un DrawerState a ModalNavigationDrawer utilizzando il parametro drawerState.
DrawerState fornisce l'accesso alle funzioni open e close, nonché alle proprietà relative allo stato attuale del riquadro. Queste funzioni di sospensione
richiedono un CoroutineScope, che puoi istanziare utilizzando
rememberCoroutineScope. Puoi anche chiamare le funzioni di sospensione in
risposta agli eventi dell'interfaccia utente.
val drawerState = rememberDrawerState(initialValue = DrawerValue.Closed) val scope = rememberCoroutineScope() ModalNavigationDrawer( drawerState = drawerState, drawerContent = { ModalDrawerSheet { /* Drawer content */ } }, ) { Scaffold( floatingActionButton = { ExtendedFloatingActionButton( text = { Text("Show drawer") }, icon = { Icon(Icons.Filled.Add, contentDescription = "") }, onClick = { scope.launch { drawerState.apply { if (isClosed) open() else close() } } } ) } ) { contentPadding -> // Screen content } }
Creare gruppi all'interno di un riquadro di navigazione
Il seguente snippet mostra come creare un riquadro di navigazione dettagliato, con sezioni e separatori:
@Composable fun DetailedDrawerExample( content: @Composable (PaddingValues) -> Unit ) { val drawerState = rememberDrawerState(initialValue = DrawerValue.Closed) val scope = rememberCoroutineScope() ModalNavigationDrawer( drawerContent = { ModalDrawerSheet { Column( modifier = Modifier.padding(horizontal = 16.dp) .verticalScroll(rememberScrollState()) ) { Spacer(Modifier.height(12.dp)) Text("Drawer Title", modifier = Modifier.padding(16.dp), style = MaterialTheme.typography.titleLarge) HorizontalDivider() Text("Section 1", modifier = Modifier.padding(16.dp), style = MaterialTheme.typography.titleMedium) NavigationDrawerItem( label = { Text("Item 1") }, selected = false, onClick = { /* Handle click */ } ) NavigationDrawerItem( label = { Text("Item 2") }, selected = false, onClick = { /* Handle click */ } ) HorizontalDivider(modifier = Modifier.padding(vertical = 8.dp)) Text("Section 2", modifier = Modifier.padding(16.dp), style = MaterialTheme.typography.titleMedium) NavigationDrawerItem( label = { Text("Settings") }, selected = false, icon = { Icon(Icons.Outlined.Settings, contentDescription = null) }, badge = { Text("20") }, // Placeholder onClick = { /* Handle click */ } ) NavigationDrawerItem( label = { Text("Help and feedback") }, selected = false, icon = { Icon(Icons.AutoMirrored.Outlined.Help, contentDescription = null) }, onClick = { /* Handle click */ }, ) Spacer(Modifier.height(12.dp)) } } }, drawerState = drawerState ) { Scaffold( topBar = { TopAppBar( title = { Text("Navigation Drawer Example") }, navigationIcon = { IconButton(onClick = { scope.launch { if (drawerState.isClosed) { drawerState.open() } else { drawerState.close() } } }) { Icon(Icons.Default.Menu, contentDescription = "Menu") } } ) } ) { innerPadding -> content(innerPadding) } } }
Punti chiave del codice
- Riempie
drawerContentcon unColumncontenente sezioni, divisori ed elementi di navigazione. ModalDrawerSheetfornisce lo stile Material Design per il riquadro.HorizontalDividersepara le sezioni all'interno del riquadro.ModalNavigationDrawercrea il riquadro.drawerContentdefinisce i contenuti del riquadro.- All'interno di
ModalDrawerSheet, unColumndispone gli elementi del riquadro verticalmente. - I composable
NavigationDrawerItemrappresentano i singoli elementi nel riquadro. - Il
Scaffoldfornisce la struttura di base della schermata, incluso ilTopAppBar. - Il
navigationIconinTopAppBarcontrolla lo stato di apertura e chiusura del riquadro a scomparsa.
Risultato
La seguente immagine mostra l'aspetto del riquadro quando viene aperto, con le sezioni e gli elementi visualizzati:
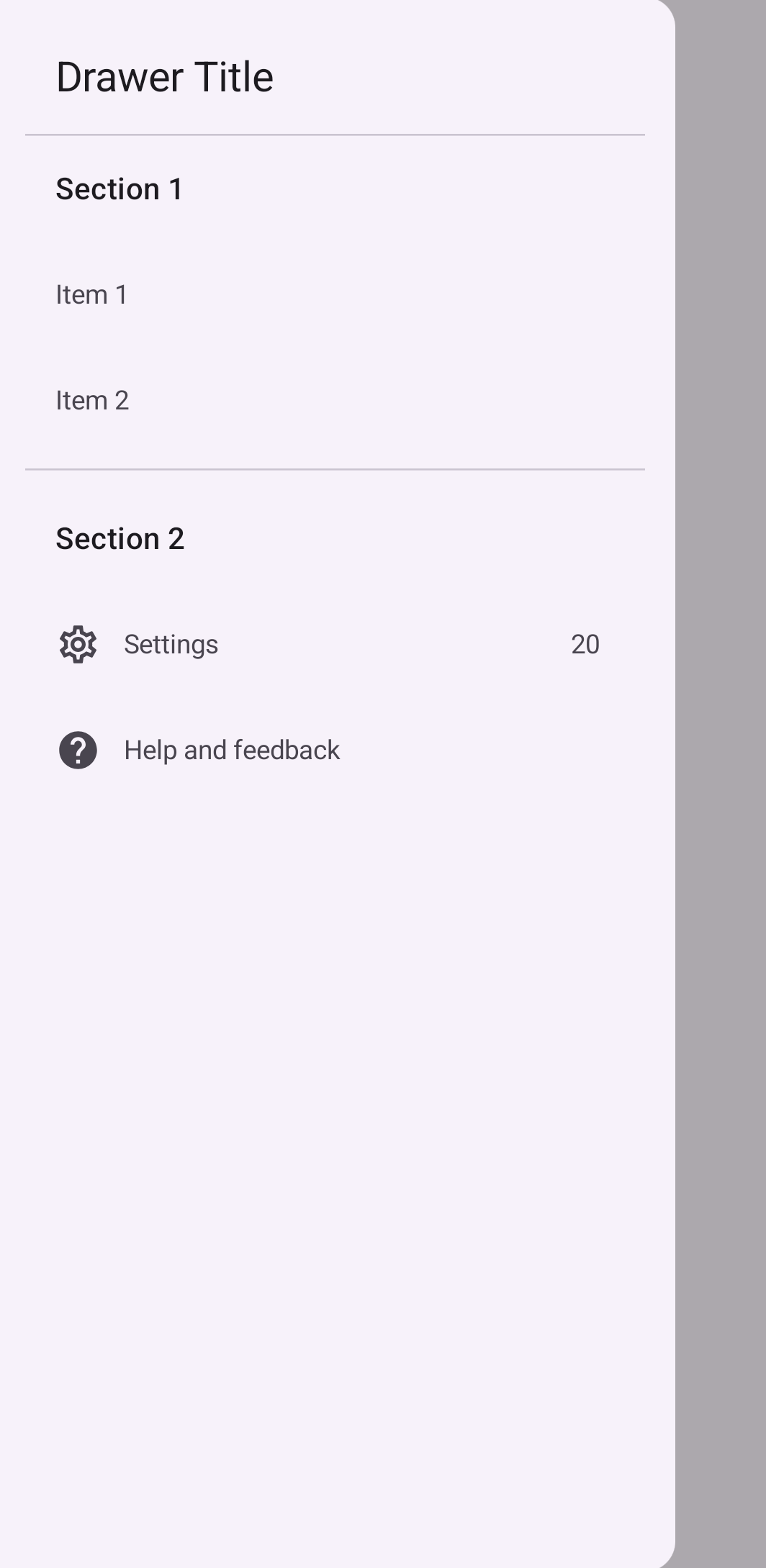
Risorse aggiuntive
- Material Design: Riquadro di navigazione a scomparsa

