En Cómo realizar pruebas en Android Studio y Cómo realizar pruebas desde la línea de comandos, se explica cómo establecer y ejecutar configuraciones de prueba básicas. Sin embargo, cuando tu app y sus requisitos de prueba se vuelvan más avanzados, es posible que debas adaptar aún más tus configuraciones de prueba. Por ejemplo, es posible que necesites una configuración de prueba avanzada cuando quieras realizar las siguientes acciones:
- Ejecutar pruebas de instrumentación solo para una variante de compilación específica o anula su configuración de manifiesto
- Cambiar el tipo de compilación en el que se ejecutan tus pruebas o configura sus opciones de Gradle
- Extraer tus pruebas de instrumentación en su propio módulo de prueba
- Realizar pruebas más avanzadas como parte de la configuración de la integración continua
En esta página, se describen varias formas de configurar tus pruebas cuando la configuración predeterminada no se ajusta a tus necesidades.
Cómo crear una prueba de instrumentación para una variante de compilación
Si en tu proyecto se incluyen variantes de compilación con conjuntos de orígenes únicos, te recomendamos que incluyas pruebas de instrumentación que correspondan a esos conjuntos de orígenes. Esto mantiene el código de prueba organizado y te permite ejecutar solo las pruebas que se apliquen a una variante de compilación determinada.
Para vincular pruebas de instrumentación a una variante de compilación, colócalas en su propio conjunto de orígenes, ubicado en src/androidTestVariantName.
Se comparten las pruebas de instrumentación en el conjunto de orígenes src/androidTest/ en todas las variantes de compilación. Cuando se compila un APK de prueba para la variante "MyFlavor" de tu app, Gradle combina los conjuntos de orígenes src/androidTest/ y src/androidTestMyFlavor/.
Si deseas agregar un conjunto de orígenes de pruebas para tu variante de compilación en Android Studio, sigue estos pasos:
- En la ventana Project, haz clic en el menú y selecciona la vista Project.
- Dentro de la carpeta de módulo correspondiente, haz clic con el botón derecho en la carpeta src y selecciona New > Directory.
- Como nombre del directorio, escribe "androidTestVariantName". Por ejemplo, si tienes una variante de compilación llamada "MyFlavor", usa el nombre de directorio
androidTestMyFlavor. - Haz clic en OK.
- Haz clic con el botón derecho en el directorio nuevo y selecciona New > Directory.
- Escribe "java" como nombre de directorio y haz clic en OK.
Ahora puedes agregar pruebas a este conjunto de orígenes nuevo siguiendo los pasos para agregar una prueba nueva. Cuando llegues al diálogo Choose Destination Directory, selecciona el conjunto de orígenes de prueba de la variante nueva.
En la siguiente tabla, se muestra un ejemplo de cómo los archivos de prueba de instrumentación pueden residir en conjuntos de orígenes que corresponden a los conjuntos de orígenes de código de la app.
Tabla 1: Código fuente de la app y archivos de prueba de instrumentación correspondientes
| Ruta de acceso a la clase de app | Ruta de acceso para hacer coincidir la clase de prueba de instrumentación |
|---|---|
src/main/java/Example.java
|
src/androidTest/java/AndroidExampleTest.java
|
src/myFlavor/java/Example.java
|
src/androidTestMyFlavor/java/AndroidExampleTest.java
|
Del mismo modo en que lo hace para tus conjuntos de orígenes de apps, la compilación de Gradle combina y anula los archivos de diferentes conjuntos de orígenes de prueba. En este caso, el archivo AndroidExampleTest.java del conjunto de orígenes androidTestMyFlavor anula la versión en el conjunto de orígenes androidTest. Esto se debe a que el conjunto de orígenes de la variante de producto tiene prioridad sobre el conjunto de orígenes principal.
Cuando seleccionas diferentes variantes en el selector de variantes de compilación, se muestran las carpetas androidTest adecuadas en la vista Android para mostrar las carpetas que se usan:
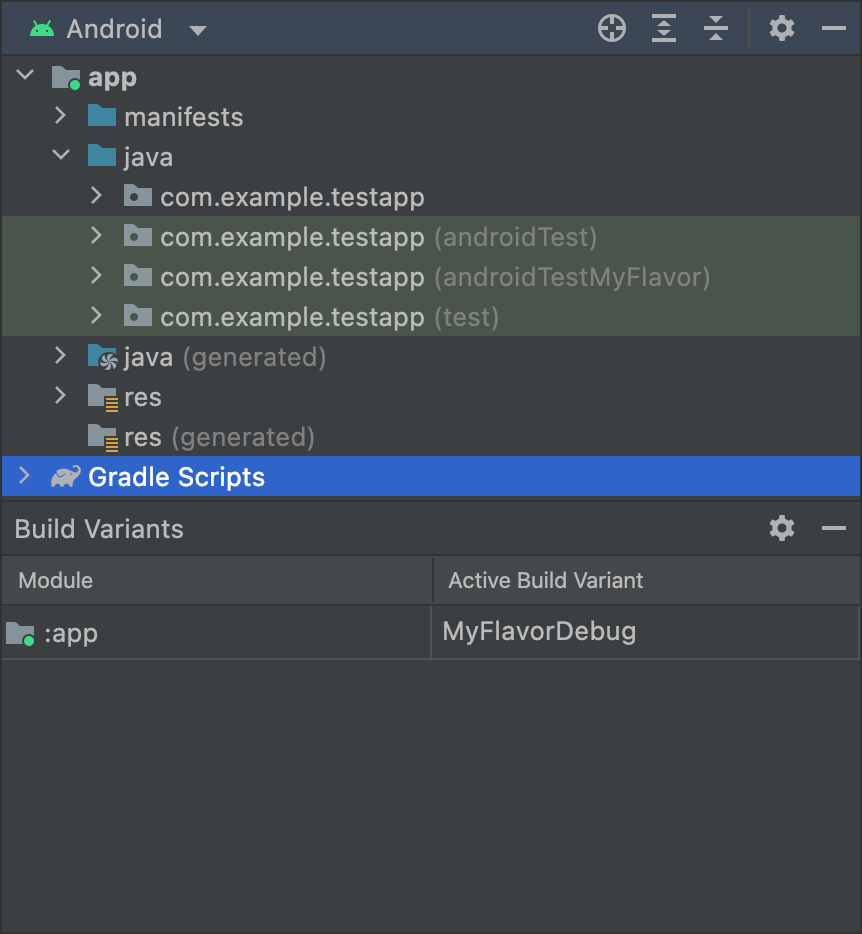
MyFlavor y la carpeta androidTestMyFlavor se muestra en la vista Android.La carpeta androidTestMyFlavor no se muestra cuando se selecciona una variante diferente:
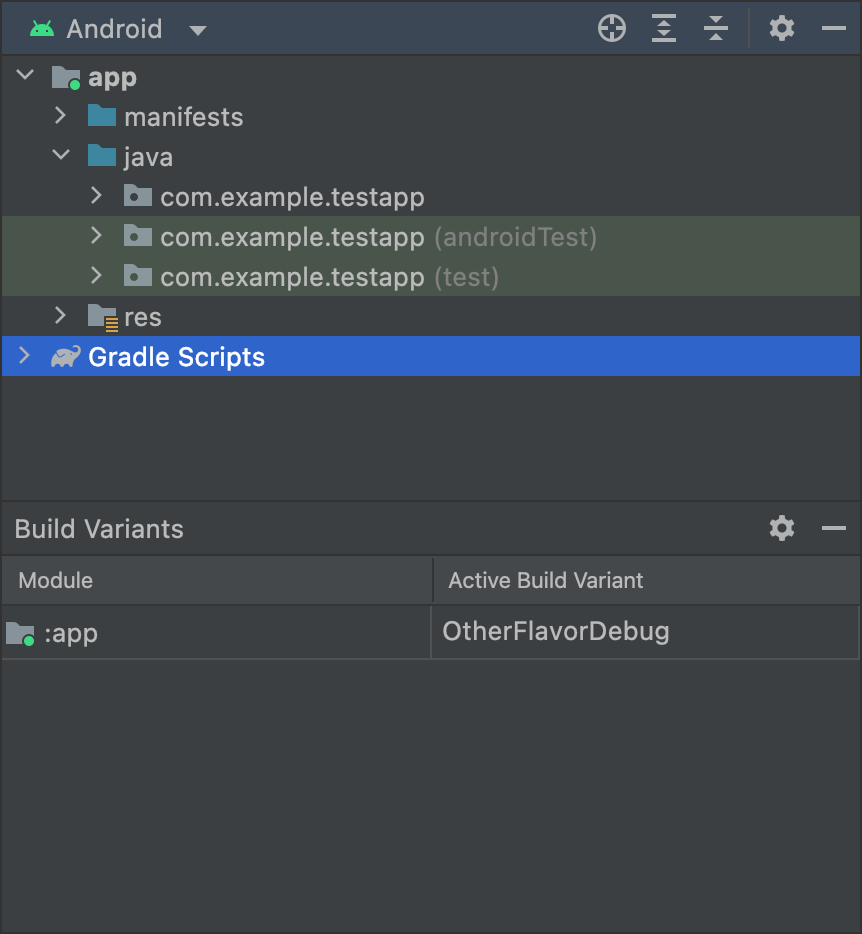
OtherFlavor seleccionada ni la carpeta androidTestMyFlavor en la vista Android.Esto se ve ligeramente diferente si usas la vista Project, pero se aplica el mismo principio:
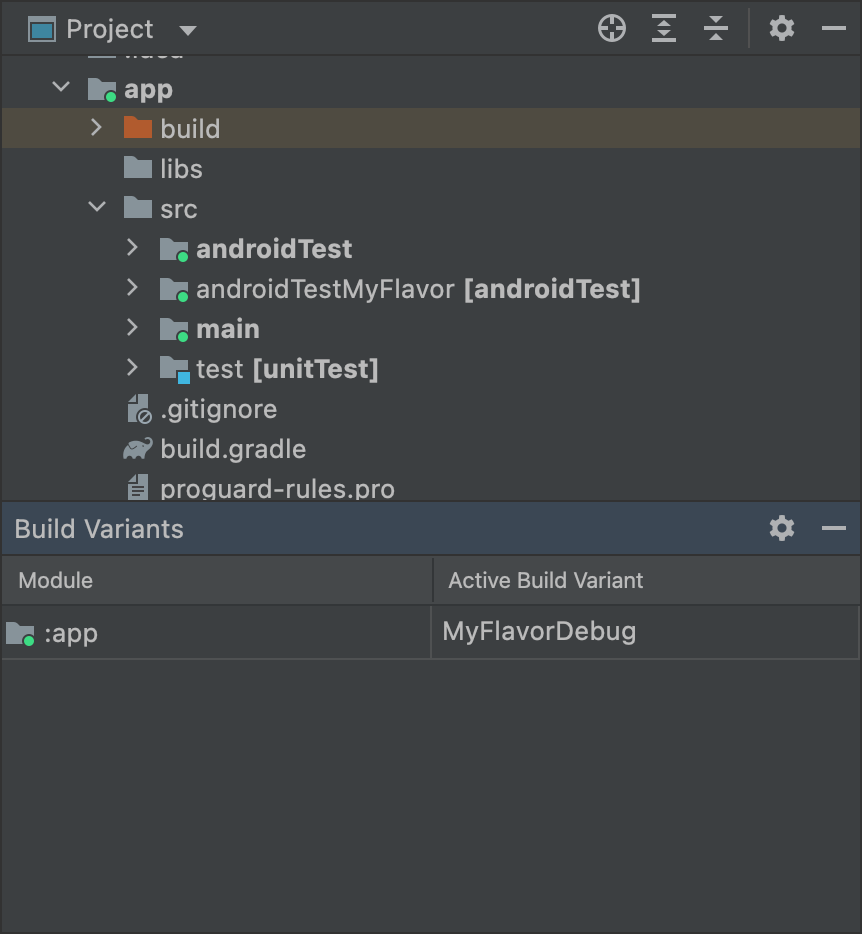
MyFlavor y la carpeta androidTestMyFlavor está activa en la vista Project.Cuando se selecciona una variante diferente, la carpeta androidTestMyFlavor sigue siendo visible, pero no se muestra como activa:
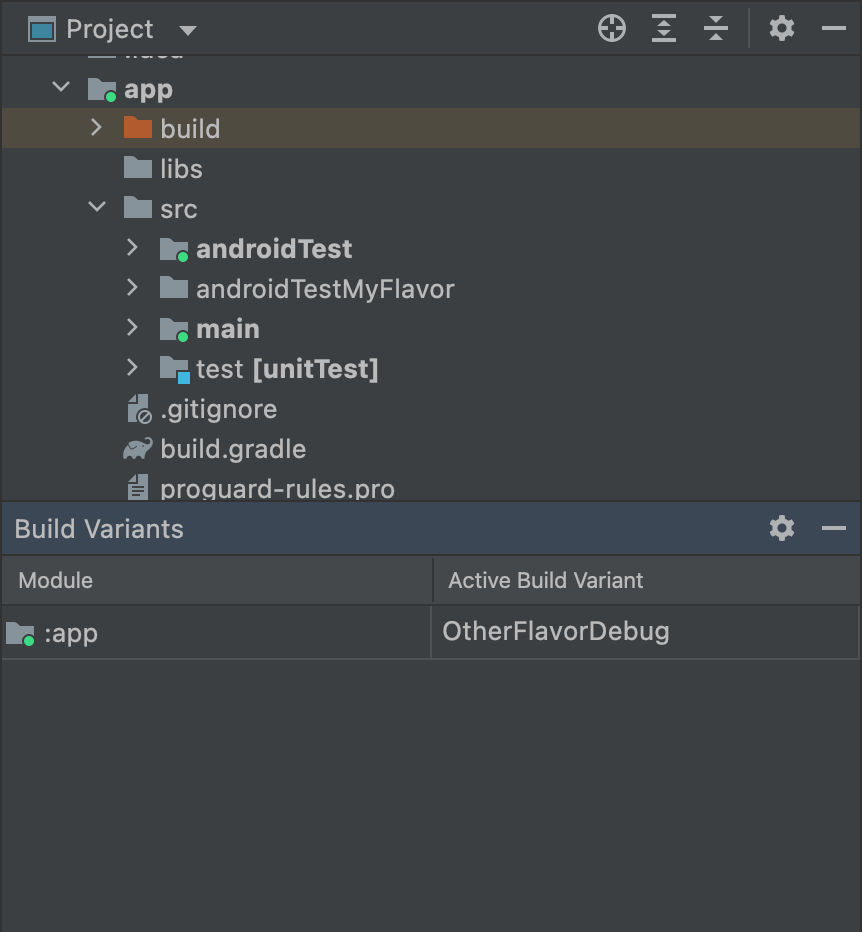
OtherFlavor y la carpeta androidTestMyFlavor no está activa en la vista Project.Para obtener más información acerca de cómo se combinan los conjuntos de orígenes, consulta Conjuntos de orígenes.
Cómo configurar ajustes del manifiesto de instrumentación
Las pruebas de instrumentación se compilan en un APK independiente, con su propio archivo AndroidManifest.xml. Cuando Gradle compila tu APK de prueba, genera automáticamente el archivo AndroidManifest.xml y lo configura con el nodo <instrumentation>.
Uno de los motivos por los que Gradle configura este nodo es para que puedas asegurarte de que la propiedad targetPackage especifique el nombre de paquete correcto de la app que estás probando.
Para cambiar otras opciones de configuración de este nodo, crea otro archivo de manifiesto en el conjunto de orígenes de prueba o configura el archivo build.gradle de nivel de módulo, como se indica en la siguiente muestra de código. Puedes encontrar la lista completa de opciones en la referencia de la API de BaseFlavor.
Groovy
android { ... defaultConfig { ... testApplicationId "com.example.test" testInstrumentationRunner "androidx.test.runner.AndroidJUnitRunner" testHandleProfiling true testFunctionalTest true } }
Kotlin
android { ... defaultConfig { ... testApplicationId = "com.example.test" testInstrumentationRunner = "androidx.test.runner.AndroidJUnitRunner" testHandleProfiling = true testFunctionalTest = true } }
Each product flavor you configure can override properties in the
defaultConfig {} block. To learn more, go to Configure product
flavors.
The properties in the snippet are:
| Setting | Description |
|---|---|
testApplicationId
|
Specifies the application ID for the test APK. |
testInstrumentationRunner
|
Specifies the fully qualified class name of the test instrumentation runner. |
testHandleProfiling
|
If set to true, enables the instrumentation class
to start and stop profiling.If set to false, profiling occurs the entire time
the instrumentation class is running. |
testFunctionalTest
|
If set to true, indicates that the Android system
should run the instrumentation class as a functional
test.The default value is false. |
Change the test build type
By default, all instrumentation tests run against the debug build type.
You can change this to another build type by using the testBuildType
property in your module-level build.gradle file. For example, if you want
to run your tests against your staging build type, edit the file as
shown in the following snippet:
Groovy
android { ... testBuildType "staging" }
Kotlin
android { ... testBuildType = "staging" }
Cómo configurar opciones de prueba de Gradle
El complemento de Android para Gradle te permite especificar determinadas opciones para algunas o todas tus pruebas. En el archivo build.gradle a nivel de módulo, usa el bloque testOptions para especificar opciones que cambien la manera en la que Gradle ejecuta todas tus pruebas:
Groovy
android { ... // Encapsulates options for running tests. testOptions { reportDir "$rootDir/test-reports" resultsDir "$rootDir/test-results" } }
Kotlin
android { ... // Encapsulates options for running tests. testOptions { reportDir "$rootDir/test-reports" resultsDir = "$rootDir/test-results" } }
La propiedad reportDir cambia el directorio en el que Gradle guarda los informes de prueba. De forma predeterminada, Gradle guarda los informes de prueba en el directorio path_to_your_project/module_name
/build/outputs/reports/. $rootDir establece la ruta de acceso en relación con el directorio raíz del proyecto actual.
La propiedad resultsDir cambia el directorio en el que Gradle guarda los resultados de las pruebas. De forma predeterminada, Gradle guarda los resultados de las pruebas en el directorio path_to_your_project/module_name
/build/outputs/test-results/. $rootDir establece la ruta de acceso en relación con el directorio raíz del proyecto actual.
Si deseas especificar opciones para pruebas de unidades locales únicamente, configura el bloque unitTests dentro de testOptions.
Groovy
android { ... testOptions { ... // Encapsulates options for local unit tests. unitTests { returnDefaultValues true all { jvmArgs '-XX:MaxPermSize=256m' if (it.name == 'testDebugUnitTest') { systemProperty 'debug', 'true' } ... } } } }
Kotlin
android { ... testOptions { ... // Encapsulates options for local unit tests. unitTests { returnDefaultValues = true all { jvmArgs = listOf("-XX:MaxPermSize=256m") if (it.name == "testDebugUnitTest") { systemProperty = mapOf("debug" to "true") } ... } } } }
De forma predeterminada, las pruebas de unidades locales muestran una excepción cada vez que el código que pruebas intenta acceder a las APIs de la plataforma de Android, a menos que simules dependencias de Android tú mismo o con un framework de pruebas como Mockito. Sin embargo, puedes habilitar la propiedad returnDefaultValues para que la prueba muestre un valor nulo o igual a cero cuando se acceda a las APIs de la plataforma, en lugar de arrojar una excepción.
El bloque all encapsula opciones para controlar la manera en que Gradle ejecuta las pruebas de unidades locales. Para obtener una lista de todas las opciones que puedes especificar, lee la documentación de referencia de Gradle.
La propiedad jvmArgs establece argumentos de JVM para las JVM de prueba.
También puedes verificar el nombre de la tarea para aplicar opciones solo a las pruebas que especifiques. En el fragmento de ejemplo, la propiedad debug se establece en true, pero solo para la tarea testDebugUnitTest.
Cómo usar módulos de prueba individuales para pruebas de instrumentación
Si deseas tener un módulo dedicado para pruebas de instrumentación y aislar el resto del código de las pruebas, crea un módulo de prueba por separado y configura su compilación del mismo modo que con un módulo de biblioteca.
Para crear un módulo de prueba, sigue estos pasos:
- Crea un módulo de biblioteca.
- En el archivo
build.gradlea nivel del módulo, aplica el complementocom.android.testen lugar decom.android.library. - Haz clic en Sync Project
 .
.
Después de crear el módulo de prueba, puedes incluir el código de prueba en el conjunto de orígenes principal o de la variante (por ejemplo, src/main/java o src/variant/java). Si el módulo de tu app define múltiples variantes de productos, puedes volver a crear esas variantes en tu módulo de prueba y, mediante la administración de dependencias con reconocimiento de variantes, el módulo de prueba intenta probar la variante coincidente en el módulo de orientación.
De manera predeterminada, los módulos de prueba contienen y prueban solo una variante de depuración. Sin embargo, puedes crear tipos de compilación nuevos que coincidan con el proyecto de app sometido a prueba. Si deseas que el módulo pruebe un tipo de compilación diferente y no la de depuración, usa VariantFilter para inhabilitar la variante de depuración en el proyecto de prueba, como se muestra a continuación:
Groovy
android { variantFilter { variant -> if (variant.buildType.name.equals('debug')) { variant.setIgnore(true); } } }
Kotlin
android { variantFilter { if (buildType.name == "debug") { ignore = true } } }
Si quieres que un módulo de prueba se oriente solamente a algunas variantes o algunos tipos de compilación de una app, puedes usar la propiedad matchingFallbacks para apuntar solo a las variantes que deseas probar. Así, también se evita que el módulo de prueba deba configurar esas variantes por sí mismo.

