Le streaming d'appareils Android, optimisé par Firebase, vous permet de vous connecter de manière sécurisée à des appareils Android physiques à distance hébergés dans les centres de données sécurisés de Google et les Android Partner Device Labs. Il s'agit du moyen le plus rapide et le plus simple de tester votre application sur des unités physiques de certains des derniers appareils Android, y compris les Google Pixel 9, 9a et 9 Pro, le Pixel Fold, ainsi qu'un large éventail de modèles de Samsung, OPPO, OnePlus, Xiaomi et vivo.
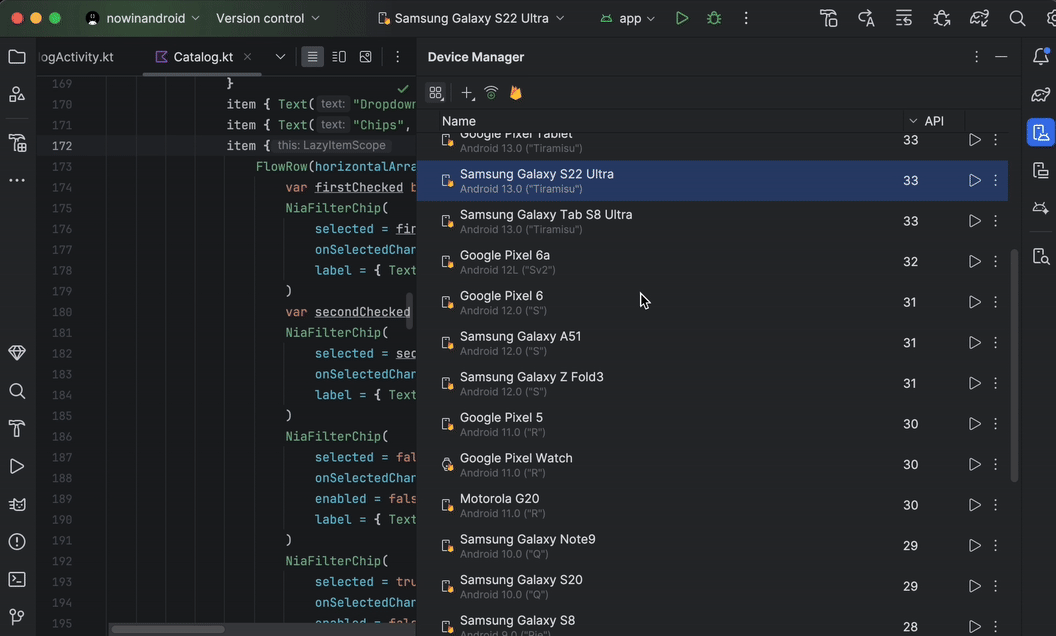
Actuellement, vous pouvez essayer le streaming d'appareils sans frais avec les projets Firebase disposant d'un forfait Spark. L'utilisation au-delà des minutes mensuelles sans frais peut entraîner une facturation. Pour en savoir plus, consultez Tarifs du streaming d'appareils Android.
Une fois connecté à un appareil, vous pouvez déployer votre application, afficher l'écran, interagir avec l'appareil (y compris le faire pivoter ou le déplier), et faire tout ce que vous pouvez faire avec un appareil à l'aide d'une connexion ADB sur SSL, le tout sans quitter Android Studio. Lorsque vous avez terminé d'utiliser l'appareil, Google efface toutes vos données et rétablit la configuration d'usine de l'appareil avant de le mettre à la disposition d'un autre développeur.
Premiers pas
Pour commencer, procédez comme suit :
- Si vous ne l'avez pas déjà fait, téléchargez et installez la dernière version d'Android Studio. Si vous souhaitez bénéficier d'un accès anticipé aux fonctionnalités non publiées, téléchargez et installez la dernière version Canary.
- Ouvrez un projet Android Studio.
- Accédez à View > Tool Windows > Device Manager (Affichage > Fenêtres d'outils > Gestionnaire d'appareils), puis cliquez sur le bouton Firebase en haut de la fenêtre.
- Si vous n'êtes pas encore connecté à votre compte de développeur, cliquez sur Se connecter à Google et suivez les instructions. Après avoir autorisé Android Studio à accéder à Firebase, revenez à l'IDE.
- Sélectionnez un projet Firebase. Vous pouvez également consulter le quota restant ou les minutes utilisées pour le cycle de facturation en cours.
- Si vous n'avez pas de projet Firebase, vous pouvez en créer un sans frais dans la console Firebase. N'oubliez pas qu'il peut y avoir un léger délai entre la création d'un projet et sa sélection dans Android Studio.
- Si vous recevez un message d'erreur indiquant que vous ne disposez pas des autorisations nécessaires pour utiliser le streaming d'appareils avec le projet sélectionné, suivez les instructions pour activer les autorisations.
- Cliquez sur Confirmer.
Un ensemble d'appareils par défaut devrait s'afficher automatiquement dans le Gestionnaire d'appareils pour que vous puissiez les utiliser. Vous pouvez vous connecter à un appareil en cliquant sur l'action Démarrer à côté d'un appareil, ou en sélectionnant un appareil dans le menu déroulant de la cible de déploiement de la barre d'outils principale et en déployant votre application comme vous le feriez normalement.
Une fois qu'Android Studio a réservé l'appareil demandé et s'y est connecté, la fenêtre Running Devices (Appareils en cours d'exécution) s'affiche. Pour prolonger une session, cliquez sur le bouton Prolonger la réservation dans la barre d'outils de la fenêtre Appareils en cours d'exécution, puis sélectionnez la durée de prolongation souhaitée.
Activer les autorisations
Pour utiliser le streaming d'appareils, vous devez utiliser un projet Firebase pour lequel vous disposez des autorisations Éditeur ou Propriétaire.
Si vous ne disposez pas de ces autorisations pour vos projets Firebase existants, vous pouvez en créer un en tant que propriétaire sans frais dans la console Firebase, ou demander à un membre de votre équipe qui en dispose de suivre ces étapes :
- Accédez à la section IAM de la console Google Cloud.
- Cliquez sur Afficher par compte principal > Accorder l'accès.
- Ajoutez les ID utilisateur de chaque utilisateur que vous souhaitez autoriser à accéder au streaming d'appareils.
- Dans le menu déroulant Sélectionner un rôle, sélectionnez le rôle Administrateur de l'accès direct pour Firebase Test Lab.
- Cliquez sur Ajouter un autre rôle, puis sélectionnez Consommateur Service Usage dans le menu déroulant Sélectionner un rôle.
- Enregistrez les modifications en cliquant sur Enregistrer.
Essayer le catalogue complet d'appareils
Pour parcourir d'autres appareils et les ajouter au gestionnaire d'appareils, procédez comme suit :
- Dans le Gestionnaire d'appareils, cliquez sur + > Sélectionner un appareil à distance.
- Dans le catalogue qui s'affiche, vous pouvez sélectionner les appareils de votre choix en cochant la case à côté de chacun d'eux.
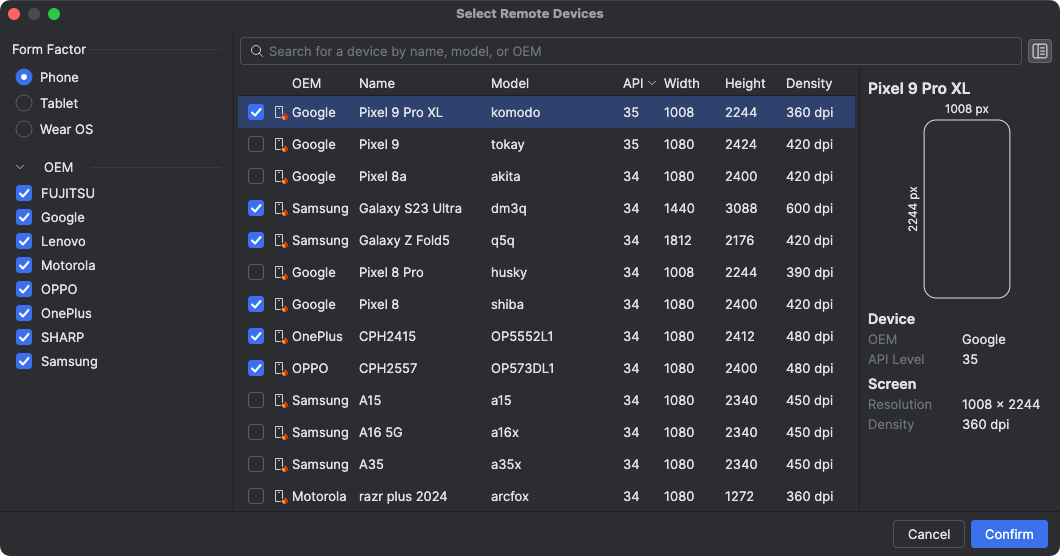
- Cliquez sur Confirmer. Le ou les appareils que vous avez sélectionnés devraient maintenant apparaître dans le Gestionnaire d'appareils.
Mettre fin à votre session
Lorsque vous avez terminé d'utiliser un appareil, n'oubliez pas de cliquer sur Return and Erase Device (Renvoyer et effacer l'appareil) dans le menu à développer de l'appareil dans le Gestionnaire d'appareils ou dans la notification qui s'affiche après la fermeture de l'onglet de l'appareil dans la fenêtre Running Devices (Appareils en cours d'exécution). Cela vous permet de ne pas dépenser inutilement des minutes d'utilisation de l'appareil. De plus, votre appareil est immédiatement effacé et sa configuration d'usine rétablie avant d'être mis à la disposition d'un autre développeur. Les minutes non utilisées de votre session sont renvoyées à votre projet.
Se connecter à Android Partner Device Labs
Les Partner Device Labs Android sont des laboratoires d'appareils gérés par des partenaires OEM de Google, tels que Samsung, Xiaomi, OPPO, OnePlus, vivo et d'autres. Ils élargissent la sélection d'appareils disponibles dans Android Device Streaming. Ce service est disponible dans le canal stable, à partir d'Android Studio Narwhal Feature Drop.
Pour commencer, suivez les étapes ci-dessous :
- Dans le Gestionnaire d'appareils, cliquez sur + > Select Remote Devices (Sélectionner des appareils à distance).
- Dans le catalogue d'appareils qui s'affiche, sélectionnez l'appareil d'un laboratoire d'appareils partenaires Android que vous souhaitez utiliser. Les appareils des laboratoires partenaires sont indiqués par leur icône et la colonne "Lab" (Laboratoire) dans le catalogue. Les filtres Device Lab vous permettent de filtrer les appareils d'un ou de plusieurs Device Labs.
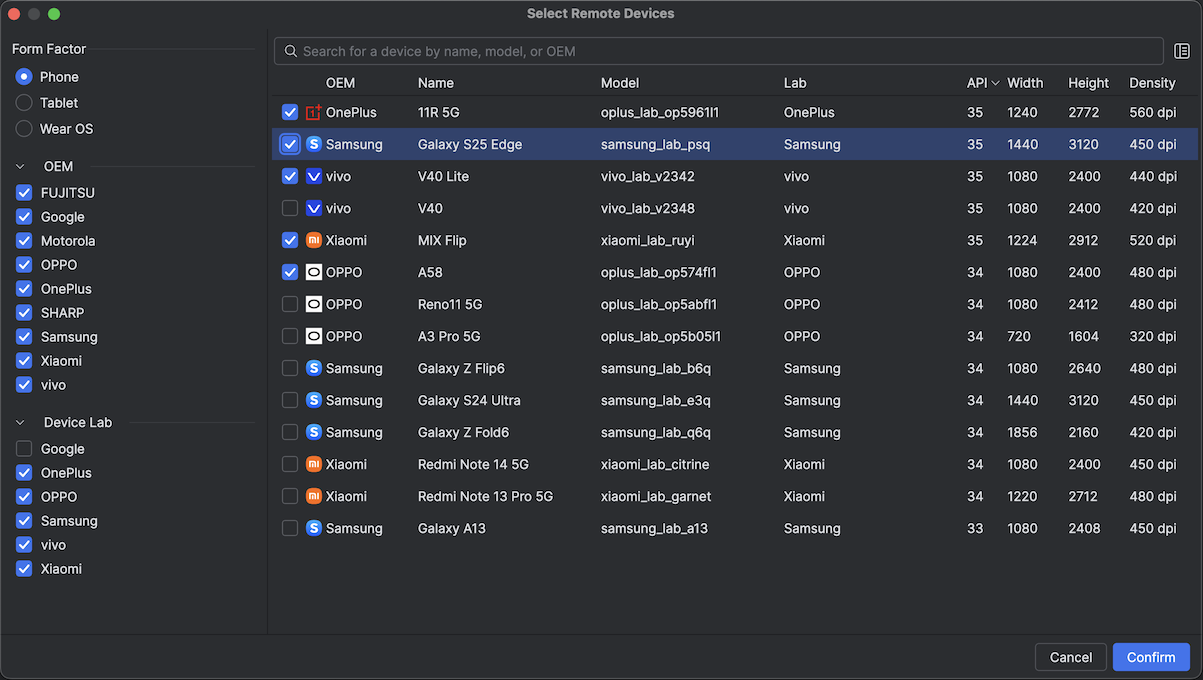
- Cliquez sur Confirmer.
- Dans le gestionnaire d'appareils, vous pouvez vous connecter à l'appareil du laboratoire partenaire comme vous le feriez pour n'importe quel autre appareil Android Device Streaming.
Activer les Partner Device Labs dans la console Google Cloud
Si le atelier partenaire requis n'est pas activé pour le projet Firebase sélectionné, Android Studio vous en informera. Vous pourrez alors suivre les instructions pour activer les ateliers partenaires sélectionnés.
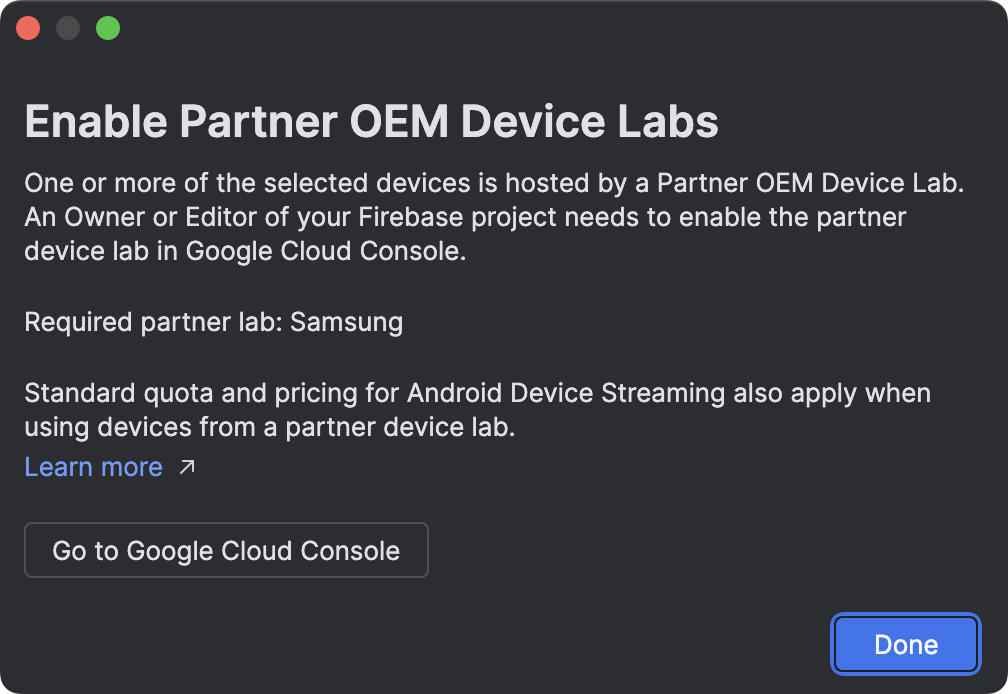
Un éditeur ou un propriétaire du projet est requis pour activer chaque atelier partenaire sur la page Partner Device Labs (Ateliers de test d'appareils partenaires) de la console Google Cloud. Voici comment activer une fonctionnalité expérimentale d'un partenaire :
- Vérifiez que le bon projet Google Cloud est sélectionné en haut de la page.
- Cliquez sur le bouton bascule de l'atelier d'appareils que vous souhaitez activer, puis suivez les instructions.
- Une fois le parc d'appareils partenaire activé, vous et votre équipe pouvez utiliser les appareils dans Android Studio.
Tarifs du streaming sur des appareils Android
Pour en savoir plus, consultez Niveaux d'utilisation, quotas et tarifs de Firebase.
Questions fréquentes
En quoi Android Device Streaming, optimisé par Firebase, est-il différent ?
Appareils, sécurité et fonctionnalités. Le streaming sur les appareils Android vous permet d'accéder à certains des derniers appareils Android le plus rapidement possible. De plus, le service est compatible avec un certain nombre d'anciens appareils, ce qui vous permet d'accéder à un large éventail de configurations et de niveaux d'API. De plus, comme ces appareils sont hébergés dans des centres de données sécurisés, vos sessions sont protégées. Vos appareils sont réinitialisés et leurs données sont effacées avant d'être mis à la disposition d'un autre utilisateur.
Enfin, le service est directement intégré à Android Studio et accessible via une connexion ADB sur SSL. Les outils que vous utilisez tous les jours sur ADB fonctionnent donc parfaitement avec le streaming d'appareils.
Combien coûte le service ?
Pour en savoir plus sur les tarifs, consultez Tarifs du streaming d'appareils Android.
Ma session est-elle sécurisée et que se passe-t-il lorsqu'elle se termine ?
Chaque appareil est situé dans les centres de données sécurisés de Google et se connecte à votre poste de travail à l'aide d'une connexion ADB sur SSL. À la fin de votre session, les données de l'appareil sont entièrement effacées et la configuration d'usine est rétablie avant que l'appareil ne soit mis à la disposition d'un autre développeur.
Dois-je utiliser Android Studio ?
Bien qu'Android Studio Jellyfish ou version ultérieure soit requis pour se connecter au service et demander un appareil, la connexion ADB directe via SSL vous permet d'utiliser tous les outils ou IDE qui utilisent ADB pour communiquer avec les appareils de test après avoir réservé un appareil et vous y être connecté.
Autorisations
Consultez Autorisations de service.

