Android डिवाइस पर स्ट्रीमिंग की सुविधा, Firebase की मदद से काम करती है. इसकी मदद से, Google के सुरक्षित डेटा सेंटर और Android पार्टनर डिवाइस लैब में होस्ट किए गए रिमोट फ़िज़िकल Android डिवाइसों से सुरक्षित तरीके से कनेक्ट किया जा सकता है. यह आपके ऐप्लिकेशन को टेस्ट करने का सबसे आसान और तेज़ तरीका है. इससे, Android के कुछ नए डिवाइसों की फ़िज़िकल यूनिट पर ऐप्लिकेशन को टेस्ट किया जा सकता है. जैसे, Google Pixel 9, 9a 9 Pro, Pixel Fold, और Samsung, OPPO, OnePlus, Xiaomi, और vivo के अलग-अलग मॉडल.
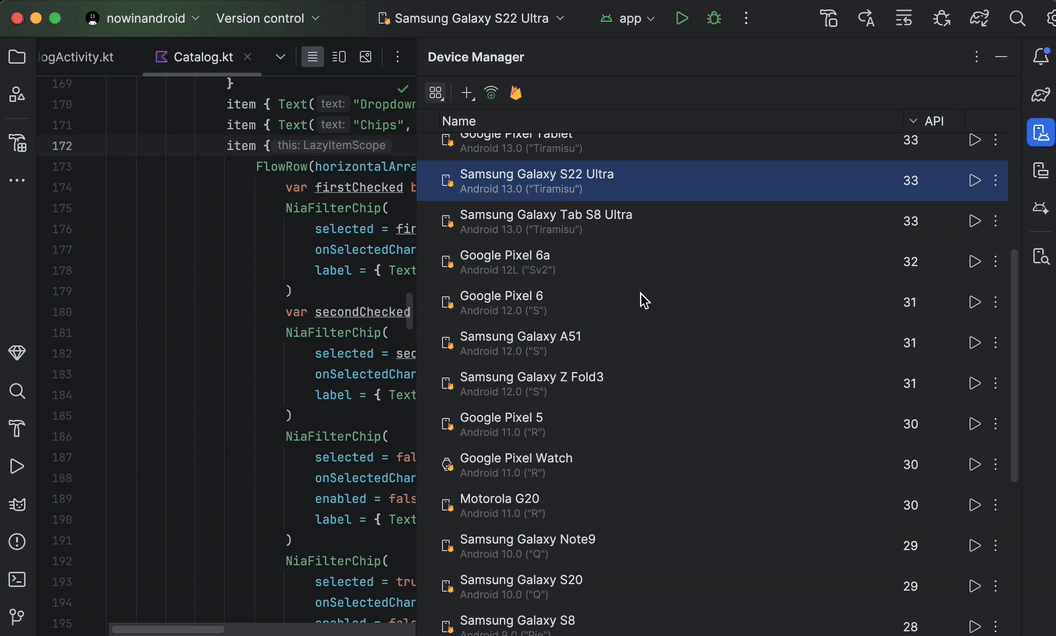
फ़िलहाल, डिवाइस स्ट्रीमिंग की सुविधा को बिना किसी शुल्क के आज़माया जा सकता है. इसके लिए, Spark प्लान में Firebase प्रोजेक्ट का इस्तेमाल करें. हर महीने बिना किसी शुल्क के मिलने वाले मिनट से ज़्यादा इस्तेमाल करने पर, आपसे शुल्क लिया जा सकता है. ज़्यादा जानकारी के लिए, Android डिवाइस पर स्ट्रीम करने की सुविधा के लिए तय की गई कीमतें देखें.
किसी डिवाइस से कनेक्ट करने के बाद, Android Studio से ही ये काम किए जा सकते हैं: ऐप्लिकेशन डिप्लॉय करना, डिसप्ले देखना, डिवाइस के साथ इंटरैक्ट करना (इसमें डिवाइस को घुमाना या खोलना शामिल है), और ADB over SSL कनेक्शन का इस्तेमाल करके डिवाइस पर किए जाने वाले अन्य सभी काम. डिवाइस का इस्तेमाल पूरा होने के बाद, Google आपका पूरा डेटा मिटा देता है. साथ ही, डिवाइस को फ़ैक्ट्री रीसेट कर देता है. इसके बाद, वह डिवाइस को किसी दूसरे डेवलपर के लिए उपलब्ध कराता है.
शुरू करें
शुरू करने के लिए यह तरीका अपनाएं:
- अगर आपने अब तक ऐसा नहीं किया है, तो Android Studio का नया वर्शन डाउनलोड और इंस्टॉल करें. अगर आपको रिलीज़ होने से पहले सुविधाओं का ऐक्सेस चाहिए, तो Canary का नया वर्शन डाउनलोड और इंस्टॉल करें.
- Android Studio प्रोजेक्ट खोलें.
- व्यू > टूल विंडो > डिवाइस मैनेजर पर जाएं. इसके बाद, विंडो में सबसे ऊपर मौजूद Firebase बटन पर क्लिक करें.
- अगर आपने डेवलपर खाते में पहले से साइन इन नहीं किया है, तो Google में लॉग इन करें पर क्लिक करें और निर्देशों का पालन करें. Android Studio को Firebase ऐक्सेस करने की अनुमति देने के बाद, आईडीई पर वापस जाएं.
- कोई Firebase प्रोजेक्ट चुनें. आपके पास मौजूदा बिलिंग साइकल के लिए, बचा हुआ कोटा या इस्तेमाल किए गए मिनट की जानकारी भी देखने का विकल्प होता है.
- अगर आपके पास Firebase प्रोजेक्ट नहीं है, तो Firebase कंसोल में जाकर बिना किसी शुल्क के एक प्रोजेक्ट बनाया जा सकता है. ध्यान रखें कि नया प्रोजेक्ट बनाने और उसे Android Studio से चुनने के लिए उपलब्ध होने के बीच थोड़ा समय लग सकता है.
- अगर आपको यह गड़बड़ी मिलती है कि चुने गए प्रोजेक्ट के साथ डिवाइस स्ट्रीमिंग का इस्तेमाल करने के लिए, आपके पास ज़रूरी अनुमतियां नहीं हैं, तो अनुमतियां चालू करने के लिए दिए गए निर्देशों का पालन करें.
- पुष्टि करें पर क्लिक करें.
डिवाइस मैनेजर में, डिवाइसों का डिफ़ॉल्ट सेट अपने-आप दिखना चाहिए, ताकि आप उसका इस्तेमाल कर सकें. किसी डिवाइस से कनेक्ट करने के लिए, डिवाइस के बगल में मौजूद शुरू करें कार्रवाई पर क्लिक करें. इसके अलावा, मुख्य टूलबार में डिप्लॉय टारगेट ड्रॉप-डाउन से कोई डिवाइस चुनें और अपने ऐप्लिकेशन को डिप्लॉय करें.
Android Studio, आपके अनुरोध किए गए डिवाइस को रिज़र्व करके उससे कनेक्ट कर देगा. इसके बाद, आपको चालू डिवाइस विंडो दिखेगी. सेशन की अवधि बढ़ाने के लिए, चालू डिवाइस विंडो टूलबार में जाकर, बुकिंग की अवधि बढ़ाएं बटन पर क्लिक करें. इसके बाद, वह अवधि चुनें जिसके लिए आपको सेशन की अवधि बढ़ानी है.
अनुमतियां चालू करना
डिवाइस स्ट्रीमिंग का इस्तेमाल करने के लिए, आपको ऐसे Firebase प्रोजेक्ट का इस्तेमाल करना होगा जिसके लिए आपके पास एडिटर या मालिक की अनुमतियां हों.
अगर आपके पास मौजूदा Firebase प्रोजेक्ट के लिए ये अनुमतियां नहीं हैं, तो Firebase कंसोल में जाकर, बिना किसी शुल्क के मालिक के तौर पर नया प्रोजेक्ट बनाया जा सकता है. इसके अलावा, अपनी टीम के किसी ऐसे सदस्य से भी कहा जा सकता है जिसके पास ये अनुमतियां हैं कि वह यह तरीका अपनाए:
- Google Cloud Console के IAM सेक्शन पर जाएं.
- सिद्धांतों के हिसाब से देखें > ऐक्सेस दें पर क्लिक करें.
- उन सभी उपयोगकर्ताओं के लिए उपयोगकर्ता आईडी जोड़ें जिन्हें डिवाइस से स्ट्रीमिंग करने की सुविधा देनी है.
- कोई भूमिका चुनें ड्रॉप-डाउन का इस्तेमाल करके, Firebase Test Lab Direct Access Admin की भूमिका चुनें.
- कोई और भूमिका जोड़ें पर क्लिक करें. इसके बाद, भूमिका चुनें ड्रॉप-डाउन से सेवा के इस्तेमाल से जुड़ा उपभोक्ता चुनें.
- सेव करें पर क्लिक करके बदलावों को सेव करें
डिवाइसों का पूरा कैटलॉग आज़माएं
ज़्यादा डिवाइस ब्राउज़ करने और उन्हें डिवाइस मैनेजर में जोड़ने के लिए, यह तरीका अपनाएं:
- डिवाइस मैनेजर में जाकर, + > रिमोट डिवाइस चुनें पर क्लिक करें.
- दिखने वाले कैटलॉग में, आपको जिन डिवाइसों को चुनना है उनके बगल में मौजूद बॉक्स पर सही का निशान लगाकर उन्हें चुना जा सकता है.
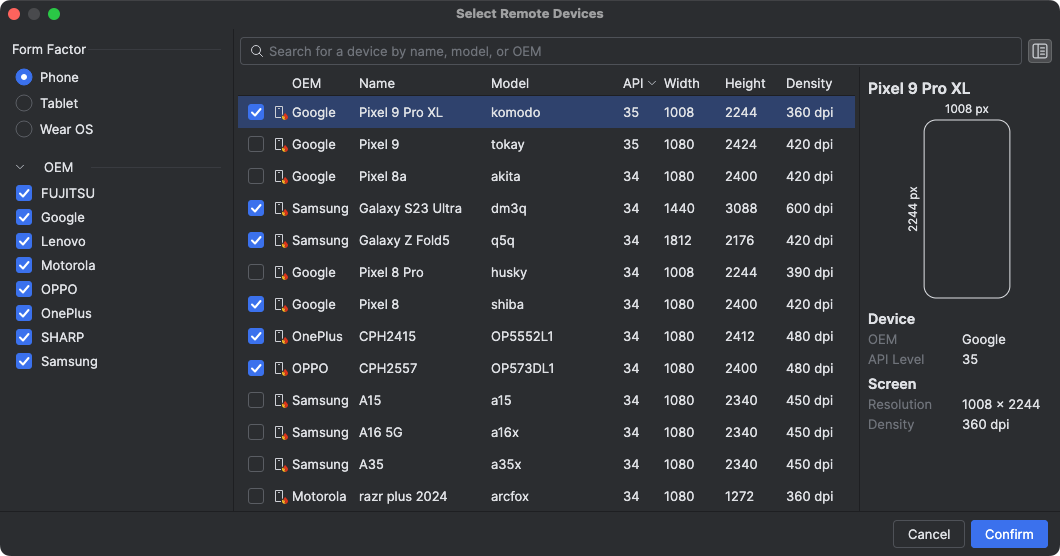
- पुष्टि करें पर क्लिक करें. आपने जो डिवाइस चुने हैं वे अब डिवाइस मैनेजर में दिखने चाहिए.
अपना सेशन खत्म करना
किसी डिवाइस का इस्तेमाल पूरा होने के बाद, डिवाइस वापस करें और मिटाएं पर क्लिक करना न भूलें. ऐसा डिवाइस मैनेजर में डिवाइस के लिए मौजूद ओवरफ़्लो मेन्यू से या रनिंग डिवाइस विंडो में डिवाइस टैब बंद करने के बाद दिखने वाली सूचना से किया जा सकता है. इससे यह पक्का होता है कि आप डिवाइस का इस्तेमाल ज़रूरत से ज़्यादा न करें. साथ ही, किसी दूसरे डेवलपर को डिवाइस उपलब्ध कराने से पहले, उसे तुरंत वाइप और फ़ैक्ट्री रीसेट कर दिया जाता है. आपके सेशन के बचे हुए मिनट, आपके प्रोजेक्ट में वापस जोड़ दिए जाते हैं.
Android Partner Device Labs से कनेक्ट करना
Android Partner Device Labs, Google के OEM पार्टनर के डिवाइस लैब होते हैं. जैसे, Samsung, Xiaomi, OPPO, OnePlus, vivo वगैरह. ये Android Device Streaming में उपलब्ध डिवाइसों की संख्या बढ़ाते हैं. यह सेवा, Android Studio Narwhal Feature Drop और उसके बाद के वर्शन में उपलब्ध है.
शुरू करने के लिए, यह तरीका अपनाएं:
- डिवाइस मैनेजर में, + > रिमोट डिवाइस चुनें पर क्लिक करें.
- दिखने वाले डिवाइस कैटलॉग में, Android पार्टनर डिवाइस लैब से कोई ऐसा डिवाइस चुनें जिसका आपको इस्तेमाल करना है. पार्टनर लैब के डिवाइसों को उनके डिवाइस आइकॉन और कैटलॉग में "लैब" कॉलम से दिखाया जाता है. डिवाइस लैब फ़िल्टर की मदद से, एक या उससे ज़्यादा डिवाइस लैब के डिवाइसों को फ़िल्टर किया जा सकता है.
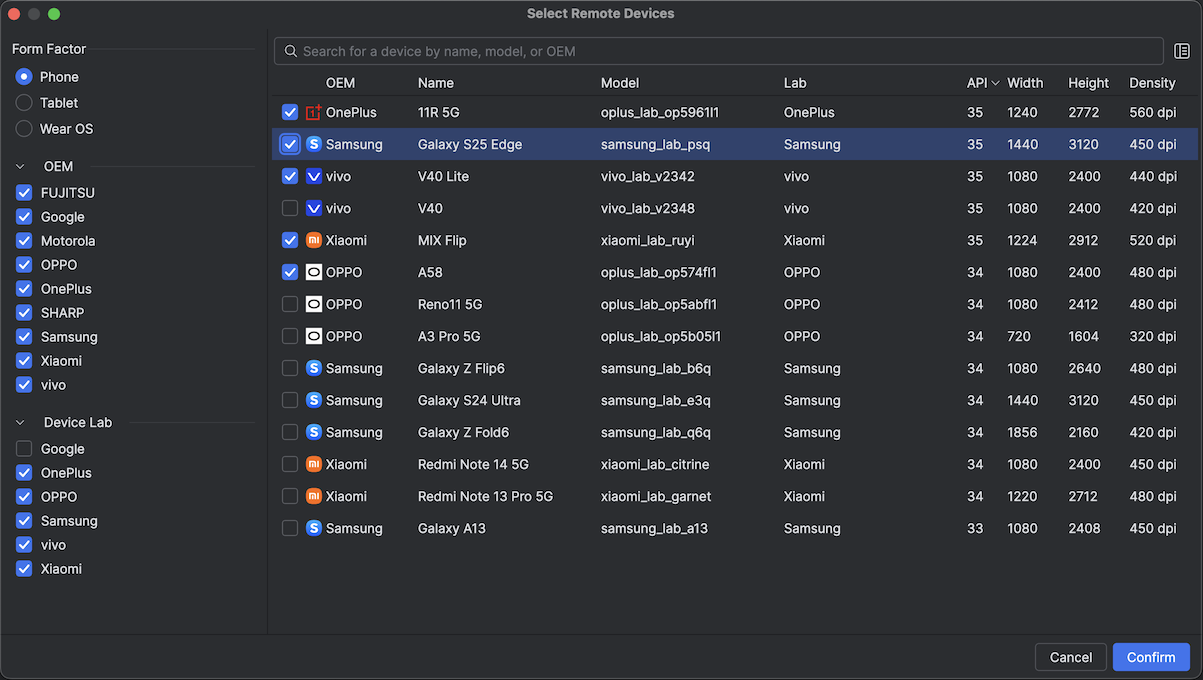
- पुष्टि करें पर क्लिक करें.
- डिवाइस मैनेजर से, पार्टनर लैब डिवाइस को उसी तरह कनेक्ट किया जा सकता है जिस तरह किसी अन्य Android डिवाइस स्ट्रीमिंग डिवाइस को कनेक्ट किया जाता है.
Google Cloud Console में, Partner Device Labs की सुविधा चालू करना
अगर चुने गए Firebase प्रोजेक्ट के लिए ज़रूरी पार्टनर लैब चालू नहीं है, तो Android Studio आपको इसकी सूचना देगा. इसके बाद, चुने गए पार्टनर लैब को चालू करने के लिए, निर्देशों का पालन किया जा सकता है.
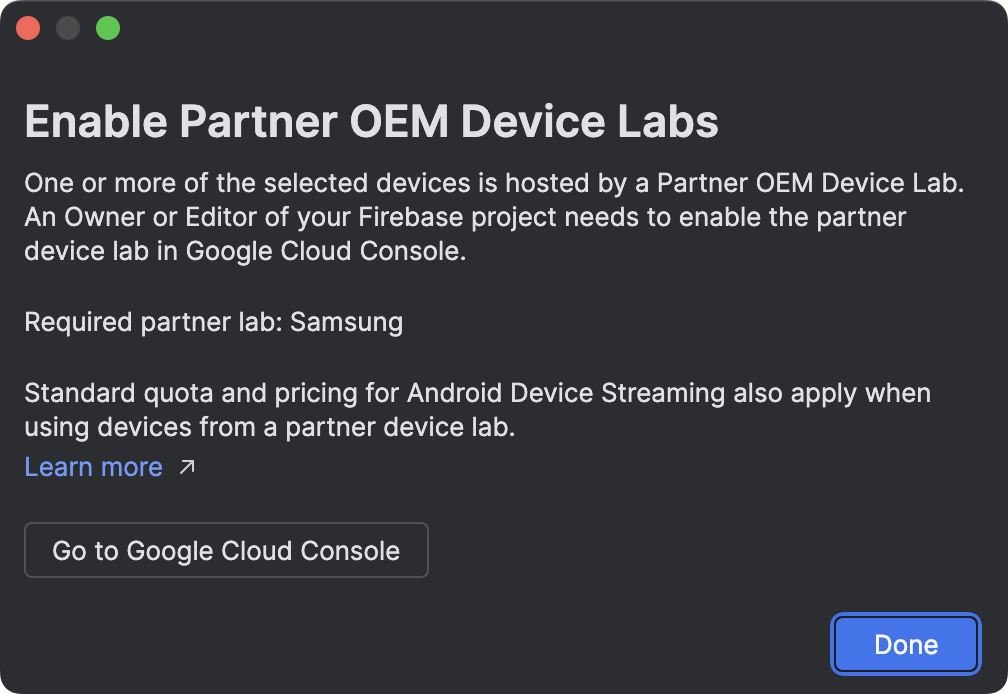
Google Cloud Console में Partner Device Labs पेज पर, हर पार्टनर लैब को चालू करने के लिए, प्रोजेक्ट के एडिटर या मालिक की ज़रूरत होती है. पार्टनर लैब को चालू करने का तरीका यहां बताया गया है:
- देख लें कि पेज पर सबसे ऊपर सही Google Cloud प्रोजेक्ट चुना गया हो.
- आपको जिस डिवाइस लैब को चालू करना है उसके लिए टॉगल पर क्लिक करें और निर्देशों का पालन करें.
- पार्टनर लैब की सुविधा चालू होने के बाद, आप और आपकी टीम Android Studio में डिवाइसों का इस्तेमाल कर सकती है.
Android डिवाइस पर स्ट्रीमिंग करने की सुविधा के लिए शुल्क
ज़्यादा जानकारी के लिए, Firebase के इस्तेमाल के लेवल, कोटा, और कीमत देखें.
अक्सर पूछे जाने वाले सवाल
Firebase की मदद से काम करने वाली Android डिवाइस स्ट्रीमिंग की सुविधा, अन्य सुविधाओं से कैसे अलग है?
डिवाइस, सुरक्षा, और सुविधाएं. Android डिवाइस पर स्ट्रीमिंग की सुविधा के ज़रिए, आपको कुछ नए Android डिवाइसों को जल्द से जल्द ऐक्सेस करने का मौका मिल सकता है. इसके अलावा, यह सेवा कुछ पुराने डिवाइसों पर भी काम करती है, ताकि आपके पास कॉन्फ़िगरेशन और एपीआई लेवल की ज़्यादा रेंज का ऐक्सेस हो. इन डिवाइसों को सुरक्षित डेटा सेंटर में रखा जाता है. इसलिए, आपके सेशन सुरक्षित रहते हैं. साथ ही, किसी दूसरे व्यक्ति को डिवाइस उपलब्ध कराने से पहले, उन्हें फ़ैक्ट्री रीसेट किया जाता है और उनका डेटा मिटा दिया जाता है.
आखिर में, इस सेवा को सीधे तौर पर Android Studio के साथ इंटिग्रेट किया जाता है. साथ ही, इसे एसएसएल कनेक्शन पर ADB के ज़रिए ऐक्सेस किया जा सकता है. इसलिए, ADB पर हर दिन इस्तेमाल किए जाने वाले टूल, डिवाइस स्ट्रीमिंग के साथ आसानी से काम करते हैं.
इस सेवा के लिए कितना शुल्क देना होगा?
कीमत की जानकारी के लिए, Android डिवाइस से स्ट्रीमिंग करने की सुविधा के लिए तय की गई कीमत देखें.
क्या मेरा सेशन सुरक्षित है और सेशन खत्म होने पर क्या होता है?
हर डिवाइस, Google के सुरक्षित डेटा सेंटर में मौजूद होता है. साथ ही, यह एसएसएल कनेक्शन पर ADB का इस्तेमाल करके आपके वर्कस्टेशन से कनेक्ट होता है. आपका सेशन खत्म होने के बाद, डिवाइस में मौजूद डेटा को पूरी तरह से मिटा दिया जाता है और उसे फ़ैक्ट्री रीसेट कर दिया जाता है. इसके बाद ही, डिवाइस को किसी दूसरे डेवलपर के लिए उपलब्ध कराया जाता है.
क्या मुझे Android Studio का इस्तेमाल करना होगा?
इस सेवा से कनेक्ट करने और किसी डिवाइस का अनुरोध करने के लिए, Android Studio Jellyfish या इसके बाद के वर्शन की ज़रूरत होती है. हालांकि, एसएसएल कनेक्शन पर सीधे तौर पर ADB का इस्तेमाल करने से, ऐसे किसी भी टूल या IDE का इस्तेमाल किया जा सकता है जो टेस्ट डिवाइसों से कम्यूनिकेट करने के लिए ADB का इस्तेमाल करते हैं. इसके लिए, आपको किसी डिवाइस को रिज़र्व करना होगा और उससे कनेक्ट करना होगा.
अनुमतियां
सेवा की अनुमतियां देखें.

