Mit Android Device Streaming, das auf Firebase basiert, können Sie eine sichere Verbindung zu physischen Android-Geräten herstellen, die sich in den sicheren Rechenzentren von Google und den Android Partner Device Labs befinden. Das ist die schnellste und einfachste Möglichkeit, Ihre App auf einigen der neuesten Android-Geräte zu testen, darunter das Google Pixel 9, 9a, 9 Pro, Pixel Fold und eine Vielzahl von Modellen von Samsung, OPPO, OnePlus, Xiaomi und vivo.
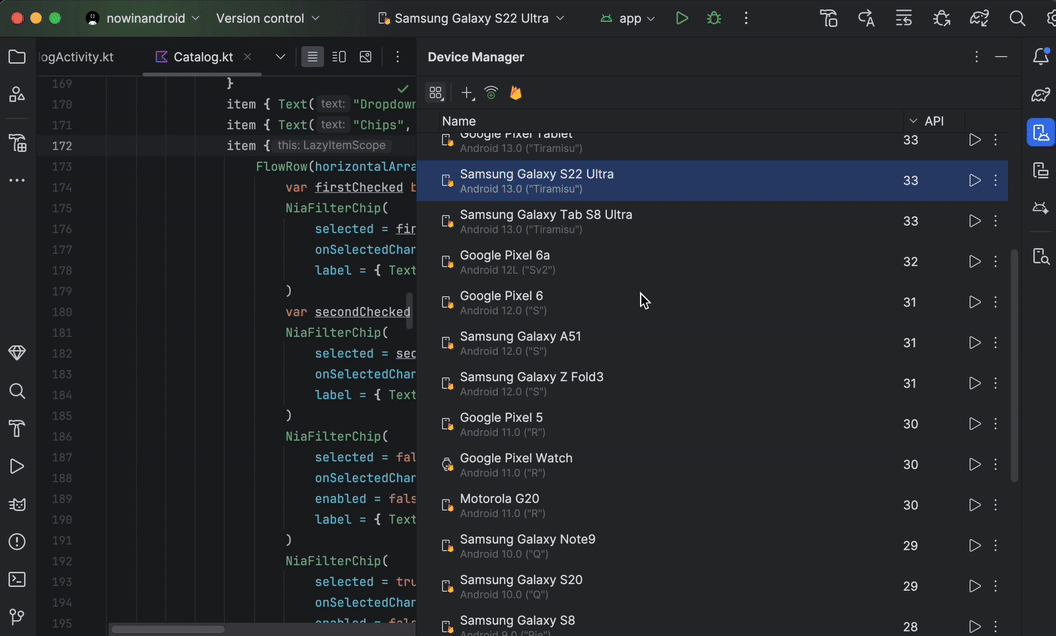
Derzeit können Sie das Gerätestreaming kostenlos testen, wenn Sie Firebase-Projekte mit einem Spark-Tarif nutzen. Für die Nutzung, die über die monatlichen kostenlosen Minuten hinausgeht, können Gebühren anfallen. Weitere Informationen
Nachdem Sie eine Verbindung zu einem Gerät hergestellt haben, können Sie Ihre App bereitstellen, die Anzeige auf dem Gerät ansehen, mit dem Gerät interagieren (einschließlich Drehen oder Aufklappen des Geräts) und alles andere tun, was Sie mit einem Gerät über eine ADB-über-SSL-Verbindung tun können – alles, ohne Android Studio zu verlassen. Wenn Sie das Gerät nicht mehr benötigen, löscht Google alle Ihre Daten und setzt das Gerät auf die Werkseinstellungen zurück, bevor es einem anderen Entwickler zur Verfügung gestellt wird.
Erste Schritte
Die App lässt sich so aktivieren:
- Falls noch nicht geschehen, laden Sie die aktuelle Version von Android Studio herunter und installieren Sie sie. Wenn Sie frühzeitig Zugriff auf noch nicht veröffentlichte Funktionen erhalten möchten, laden Sie die aktuelle Canary-Version herunter und installieren Sie sie.
- Öffnen Sie ein Android Studio-Projekt.
- Klicken Sie auf View > Tool Windows > Device Manager (Ansicht > Toolfenster > Geräte-Manager) und dann oben im Fenster auf die Schaltfläche „Firebase“.
- Wenn Sie noch nicht in Ihrem Entwicklerkonto angemeldet sind, klicken Sie auf Bei Google anmelden und folgen Sie der Anleitung. Kehren Sie zur IDE zurück, nachdem Sie Android Studio den Zugriff auf Firebase autorisiert haben.
- Wählen Sie ein Firebase-Projekt aus. Sie können auch sehen, wie viel Kontingent Sie noch haben oder wie viele Minuten im aktuellen Abrechnungszeitraum verwendet wurden.
- Wenn Sie noch kein Firebase-Projekt haben, können Sie eines kostenlos in der Firebase Console erstellen. Es kann eine kurze Zeit dauern, bis ein neues Projekt in Android Studio ausgewählt werden kann.
- Wenn Sie eine Fehlermeldung erhalten, dass Sie nicht die erforderlichen Berechtigungen haben, um das Gerätestreaming mit dem ausgewählten Projekt zu verwenden, folgen Sie der Anleitung zum Aktivieren von Berechtigungen.
- Klicken Sie auf Bestätigen.
Im Geräte-Manager sollte automatisch eine Standardgruppe von Geräten angezeigt werden, die Sie verwenden können. Sie können eine Verbindung zu einem Gerät herstellen, indem Sie neben einem Gerät auf die Aktion Start klicken oder ein Gerät aus dem Drop-down-Menü „Bereitstellungsziel“ in der Hauptsymbolleiste auswählen und Ihre App wie gewohnt bereitstellen.
Nachdem Android Studio das angeforderte Gerät reserviert und eine Verbindung dazu hergestellt hat, wird das Fenster Running Devices (Geräte, auf denen die App ausgeführt wird) angezeigt. Wenn Sie eine Sitzung verlängern möchten, klicken Sie in der Symbolleiste des Fensters Running Devices (Aktive Geräte) auf die Schaltfläche Extend Reservation (Reservierung verlängern) und wählen Sie die Dauer aus, um die Sie die Sitzung verlängern möchten.
Berechtigungen aktivieren
Wenn Sie das Gerätestreaming verwenden möchten, benötigen Sie ein Firebase-Projekt, für das Sie entweder die Berechtigung Bearbeiter oder Inhaber haben.
Wenn Sie diese Berechtigungen für Ihre vorhandenen Firebase-Projekte nicht haben, können Sie entweder kostenlos ein neues Projekt als Inhaber in der Firebase Console erstellen oder ein Teammitglied mit den erforderlichen Berechtigungen bitten, die folgenden Schritte auszuführen:
- Rufen Sie in der Google Cloud Console den Bereich „IAM“ auf.
- Klicken Sie auf Von Hauptkonten anzeigen > Zugriff gewähren.
- Fügen Sie die Nutzer-IDs für jeden Nutzer hinzu, der auf das Gerätestreaming zugreifen soll.
- Wählen Sie im Drop-down-Menü Rolle auswählen die Rolle Firebase Test Lab Direct Access Admin aus.
- Klicken Sie auf Weitere Rolle hinzufügen und wählen Sie im Drop-down-Menü Rolle auswählen die Option Nutzer der Dienstnutzung aus.
- Klicken Sie auf Speichern, um die Änderungen zu speichern.
Vollständigen Gerätekatalog ansehen
So suchen Sie nach zusätzlichen Geräten und fügen sie dem Geräte-Manager hinzu:
- Klicken Sie im Geräte-Manager auf + > Remote-Gerät auswählen.
- Wählen Sie im angezeigten Katalog die gewünschten Geräte aus, indem Sie das Kästchen neben den einzelnen Geräten anklicken.
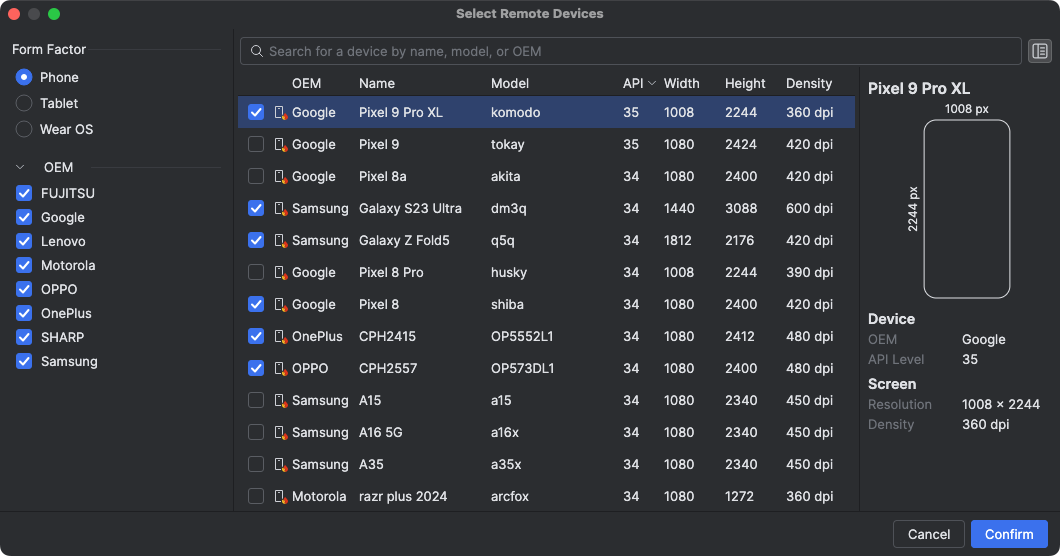
- Klicken Sie auf Bestätigen. Die ausgewählten Geräte sollten jetzt im Geräte-Manager angezeigt werden.
Sitzung beenden
Wenn Sie ein Gerät nicht mehr verwenden, klicken Sie im Geräte-Manager entweder im Überlaufmenü des Geräts oder in der Benachrichtigung, die nach dem Schließen des Gerätetabs im Fenster „Aktive Geräte“ angezeigt wird, auf Gerät zurückgeben und löschen. So wird sichergestellt, dass Sie nicht unnötig Geräteminuten verbrauchen und Ihr Gerät sofort gelöscht und auf die Werkseinstellungen zurückgesetzt wird, bevor es einem anderen Entwickler zur Verfügung gestellt wird. Alle nicht genutzten Minuten Ihrer Sitzung werden Ihrem Projekt gutgeschrieben.
Verbindung zu Android Partner Device Labs herstellen
Android Partner Device Labs sind Gerätelabore, die von Google-OEM-Partnern wie Samsung, Xiaomi, OPPO, OnePlus und vivo betrieben werden. Sie erweitern die Auswahl der in Android Device Streaming verfügbaren Geräte. Dieser Dienst ist im stabilen Channel verfügbar, beginnend mit dem Android Studio Narwhal Feature Drop.
So können Sie einen Feed erstellen:
- Klicken Sie im Geräte-Manager auf + > Remotegeräte auswählen.
- Wählen Sie im angezeigten Geräte-Katalog ein Gerät aus einem Android Partner Device Lab aus, das Sie verwenden möchten. Geräte aus Partnerlabors sind im Katalog durch ihr Gerätesymbol und die Spalte „Labor“ gekennzeichnet. Mit Device Lab-Filtern können Sie nach Geräten aus einem oder mehreren Device Labs filtern.
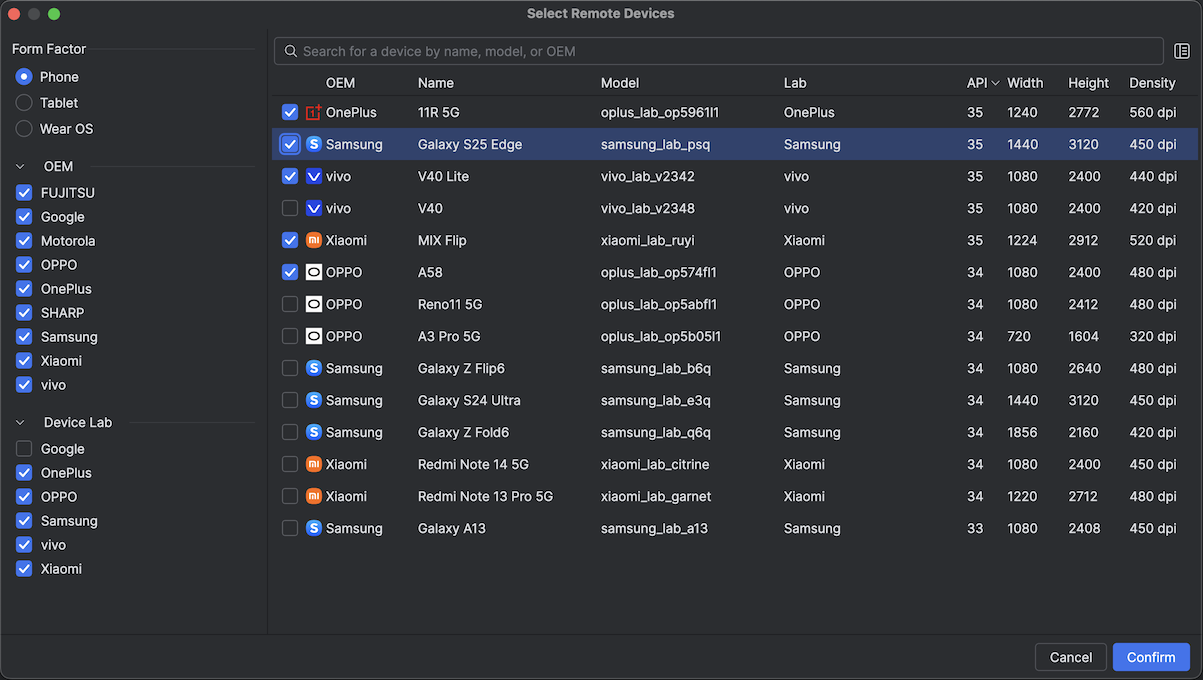
- Klicken Sie auf Bestätigen.
- Über den Geräte-Manager können Sie eine Verbindung zum Partnerlaborgerät herstellen, wie Sie es auch bei anderen Android Device Streaming-Geräten tun.
Partner Device Labs in der Google Cloud Console aktivieren
Wenn das erforderliche Partnerlabor nicht für Ihr ausgewähltes Firebase-Projekt aktiviert ist, werden Sie in Android Studio benachrichtigt und können den Aufforderungen folgen, um die ausgewählten Partnerlabore zu aktivieren.
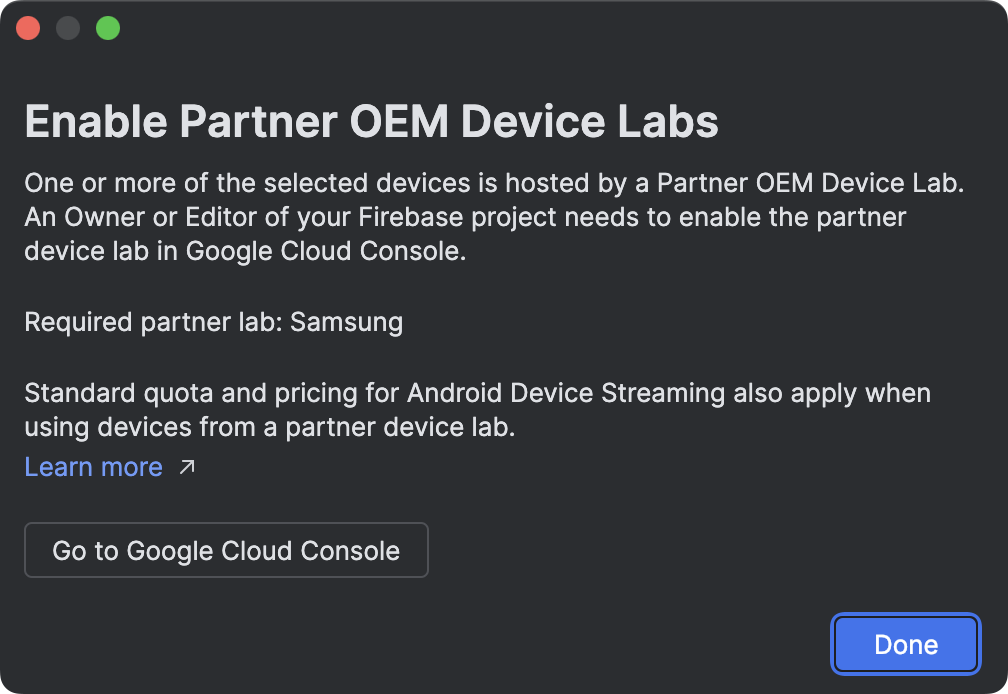
Ein Bearbeiter oder Inhaber des Projekts muss jedes Partnerlabor auf der Seite Partner Device Labs in der Google Cloud Console aktivieren. So aktivieren Sie ein Partner-Lab:
- Prüfen Sie, ob oben auf der Seite das richtige Google Cloud-Projekt ausgewählt ist.
- Klicken Sie auf die Ein/Aus-Schaltfläche für das Geräte-Lab, das Sie aktivieren möchten, und folgen Sie der Anleitung.
- Nachdem das Partnerlabor aktiviert wurde, können Sie und Ihr Team die Geräte in Android Studio verwenden.
Preise für Android Device Streaming
Weitere Informationen finden Sie unter Firebase-Nutzungsebenen, ‑Kontingente und ‑Preise.
Häufig gestellte Fragen
Was ist das Besondere an Android Device Streaming mit Firebase?
Geräte, Sicherheit und Funktionen. Mit Android Device Streaming hast du die Möglichkeit, so schnell wie möglich auf einige der neuesten Android-Geräte zuzugreifen. Außerdem werden eine bestimmte Anzahl älterer Geräte unterstützt, sodass Sie auf eine Vielzahl von Konfigurationen und API-Ebenen zugreifen können. Da sich diese Geräte in sicheren Rechenzentren befinden, sind Ihre Sitzungen sicher. Außerdem werden die Geräte auf die Werkseinstellungen zurückgesetzt und gelöscht, bevor sie einem anderen Nutzer zur Verfügung gestellt werden.
Der Dienst ist direkt in Android Studio integriert und über eine ADB-über-SSL-Verbindung zugänglich. Die Tools, die Sie täglich über ADB verwenden, funktionieren also nahtlos mit dem Gerätestreaming.
Wie viel kostet der Dienst?
Weitere Informationen zur Preisgestaltung finden Sie unter Preise für Android-Gerätestreaming.
Ist meine Sitzung sicher und was passiert, wenn sie endet?
Jedes Gerät befindet sich in den sicheren Rechenzentren von Google und stellt über eine ADB-over-SSL-Verbindung eine Verbindung zu Ihrer Workstation her. Wenn Ihre Sitzung endet, werden die Gerätedaten vollständig gelöscht und das Gerät wird auf die Werkseinstellungen zurückgesetzt, bevor es einem anderen Entwickler zur Verfügung gestellt wird.
Muss ich Android Studio verwenden?
Android Studio Jellyfish oder höher ist zwar erforderlich, um eine Verbindung zum Dienst herzustellen und ein Gerät anzufordern, aber die direkte ADB-über-SSL-Verbindung ermöglicht es Ihnen, beliebige Tools oder IDEs zu verwenden, die ADB nutzen, um mit Testgeräten zu kommunizieren, nachdem Sie ein Gerät reserviert und eine Verbindung zu ihm hergestellt haben.
Berechtigungen
Weitere Informationen finden Sie unter Dienstberechtigungen.

