Dấu vết hệ thống cho bạn thấy các hoạt động và mức sử dụng tài nguyên trên toàn hệ thống, nhờ đó, bạn có thể biết cách các quy trình của ứng dụng được lên lịch và chạy. Chế độ xem dấu vết hệ thống trong Trình phân tích tài nguyên của Android Studio thường được dùng để điều tra những vấn đề sau:
- Cách các quy trình ứng dụng và hệ thống được phân phối trên các lõi và luồng của thiết bị.
- Mức độ mượt mà khi giao diện người dùng kết xuất.
- Mức sử dụng pin ở cả cấp thiết bị và cấp ứng dụng.
Trang này cung cấp thông tin tổng quan về những hình ảnh thường dùng nhất trong chế độ xem dấu vết hệ thống. Xem bảng chú giải biểu đồ để biết thêm thông tin về những hình ảnh dữ liệu không được mô tả ở đây. Để biết thêm các ví dụ chi tiết về những trường hợp nên sử dụng tính năng theo dõi hệ thống, hãy xem các trang khác trong phần này.
Sau khi ghi lại dấu vết hệ thống, bạn sẽ thấy các hình ảnh trực quan sau đây xuất hiện trên dòng thời gian. Bạn nên tập trung vào cách các tài nguyên hệ thống khác nhau tương quan với nhau; ví dụ: nếu nhận thấy mức tăng đột biến về nguồn điện của modem, bạn nên chuyển đến phần luồng và xem hoạt động nào của luồng có thể gây ra mức tăng đột biến vào thời điểm đó.
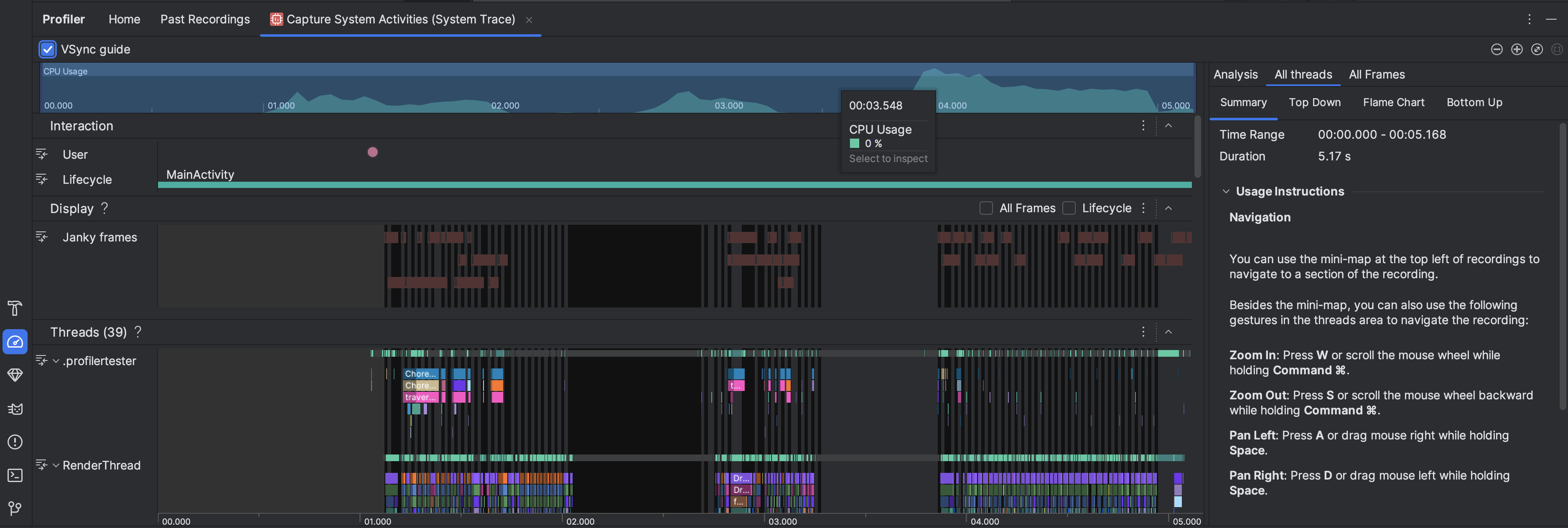
- Mức sử dụng CPU: Cho biết mức sử dụng CPU của ứng dụng dưới dạng phần trăm tổng công suất CPU có sẵn theo thời gian. Đánh dấu một phần trên dòng thời gian để lọc thông tin chi tiết cho khoảng thời gian đó.
- Tương tác: Hiển thị sự kiện tương tác của người dùng và sự kiện trong vòng đời ứng dụng trong suốt tiến trình (yêu cầu quy trình ứng dụng có thể gỡ lỗi và thiết bị chạy API cấp 26 trở lên).
- Hiển thị: Cho biết thông tin liên quan đến mức độ mượt mà khi giao diện người dùng của ứng dụng kết xuất. Chọn Vòng đời để kiểm tra thời gian cần thiết để ứng dụng của bạn kết xuất từng khung trên luồng chính và
RenderThread. Thông tin này hữu ích cho việc điều tra các nút thắt cổ chai khiến giao diện người dùng bị giật và tốc độ khung hình thấp. Luồng: Cho biết các luồng mà ứng dụng và nhiều quy trình hệ thống chạy trên đó. Để tìm hiểu cách sử dụng tính năng theo dõi trên hệ thống để điều tra và giúp giao diện người dùng bớt giật, hãy xem phần Phát hiện giao diện người dùng bị giật.
Lưu ý: Khi kiểm tra tiến trình của Threads, bạn có thể dùng các phím tắt sau:- Phóng to: Nhấn phím W hoặc cuộn con lăn chuột trong khi giữ phím Ctrl (Command trên macOS).
- Thu nhỏ: Nhấn phím S hoặc cuộn con lăn chuột về phía sau trong khi giữ phím Ctrl (Command trên macOS).
- Kéo sang trái: Nhấn phím A hoặc kéo chuột sang phải trong khi giữ phím dấu cách.
- Kéo sang phải: Nhấn phím D hoặc kéo chuột sang trái trong khi giữ phím Space.
- Mở rộng hoặc thu gọn một luồng: Nhấp đúp vào tên luồng hoặc nhấn phím Enter khi chọn một luồng.
Các lõi CPU: Cho biết hoạt động trên từng lõi trong thiết bị của bạn. Khi xem hoạt động theo nhân, bạn có thể biết được nhân nào là nhân"chính" hay nhân "phụ" trong các bộ xử lý trên thiết bị di động hiện nay. Giữ con trỏ trên một hoạt động luồng để xem lõi này đang chạy trên luồng nào tại một thời điểm cụ thể.
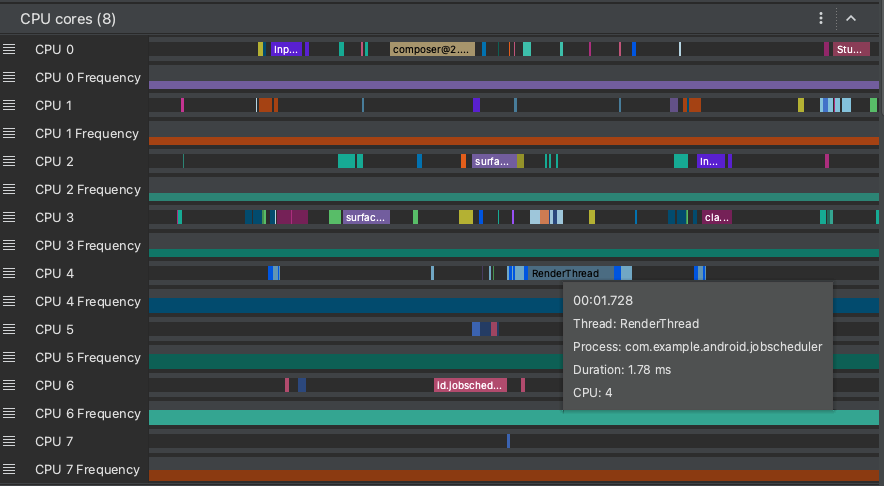
Bộ nhớ xử lý (RSS): Cho biết dung lượng bộ nhớ thực tế mà ứng dụng đang sử dụng. Để biết thêm thông tin chi tiết, hãy xem chú thích về biểu đồ.
Power Rails (Đường dẫn nguồn): Xuất hiện khi bạn lập hồ sơ trên một thiết bị thực. Để biết thêm thông tin, hãy xem bài viết Kiểm tra mức sử dụng pin.
Pin: Cho biết mức sử dụng pin của ứng dụng.

