O Android renderiza a IU gerando um frame do seu app e o mostrando na tela. Se o app tiver uma renderização lenta da IU, o sistema será forçado a ignorar frames. Quando isso acontece, o usuário percebe problemas recorrentes na tela, conhecidos como instabilidades.
Quando a instabilidade ocorre, geralmente ela está relacionada a alguma desaceleração ou bloqueio da chamada assíncrona na linha de execução de IU, que na maioria dos apps, é a linha de execução principal. Use os rastreamentos do sistema para identificar onde está o problema.
Detectar instabilidades no Android 12 e versões mais recentes
Para dispositivos que usam o Android 12 (API de nível 31) ou versões mais recentes, um rastro capturado é mostrado na faixa Janky frames no painel Display do CPU Profiler.
Para detectar instabilidades:
No Android Studio, selecione View > Tool Windows > Profiler ou clique em Profile
 na barra de ferramentas.
na barra de ferramentas.Se a caixa de diálogo Select Deployment Target solicitar, selecione o dispositivo em que o app vai ser implantado para criar o perfil. Se você tiver conectado um dispositivo por USB, mas ele não estiver na lista, confira se a depuração USB está ativada.
Clique em qualquer lugar da linha do tempo da CPU para abrir o CPU Profiler.
Selecione System Trace no menu de configurações do CPU Profiler e clique em Record. Quando terminar de interagir com o app, clique em Stop.
A faixa Janky frames aparece na guia Display. Por padrão, o CPU Profiler mostra apenas frames instáveis como candidatos para investigação. Em cada frame instável, a parte vermelha destaca a duração do frame que ultrapassa o prazo de renderização.

Quando encontrar um frame instável, clique nele. Você também pode pressionar M para ajustar o zoom e focar no frame selecionado. Os eventos relevantes são destacados nestas linhas de execução: a principal, RenderThread e GPU completion.
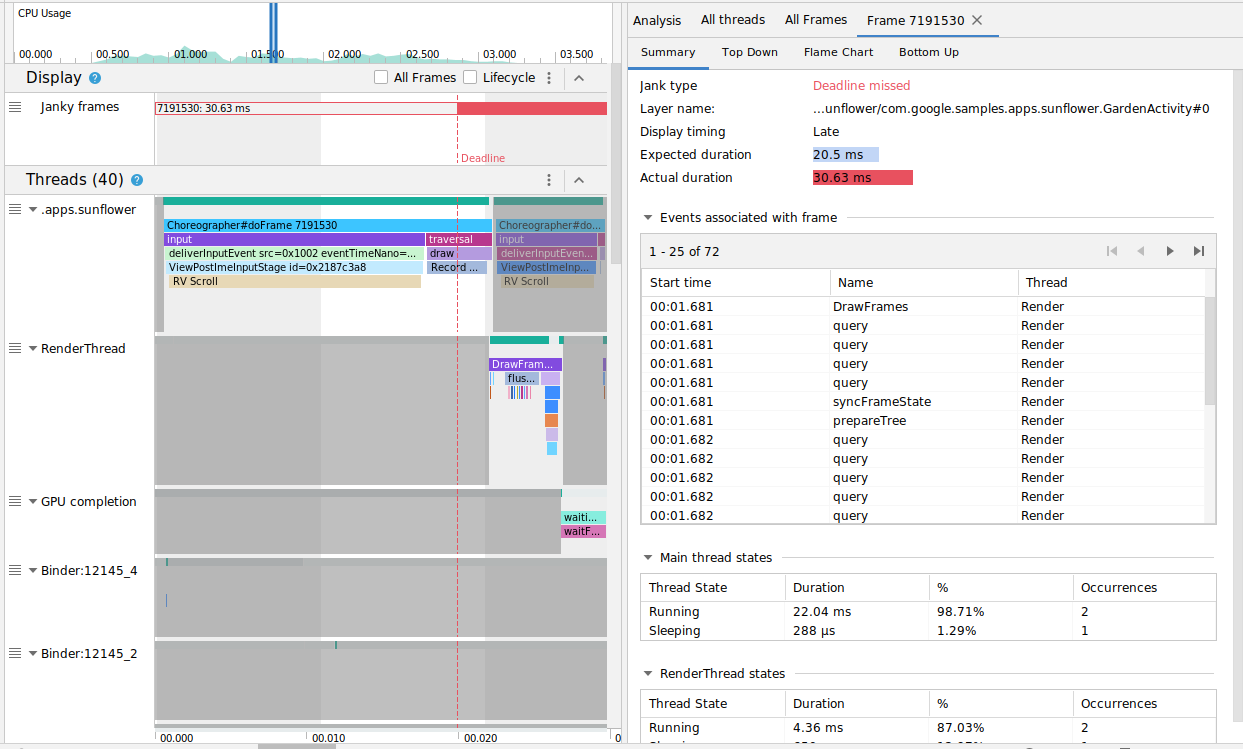
Você também pode conferir todos os frames ou um detalhamento do tempo de renderização marcando as caixas de seleção All Frames e Lifecycle, respectivamente.
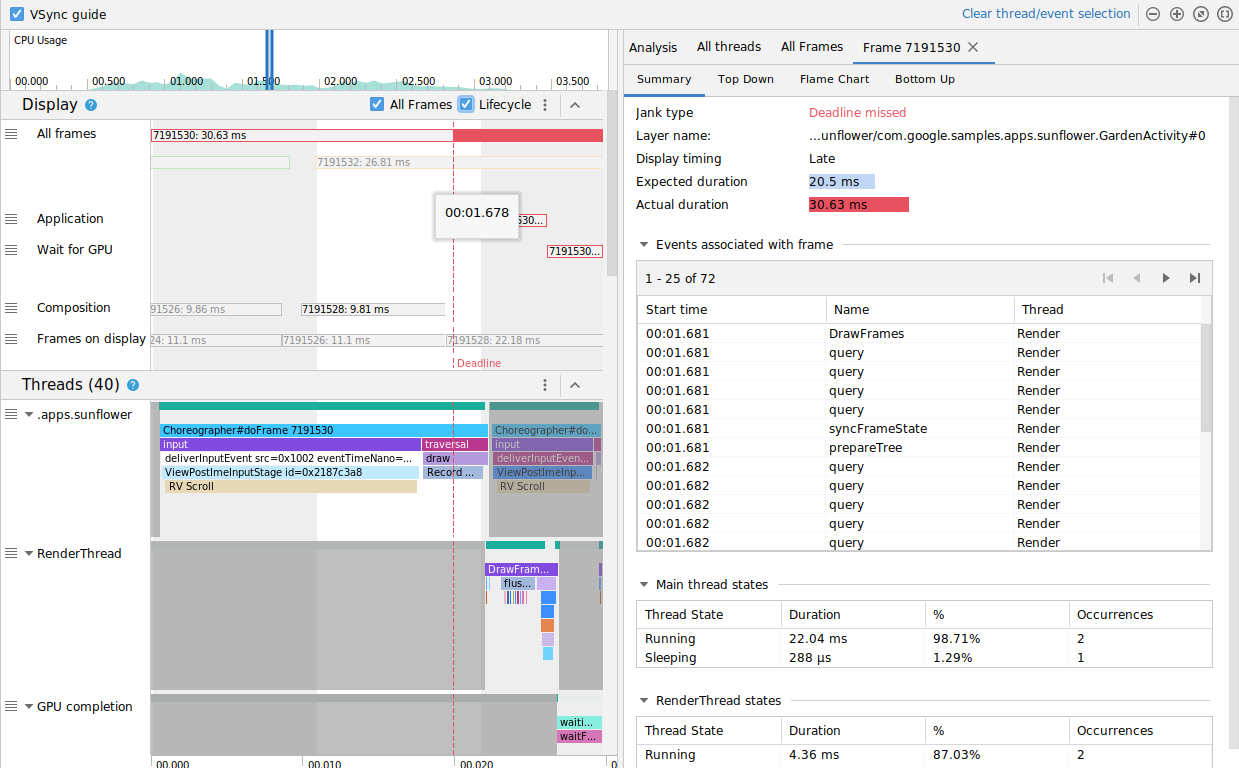
Detectar instabilidade no Android 11
Para dispositivos que usam o Android 11 (API de nível 30), um rastro capturado é mostrado na seção Frame Lifecycle no CPU Profiler.

A seção Frame Lifecycle contém o nome da camada e quatro faixas. Cada faixa representa uma fase no pipeline de renderização do frame. Os elementos da seção Frame Lifecycle são os seguintes:
- Frame Lifecycle (nome da camada): o título da seção contém o nome da camada entre parênteses. Uma camada é uma única unidade de composição.
- Application: esta faixa mostra o momento em que o buffer foi retirado da fila
pelo app até o momento em que ele foi colocado de volta na fila. Isso geralmente corresponde aos eventos de
traces na
RenderThread. - Wait for GPU: esta faixa mostra por quanto tempo o buffer pertenceu à GPU. Esse é o período entre o envio do buffer para a GPU e o momento em que a GPU terminou o trabalho no buffer. Isso não indica que a GPU estava funcionando apenas nesse buffer durante o período. Para ver informações detalhadas sobre o que a GPU faz durante um determinado período, use o Android GPU Inspector.
- Composition: esta faixa mostra o momento em que o SurfaceFlinger travou no buffer e o enviou para composição até o momento em que o buffer foi enviado à tela.
- Frames on display: esta faixa mostra por quanto tempo o frame ficou na tela.
A seção Frame Lifecycle ilustra como um buffer de frame se move entre diferentes fases do pipeline de renderização. Os frames são codificados por cor de acordo com o número de frames para facilitar o acompanhamento de um frame específico.
O Android Studio também mostra todos os frames no rastro em um formato de tabela na guia All Frames.
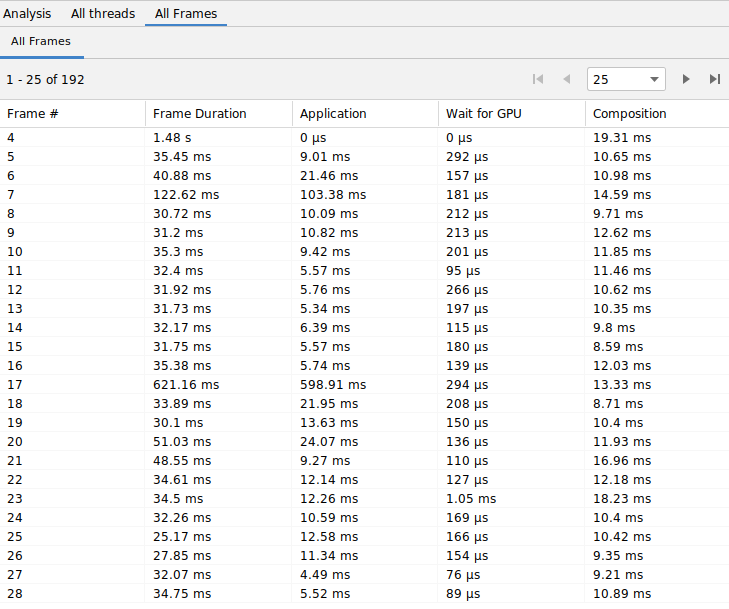
As colunas Frame #, Application, Wait for GPU e Composition representam os mesmos dados das faixas na seção Frame Lifecycle descritos acima. A coluna Frame Duration representa o tempo entre o início de Application e o início de Frames on Display. Esse é essencialmente o tempo necessário para renderizar um frame de ponta a ponta.
Você pode ordenar a tabela de frames por qualquer coluna para encontrar rapidamente o frame mais curto ou mais longo. A tabela também tem suporte a controles de paginação que ajudam você a navegar por centenas de frames.
Para detectar e investigar a instabilidade no Android 11, siga estas etapas:
Classifique a tabela All Frames pela coluna Application em ordem decrescente para que os frames de maior duração apareçam primeiro.
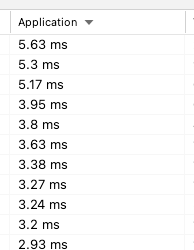
Encontre os frames mais longos e selecione a linha da tabela. Isso aumenta o zoom no frame selecionado na visualização da linha do tempo à esquerda.
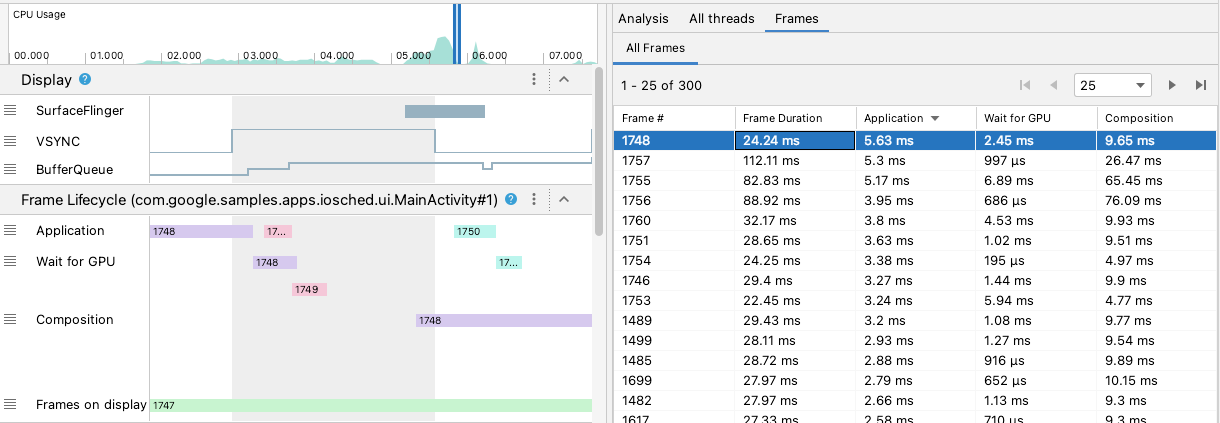
Procure linhas de execução relevantes nas seções Frame Lifecycle e Threads.
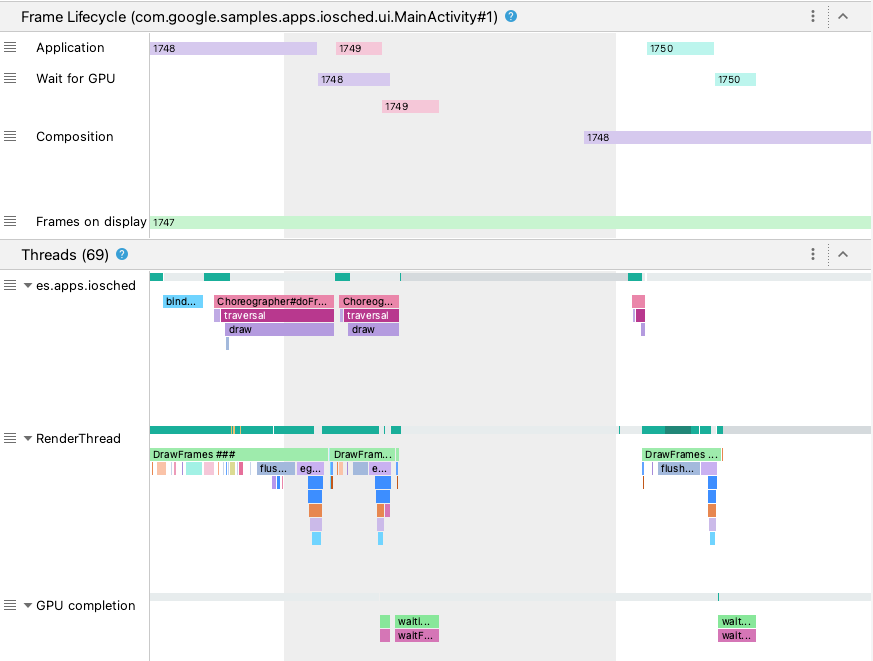
Detectar instabilidade no Android 10 e versões anteriores
Para dispositivos que usam o Android 10 (nível 29 da API) e versões anteriores, as informações relevantes do pipeline de gráficos do SO são mostradas em uma única seção do rastreamento do sistema CPU Profiler chamada Display.
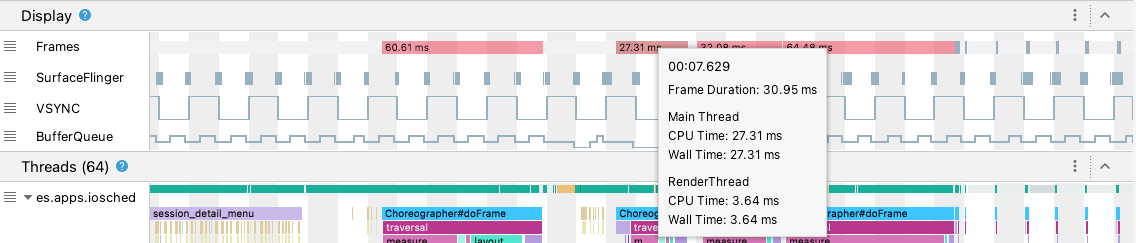
- Frames: esta seção mostra a linha de execução de IU e os eventos de rastreamento
RenderThreadno app. Os eventos com mais de 16ms são mostrados em vermelho para destacar possíveis frames instáveis que excedem o prazo de renderização de 60 quadros por segundo (QPS). - SurfaceFlinger: esta seção mostra o momento de processamento dos buffers de frame pelo SurfaceFlinger. O SurfaceFlinger é um processo do sistema responsável por enviar buffers para exibição.
- VSYNC: esta seção mostra o VSYNC, um sinal que sincroniza o pipeline de exibição. A faixa inclui o indicador VSYNC-app, que mostra quando o app está iniciando tarde demais. Normalmente, isso ocorre porque a linha de execução de IU está ocupada. Uma oscilação visível aparece na tela durante uma animação, adicionando mais latência de entrada até que a animação ou rolagem seja concluída. Isso é especialmente importante na visualização de telas com alta taxa de atualização, já que elas podem ocorrer com frequência maior que 60 vezes por segundo ou a uma taxa variável.
- BufferQueue: esta seção mostra quantos buffers de frame estão na fila
aguardando o consumo pelo SurfaceFlinger. Para apps implantados em dispositivos
com o Android 9 (API de nível 28) ou versões mais recentes, essa faixa mostra a contagem de buffers
da superfície do app
BufferQueue
(
0,1ou2). BufferQueue pode ajudar você a entender o estado dos buffers de imagem conforme eles se movem entre os componentes gráficos do Android. Por exemplo, o valor2significa que o app está em buffer triplo no momento, podendo resultar em mais latência de entrada.
A seção Display oferece sinais úteis para detectar possíveis instabilidades.
Por exemplo, quando a linha de execução de IU ou a RenderThread demora mais de 16ms. Para investigar
detalhes exatos do que causou a instabilidade, você pode analisar a seção Threads,
que mostra as linhas de execução relevantes para a renderização da IU.
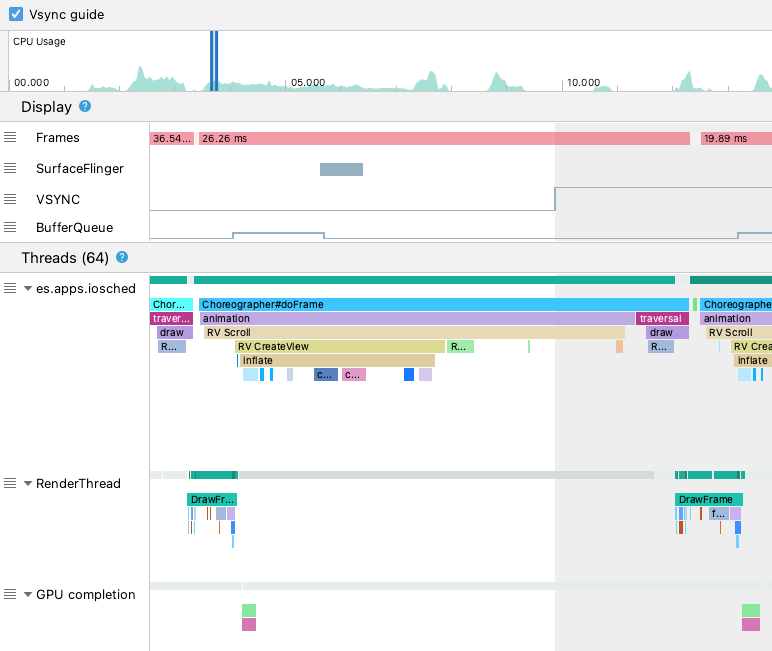
Na imagem acima, a seção Threads mostra a linha de execução de IU
(java.com.google.samples.apps.iosched), RenderThread e a linha de execução
GPU completion. Essas são as linhas de execução relevantes para a renderização da IU e podem contribuir para a
instabilidade.
Para detectar instabilidade no Android 10 e em versões anteriores, siga estas etapas:
Observe a faixa Frames em Display. Os frames vermelhos são candidatos a investigação.

Quando você encontrar um frame possivelmente instável, aperte
Wou role a roda do mouse com a tecla Ctrl (Command no macOS) pressionada para aumentar o zoom. Continue aumentando o zoom até começar a ver os eventos de traces na linha de execução de IU e naRenderThread.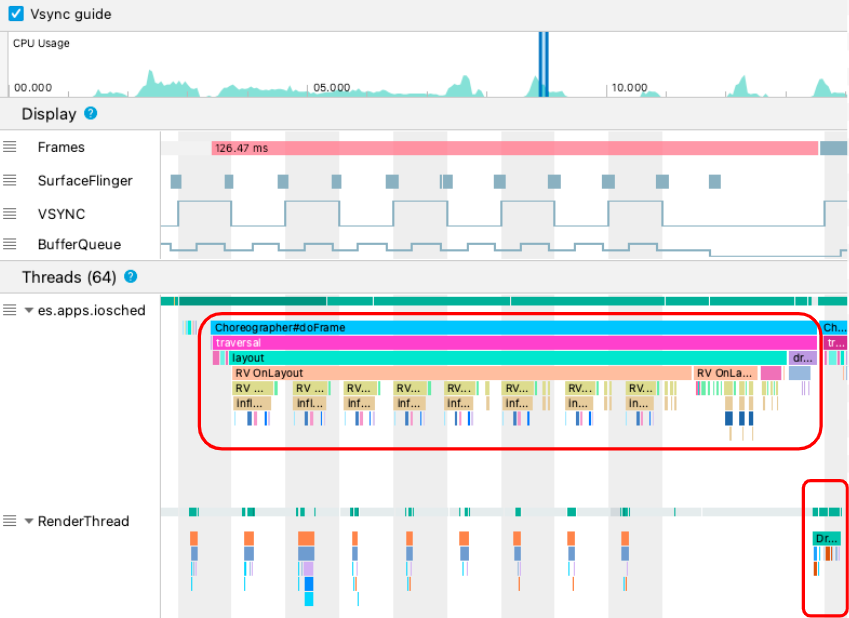
Na imagem acima,
Choreographer#doFramemostra quando a linha de execução de IU chamaChoreographerpara coordenar a animação, o layout de visualização, o desenho da imagem e os processos relacionados.DrawFramesmostra quando aRenderThreadse forma e emite comandos de desenho reais para a GPU.Se você vir um evento de rastreamento particularmente longo, aumente o zoom e descubra o que pode ter contribuído para a renderização lenta. A imagem acima mostra o evento
inflatena linha de execução de IU, o que significa que o app está gastando tempo para inflar o layout. Ao aumentar o zoom em um dos eventosinflate, é possível descobrir exatamente quanto tempo cada componente da IU está levando, conforme mostrado abaixo.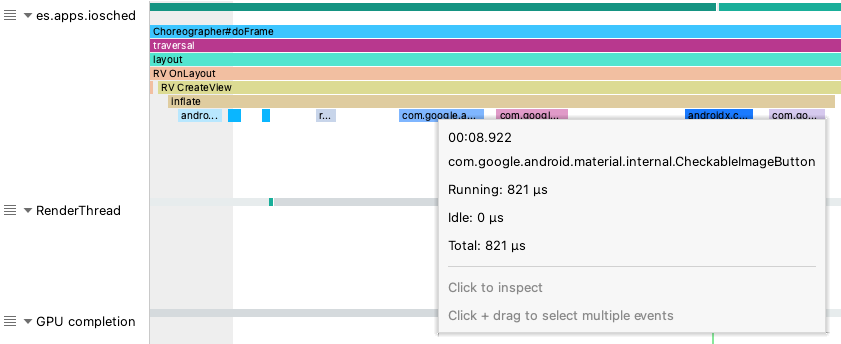
Saiba mais
Para saber mais sobre como reduzir a instabilidade, consulte Fontes comuns de instabilidade.

