Android 스튜디오 Hedgehog부터 전원 프로파일러에 기기의 전원 소모량이 표시됩니다. 이 새로운 데이터는 온디바이스 전원 레일 모니터(ODPM)에서 확인할 수 있습니다. 이 시스템은 '전원 레일'이라는 하위 시스템을 기준으로 정보를 분류합니다. 지원되는 하위 시스템 목록은 프로파일링 가능한 전원 레일을 참고하세요.
시스템 트레이스는 전원 소모량 데이터를 기록하고 표시합니다. 전원 프로파일러는 CPU 프로파일러의 일부입니다. 이 데이터는 기기의 전원 소모량을 앱에서 발생하는 동작과 시각적으로 연관짓는 데 도움이 됩니다. 전원 프로파일러를 사용하면 이 데이터를 시각화할 수 있습니다.
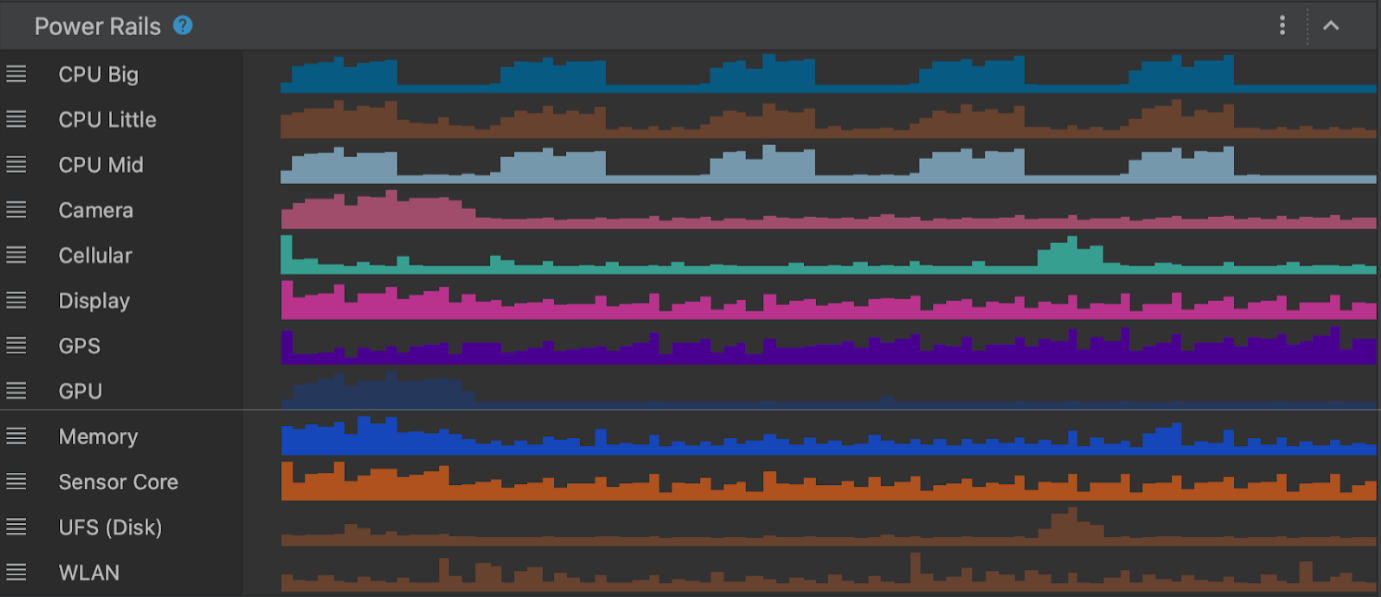
프로파일링 가능한 전원 레일
ODPM은 모든 프로파일링 가능한 전원 레일을 보고하며, Android 10(API 수준 29) 및 이후 버전과 Pixel 6 및 후속 Pixel 기기에서 사용할 수 있습니다.
| 전원 레일 이름 | 설명 |
|---|---|
| CPU Big | 큰 CPU 코어에서 소모되는 전원입니다. |
| CPU Little | 작은 CPU 코어에서 소모되는 전원입니다. |
| CPU Mid | 중간 CPU 코어에서 소모되는 전원입니다. |
| 카메라 | 카메라 센서에서 소모되는 전원입니다. |
| Cellular | 셀룰러 센서에서 소모되는 전원입니다. |
| 디스플레이 | 디스플레이에서 소모되는 전원입니다. |
| GPS | GPS 센서에서 소모되는 전원입니다. |
| GPU | GPU 센서에서 소모되는 전원입니다. |
| 메모리 | RAM 메모리 센서에서 소모되는 전원입니다. |
| Sensor core | 다른 기기 센서에서 소모되는 전원입니다. |
| UFS (disk) | 디스크 센서에서 소모되는 전원입니다. |
| WLAN | Wi-Fi 센서에서 소모되는 전원입니다. |
ODPM을 지원하지 않는 기기는 Coulomb 카운터 및 배터리 게이지를 통해 전원 소모량 데이터를 제공할 수 있습니다.
| 이름 | 설명 |
|---|---|
| Capacity | 배터리 잔량(%)입니다. |
| Charge | 남은 배터리 잔량(마이크로암페어-시간: μAh)입니다. |
| Current | 순간 전류(마이크로암페어: μA)입니다. |
전원 프로파일러를 통한 전원 소모량 프로파일링 시나리오 예
네트워크를 통해 애셋을 다운로드해야 하는 앱을 빌드한다고 가정하겠습니다. 애셋을 개별적으로 다운로드할 때와 한꺼번에 다운로드할 때 WLAN 전원 레일의 전원 소모량이 어떻게 달라지는지 알아보려고 합니다.
시나리오 A: 앱이 WLAN을 통해 애셋을 다운로드하기 위해 개별 네트워크를 요청을 보냅니다.
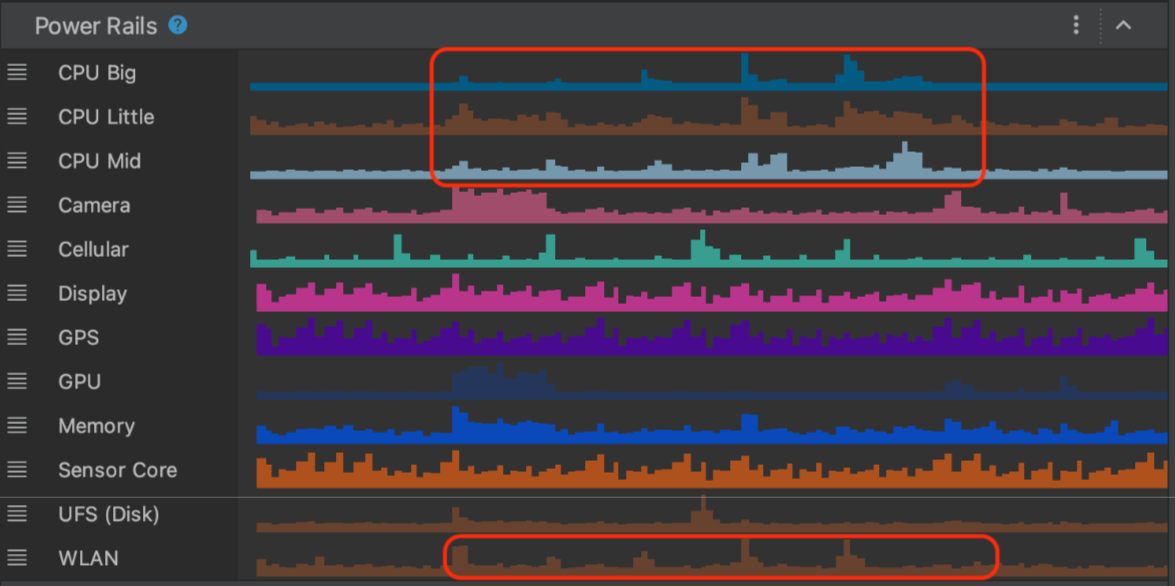
시나리오 B: 앱이 WLAN을 통해 매우 큰 애셋을 다운로드하기 위해 하나의 네트워크 요청을 보냅니다.
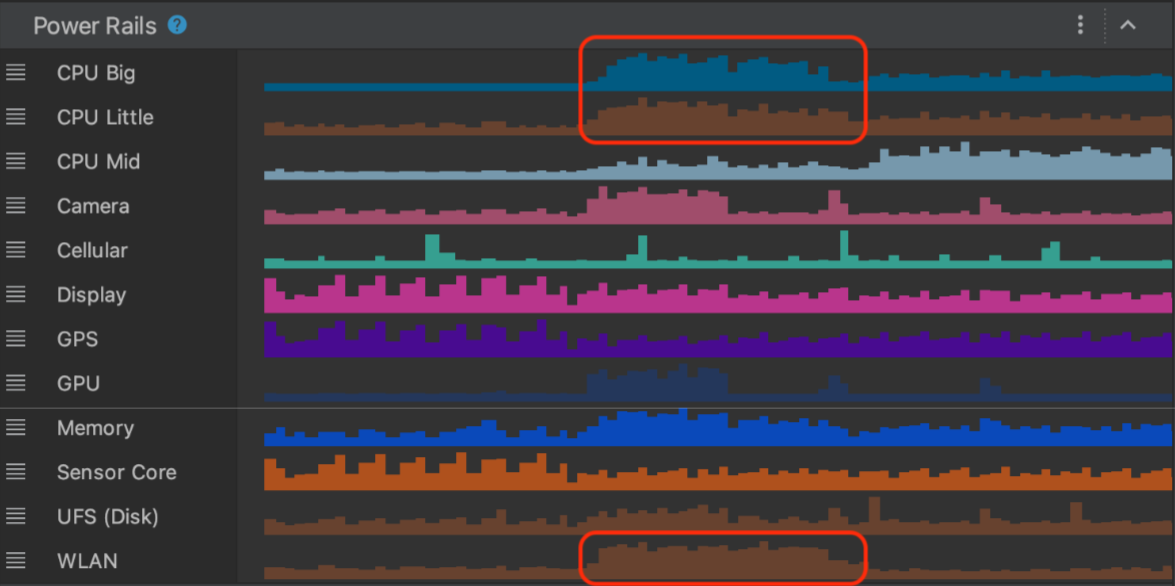
앞의 시나리오에서 볼 수 있듯이, 두 가지 시스템 트레이스는 다운로드를 트리거하는 방식에 따라 WLAN 전원 레일의 전원 소모량에 관한 서로 다른 서명을 보여줍니다.
위 예는 여러 시나리오에서 전원 소모량을 측정하는 간단한 방법이지만, 이를 통해 앱의 더 정교한 A/B 테스트를 빌드하기 위한 프로세스를 볼 수 있습니다. 이러한 테스트를 사용하여 여러 기능 또는 동일한 기능의 서로 다른 구현에서 전원 소모량을 최적화할 수 있습니다.
중요
- ODPM은 특정 앱에 국한되지 않은 기기 수준에서 전원 소모량을 측정합니다. ODPM의 전원 소모량 정보를 앱의 포그라운드 또는 백그라운드에서 발생하는 상황과 연결할 수 있습니다. 따라서 ODPM 데이터를 읽을 때 기기에서 활성 상태인 앱의 수를 기반으로 전원 소모량 데이터에 노이즈가 발생할 수 있습니다.
- 전원 프로파일러는 Android 10(API 수준 29) 및 이후 버전을 실행하는 Pixel 6 및 후속 Pixel 기기에서만 사용할 수 있는 ODPM에서 전원 소모량 데이터를 읽습니다.
- 일부 전원 레일은 ODPM이 구현된 일부 기기에서만 사용할 수 있습니다.

