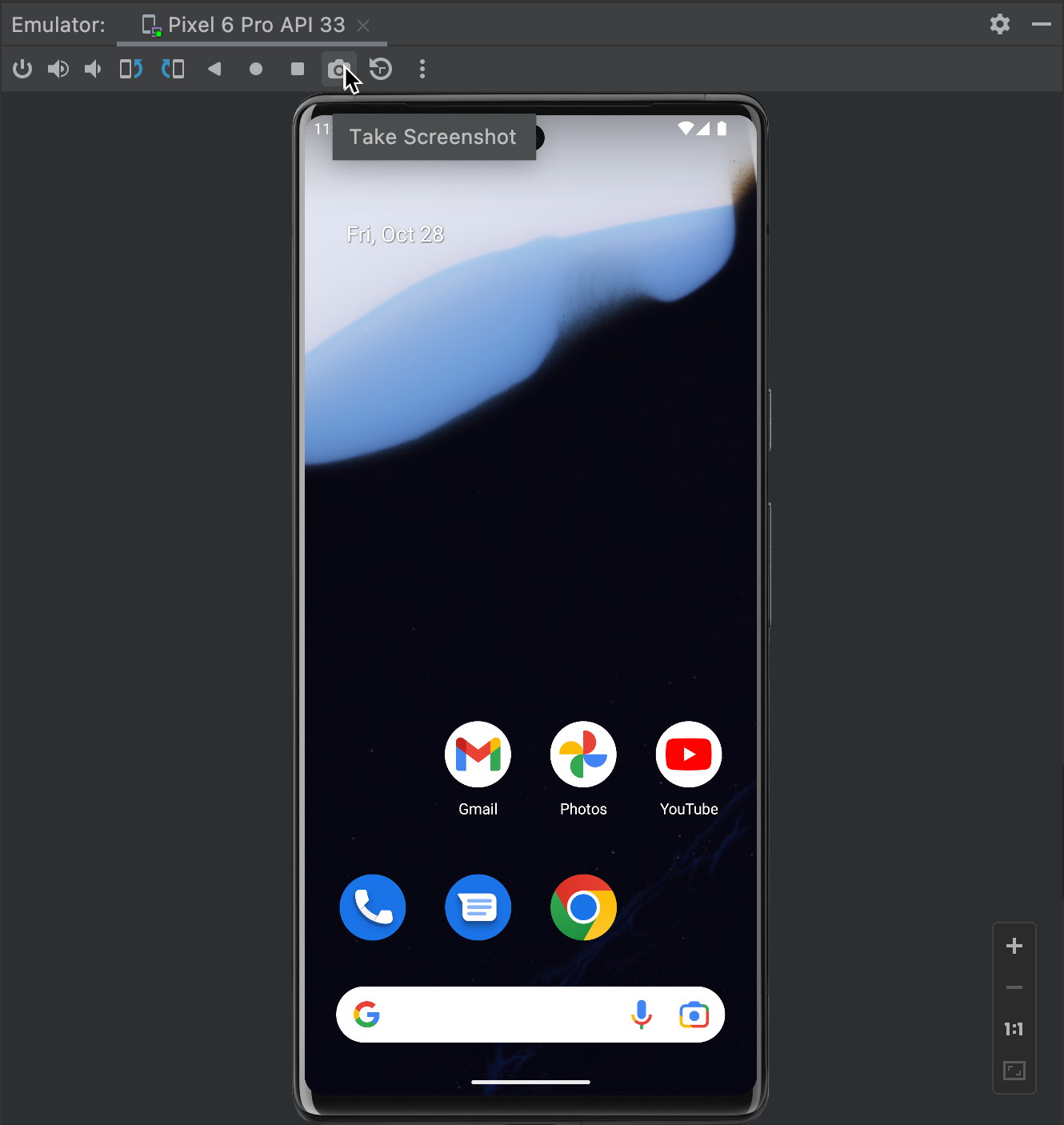على العديد من أجهزة Android، يمكنك التقاط لقطة شاشة بالضغط على زرَّي التشغيل وخفض الصوت في الجهاز في الوقت نفسه. لحفظ لقطة شاشة في محطة العمل مباشرةً، يمكنك التقاط لقطة شاشة باستخدام Android Studio.
لأخذ لقطة شاشة باستخدام "استوديو Android"، يُرجى اتّباع الخطوات التالية:
- شغِّل تطبيقك على جهاز أو محاكٍ متصل. إذا كنت تستخدم جهازًا متصلاً، تأكَّد من تفعيل الخيار "تصحيح أخطاء الجهاز عبر USB".
- في "استوديو Android"، اختَر عرض > أداة Windows > Logcat لفتح Logcat.
- حدد الجهاز وعملية من القوائم في أعلى النافذة.
- انقر على رمز التقاط الشاشة
 على يمين النافذة.
على يمين النافذة.
تظهر لقطة الشاشة في نافذة محرّر لقطات الشاشة.
ملاحظة: في الإصدار 7.0 من نظام التشغيل Android والإصدارات الأحدث، يمكنك إعادة ضبط شريط الحالة لإزالة الإشعارات مؤقتًا وضبط مستوى إشارة البطارية وشحنها بالكامل. لإجراء ذلك، افتح "الإعدادات" واختَر خيارات المطوّرين > الوضع التجريبي. فعِّل إظهار الوضع التجريبي. ولمزيد من المعلومات، يُرجى الاطّلاع على ضبط خيارات المطوّرين على الجهاز فقط.

الشكل 1. محرّر لقطات الشاشة في "استوديو Android" - (اختياري) غيِّر الصورة باستخدام الخيارات التالية:
- ملخّص: خُذ لقطة شاشة جديدة.
- تدوير لليسار: يمكنك تدوير الصورة بمقدار 90 درجة عكس اتجاه عقارب الساعة.
- التدوير لليمين: يمكنك تدوير الصورة بزاوية 90 درجة في اتجاه عقارب الساعة.
- لقطة شاشة للإطار: اختَر
جهازًا لتضمين لقطة الشاشة في عمل فني حقيقي لجهاز.
ملاحظة: إذا اخترت جهازًا لإطار لقطة الشاشة يختلف عن الجهاز الفعلي الذي التقطته، سيوسّع المحرّر صورتك لتتطابق مع أبعاد إطار الجهاز. يمكنك بدلاً من ذلك استخدام أداة إنشاء الأعمال الفنية للأجهزة على الإنترنت التي توفّر إطارات أجهزة للأجهزة الرائجة.
- انقر على حفظ.
- حدِّد الموقع واسم الملف، ثم انقر على حسنًا.
أخذ لقطة شاشة من المحاكي
إذا كنت تستخدم المحاكي، يمكنك التقاط لقطة شاشة من نافذة المحاكي بالنقر على زر التقاط لقطة شاشة، كما هو موضح في الشكل 2:
<figure">