Resources are the additional files and static content that your code uses, such as bitmaps, layout definitions, user interface strings, animation instructions, and more.
Always externalize app resources such as images and strings from your code, so that you can maintain them independently. Also, provide alternative resources for specific device configurations by grouping them in specially named resource directories. At runtime, Android uses the appropriate resource based on the current configuration. For example, you might want to provide a different UI layout depending on the screen size or different strings depending on the language setting.
Once you externalize your app resources, you can access them
using resource IDs that are generated in your project's R class.
This document shows you how to group the resources in your Android project. It also shows you how
to provide alternative resources for specific device configurations and then access them from
your app code or other XML files.
Group resource types
Place each type of resource in a specific subdirectory of your project's
res/ directory. For example, here's the file hierarchy for a simple project:
MyProject/
src/
MyActivity.java
res/
drawable/
graphic.png
layout/
main.xml
info.xml
mipmap/
icon.png
values/
strings.xml
The res/ directory contains all the resources in its
subdirectories: an image resource, two layout resources, a mipmap/ directory for launcher
icons, and a string resource file. The resource
directory names are important and are described in table 1.
Note: For more information about using the mipmap folders, see Put app icons in mipmap directories.
Table 1. Resource directories
supported inside project res/ directory.
| Directory | Resource Type |
|---|---|
animator/ |
XML files that define Property animations. |
anim/ |
XML files that define Tween
animations. Property animations can also be saved in this directory, but
the animator/ directory is preferred for property animations to distinguish between the two
types. |
color/ |
XML files that define a state list of colors. For more information, see Color state list resource. |
drawable/ |
Bitmap files (PNG,
For more information, see Drawable resources. |
mipmap/ |
Drawable files for different launcher icon densities. For more information on managing
launcher icons with mipmap/ folders, see
Put app icons in
mipmap directories. |
layout/ |
XML files that define a user interface layout. For more information, see Layout resource. |
menu/ |
XML files that define app menus, such as an options menu, context menu, or submenu. For more information, see Menu resource. |
raw/ |
Arbitrary files to save in their raw form. To open these resources with a raw
However, if you need access to the original filenames and file hierarchy, consider
saving resources in the |
values/ |
XML files that contain simple values, such as strings, integers, and colors. Whereas XML resource files in other Because each resource is defined with its own XML element, you can name the file whatever you want and place different resource types in one file. However, for clarity, you might want to place unique resource types in different files. For example, here are some filename conventions for resources you can create in this directory:
For more information, see String resources, Style resource, and More resource types. |
xml/ |
Arbitrary XML files that can be read at runtime by calling Resources.getXML(). Various XML configuration files
must be saved here, such as a Search configuration.
|
font/ |
Font files with extensions such as TTF, OTF,
or TTC, or XML files that
include a <font-family> element. For more information about
fonts as resources, see
Add a font as an XML resource.
|
Caution: Never save resource files directly inside the
res/ directory. It causes a compiler error.
For more information about the individual types of resources, see the Resource types overview.
The resources that you save in the subdirectories defined in table 1 are your default resources. That is, these resources define the default design and content for your app. However, different types of Android-powered devices might call for different types of resources.
For example, you can provide different layout resources for devices that have larger than normal screens to take advantage of the extra screen space. You can also provide different string resources that translate the text in your user interface based on the device's language setting. To provide these different resources for different device configurations, you need to provide alternative resources in addition to your default resources.
Provide alternative resources
Most apps provide alternative resources to support specific device configurations. For instance, include alternative drawable resources for different screen densities and alternative string resources for different languages. At runtime, Android detects the current device configuration and loads the appropriate resources for your app.
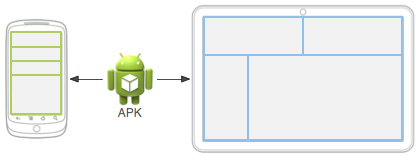
Figure 1. Two devices using different layout resources based on screen size.
To specify configuration-specific alternatives for a set of resources, do the following:
- Create a new directory in
res/named in the form<resources_name>-<qualifier>.<resources_name>is the directory name of the corresponding default resources (defined in table 1).<qualifier>is a name that specifies an individual configuration for which these resources are to be used (defined in table 2).
You can append more than one
<qualifier>. Separate each one with a dash.Caution: When appending multiple qualifiers, you must place them in the same order in which they are listed in table 2. If the qualifiers are ordered incorrectly, the resources are ignored.
- Save the appropriate alternative resources in this new directory. The resource files must be named exactly the same as the default resource files.
For example, here are some default and alternative resources:
res/
drawable/
icon.png
background.png
drawable-hdpi/
icon.png
background.png
The hdpi qualifier indicates that the resources in that directory are for devices with a
high-density screen. The images in these drawable directories are sized for specific
screen densities, but the filenames are exactly
the same. This way, the resource ID that you use to reference the icon.png or
background.png image is always the same. Android selects the
version of each resource that best matches the current device by comparing the device
configuration information with the qualifiers in the resource directory name.
Caution: When defining an alternative resource, make sure you
also define the resource in a default configuration. Otherwise, your app might encounter runtime
exceptions when the device changes a configuration. For example, if you add a string to only
values-en and not values, your app might encounter a
Resource Not Found exception when the user changes the default system language.
Table 2 lists the valid configuration qualifiers in order of precedence. You can add multiple qualifiers to one directory name by separating each qualifier with a dash. If you use multiple qualifiers for a resource directory, you must add them to the directory name in the order they are listed in the table.
Table 2. Configuration qualifier names.
| Configuration | Qualifier values | Description |
|---|---|---|
| MCC and MNC | Examples:mcc310mcc208-mnc00
|
The mobile country code (MCC), optionally followed by the mobile network code (MNC)
from the SIM card in the device. For example, If the device uses a radio connection (that is, it's a GSM phone), the MCC and MNC values come from the SIM card. You can also use the MCC alone, for example, to include country-specific legal resources in your app. If you need to specify based on the language only, then use the language, script (optional), and region (optional) qualifier instead. If you use the MCC and MNC qualifier, do so with care and test that it works as expected. Also see the configuration fields |
| Language, script (optional), and region (optional) | Examples:enfren-rUSfr-rFRfr-rCAb+enb+en+USb+es+419b+zh+Hantb+sr+Latn+RS |
The language is defined by a two-letter ISO 639-1 language code, optionally followed
by a two-letter ISO 3166-1-alpha-2 region code (preceded by
lowercase The codes are not case-sensitive. The Android 7.0 (API level 24) introduced support for BCP 47 language tags, which you can use to qualify language- and region-specific resources. A language tag is composed from a sequence of one or more subtags, each of which refines or narrows the range of language identified by the overall tag. For more information about language tags, see Tags for Identifying Languages. To use a BCP 47 language tag, concatenate
The language tag can change during the life of your app if users change their language in the system settings. For information about how this can affect your app during runtime, see Handle configuration changes. For a complete guide to localizing your app for other languages, See Localize your app. Also see the |
| Layout direction | ldrtlldltr |
The layout direction of your app. This can apply to any resource, such as layouts, drawables, or values. For example, if you want to provide a specific layout for the Arabic language and a generic layout for any other "right-to-left" language, like Persian or Hebrew, then you use directories like the following:
Note: To enable right-to-left layout features
for your app, you must set Added in API level 17. |
| Smallest width | sw<N>dpExamples: sw320dpsw600dpsw720dpetc. |
The shortest dimension of the screen area available to an app.
Specifically, the app window's
For example, if your layout requires that its smallest dimension of screen
area be at least 600 dp at all times, then you can use this qualifier to
create the layout resources in a Using smallest width to determine the general screen size is useful because width is often the driving factor in designing a layout. A UI often scrolls vertically, but has fairly hard constraints on the minimum space it needs horizontally. The available width is also the key factor in determining whether to use a one-pane layout for handsets or a multipane layout for tablets. Thus, you likely care most about what the smallest possible width is on each device. The smallest width of a device takes into account screen decorations and system UI. For example, if the device has persistent UI elements on the screen that account for space along the axis of the smallest width, the system declares the smallest width to be smaller than the actual screen size, because those are screen pixels not available for your UI. Some values you might use here for common screen sizes:
When your app provides multiple resource directories with different values for
the Added in API level 13. Also see the For more information about designing for different screens using this qualifier, see Responsive/adaptive design with views. |
| Available width and height | w<N>dph<N>dpExamples: w720dpw1024dph720dph1024dpetc. |
Specifies the minimum available screen width or height (in Available width and height are often useful for determining whether to use a multipane layout, because even on a tablet device you often don't want the same multipane layout for portrait orientation as you do for landscape. Thus, you can use these to specify the minimum width and/or height required for the layout, instead of using both the screen size and orientation qualifiers together. When your app provides multiple resource directories with different values for these configurations, the system uses the one closest to (without exceeding) the device's current screen width. Closest to is determined by adding the differences between the actual screen width and the specified width to the difference between the actual screen height and the specified height, with unspecified heights and widths having a value of 0. The values exclude the area occupied by
Window insets, so if the device has
persistent UI elements on the edges of the display, the values for width and height are
smaller than the real screen dimensions, even when the app is displayed edge to edge
using
Some vertical screen decorations that aren't fixed (such as a phone status bar that can be hidden when full screen) are not accounted for here, nor are window decorations like the title bar or action bar, so apps must be prepared to deal with a somewhat smaller space than they specify. Note: The system chooses the resource that matches both in width and height. Therefore a resource that specifies both is strongly preferred over one that specifies only one or the other. For example, if the actual screen is 720 dp wide by 1280 dp high and one resource is qualified with w720dp and another is qualified as w700dp-h1200dp, the latter is chosen even though the former is an exact match for what it specifies. Added in API level 13. Also see the For more information about designing for different screens using this qualifier, see Responsive/adaptive design with views. |
| Screen size |
smallnormallargexlarge
|
Note: Using a size qualifier does not imply that the resources are only for screens of that size. If you do not provide alternative resources with qualifiers that better match the current device configuration, the system can use whichever resources are the best match. Caution: If all your resources use a size
qualifier that is larger than the current screen, the system
doesn't use them and your app crashes at runtime. This happens, for example, if all layout
resources are tagged with the Added in API level 4. Also see the For more information, see Screen compatibility overview. |
| Screen aspect |
longnotlong
|
Added in API level 4. This is based purely on the aspect ratio of the screen (a Also see the |
| Round screen |
roundnotround
|
Added in API level 23. Also see the |
| Wide Color Gamut |
widecgnowidecg
|
Added in API level 26. Also see the |
| High Dynamic Range (HDR) |
highdrlowdr
|
Added in API level 26. Also see the |
| Screen orientation |
portland
|
This can change during the life of your app if the user rotates the screen. For information about how this affects your app during runtime, see Handle configuration changes. Also see the |
| UI mode |
cardesktelevisionappliancewatchvrheadset
|
Added in API level 8; television added in API 13; watch added in API 20. For information about how your app can respond when the device is inserted into or removed from a dock, read Determine and monitor the docking state and type. This can change during the life of your app if the user places the device in a
dock. You can enable or disable some of these modes using
|
| Night mode |
nightnotnight
|
Added in API level 8. This can change during the life of your app if night mode is left in
auto mode (default), in which case the mode changes based on the time of day. You can enable
or disable this mode using |
| Screen pixel density (dpi) |
ldpimdpihdpixhdpixxhdpixxxhdpinodpitvdpianydpinnndpi
|
There is a 3:4:6:8:12:16 scaling ratio between the six primary densities (ignoring the tvdpi density). So, a 9x9 bitmap in ldpi is 12x12 in mdpi, 18x18 in hdpi, 24x24 in xhdpi, and so on. Note: Using a density qualifier doesn't imply that the resources are only for screens of that density. If you don't provide alternative resources with qualifiers that better match the current device configuration, the system uses whichever resources are the best match. For more information about how to handle different screen densities and how Android might scale your bitmaps to fit the current density, see Screen compatibility overview. |
| Touchscreen type |
notouchfinger
|
Also see the |
| Keyboard availability |
keysexposedkeyshiddenkeyssoft
|
If you provide This can change during the life of your app if the user opens a hardware keyboard. For information about how this affects your app during runtime, see Handle configuration changes. Also see the configuration fields |
| Primary text input method |
nokeysqwerty12key
|
Also see the |
| Navigation key availability |
navexposednavhidden
|
This can change during the life of your app if the user reveals the navigation keys. For information about how this affects your app during runtime, see Handle configuration changes. Also see the |
| Primary non-touch navigation method |
nonavdpadtrackballwheel
|
Also see the |
| Platform version (API level) | Examples:v3v4v7etc. |
The API level supported by the device. For example, |
Note: Not all versions of Android support all the qualifiers. Using a new qualifier implicitly
adds the platform version qualifier so that older devices can ignore it. For example, using
a w600dp qualifier automatically includes the v13 qualifier, because
the available-width qualifier was new in API level 13. To avoid any issues, always include a set of
default resources (a set of resources with no qualifiers). For more information, see the
section about Providing the best device compatibility with
resources.
Qualifier name rules
Here are some rules about using configuration qualifier names:
- You can specify multiple qualifiers for a single set of resources, separated by dashes. For
example,
drawable-en-rUS-landapplies to US-English devices in landscape orientation. - The qualifiers must be in the order listed in table 2.
- Wrong:
drawable-hdpi-port/ - Correct:
drawable-port-hdpi/
- Wrong:
- Alternative resource directories can't be nested. For example, you can't have
res/drawable/drawable-en/. - Values are case-insensitive. The resource compiler converts directory names to lowercase before processing to avoid problems on case-insensitive file systems. Any capitalization in the names is only to benefit readability.
- Only one value for each qualifier type is supported. For example, if you want to use
the same drawable files for Spain and France, you can't have a directory named
drawable-es-fr/. Instead, you need two resource directories, such asdrawable-es/anddrawable-fr/, which contain the appropriate files. However, you aren't required to actually duplicate the files in both locations. Instead, you can create an alias to a resource, as described in the Create alias resources section.
After you save alternative resources into directories named with these qualifiers, Android automatically applies the resources in your app based on the current device configuration. Each time a resource is requested, Android checks for alternative resource directories that contain the requested resource file, then finds the best-matching resource.
If there are no alternative resources that match a particular device configuration, then Android uses the corresponding default resources—the set of resources for a particular resource type that doesn't include a configuration qualifier.
Create alias resources
When you have a resource that you'd like to use for more than one device configuration but you don't want to provide it as a default resource, you don't need to put the same resource in more than one alternative resource directory. Instead, you can create an alternative resource that acts as an alias for a resource saved in your default resource directory.
Note: Not all resources offer a mechanism by which you can
create an alias to another resource. In particular, animation, menu, raw, and other unspecified
resources in the xml/ directory don't offer this feature.
For example, imagine you have an app icon, icon.png, and need a unique version of
it for different locales. However, two locales, English-Canadian and French-Canadian, need to
use the same version. You don't need to copy the same image
into the resource directory for both English-Canadian and French-Canadian.
Instead, you can save the image that's used for both using any name other than
icon.png, such as icon_ca.png, and put
it in the default res/drawable/ directory. Then create an icon.xml file in res/drawable-en-rCA/ and res/drawable-fr-rCA/ that refers to the icon_ca.png
resource using the <bitmap> element. This lets you store just one version of the
PNG file and two small XML files that point to it. See the examples in the following sections
for details.
Drawable
To create an alias to an existing drawable, use the <drawable> element:
<?xml version="1.0" encoding="utf-8"?> <resources> <drawable name="icon">@drawable/icon_ca</drawable> </resources>
If you save this file as icon.xml in an alternative
resource directory, such as res/values-en-rCA/, it is compiled
into a resource that you can reference as R.drawable.icon, but is
actually an alias for the R.drawable.icon_ca resource, which is
saved in res/drawable/.
Layout
To create an alias to an existing layout, use the <include>
element, wrapped in a <merge>:
<?xml version="1.0" encoding="utf-8"?> <merge> <include layout="@layout/main_ltr"/> </merge>
If you save this file as main.xml, it is compiled into a resource you can reference
as R.layout.main, but is actually an alias for the R.layout.main_ltr
resource.
Strings and other simple values
To create an alias to an existing string, use the resource ID of the desired string as the value for the new string:
<?xml version="1.0" encoding="utf-8"?> <resources> <string name="hello">Hello</string> <string name="hi">@string/hello</string> </resources>
The R.string.hi resource is now an alias for the R.string.hello.
Other simple values work the same way, such as colors:
<?xml version="1.0" encoding="utf-8"?> <resources> <color name="red">#f00</color> <color name="highlight">@color/red</color> </resources>
Access your app resources
Once you provide a resource in your application, you can apply it by
referencing its resource ID. All resource IDs are defined in your project's R class, which
the aapt tool automatically generates.
When your application is compiled, aapt generates the R class, which contains
resource IDs for all the resources in your res/ directory. For each type of resource,
there is an R subclass, such as
R.drawable for all drawable resources. And for each resource of that type, there is a
static integer, for example, R.drawable.icon. This integer is the resource ID that you can use
to retrieve your resource.
Although the R class is where resource IDs are specified, you don't need to
look there to discover a resource ID. A resource ID is always composed of the following:
- The resource type: each resource is grouped into a "type," such as
string,drawable, andlayout. For more information about the different types, see Resource types overview. - The resource name, which is either the filename
excluding the extension or the value in the XML
android:nameattribute, if the resource is a simple value, such as a string.
There are two ways you can access a resource:
- In code: using a static integer from a subclass of your
Rclass, such as:R.string.hello
stringis the resource type andhellois the resource name. There are many Android APIs that can access your resources when you provide a resource ID in this format. For more information, see the Access resources in code section. - In XML: using a special XML syntax that corresponds to
the resource ID defined in your
Rclass, such as:@string/hello
stringis the resource type andhellois the resource name. You can use this syntax in an XML resource any place where a value is expected that you provide in a resource. For more information, see the Access resources from XML section.
Access resources in code
You can use a resource in code by passing the resource ID as a method parameter. For
example, you can set an ImageView to use the res/drawable/myimage.png
resource using setImageResource():
Kotlin
val imageView = findViewById(R.id.myimageview) as ImageView imageView.setImageResource(R.drawable.myimage)
Java
ImageView imageView = (ImageView) findViewById(R.id.myimageview); imageView.setImageResource(R.drawable.myimage);
You can also retrieve individual resources using methods in Resources, which you can get an instance of
with getResources().
Syntax
Here's the syntax to reference a resource in code:
[<package_name>.]R.<resource_type>.<resource_name>
<package_name>is the name of the package in which the resource is located (not required when referencing resources from your own package).<resource_type>is theRsubclass for the resource type.<resource_name>is either the resource filename without the extension or theandroid:nameattribute value in the XML element, for simple values.
For more information about each resource type and how to reference them, see Resource types overview.
Use cases
There are many methods that accept a resource ID parameter, and you can retrieve resources using
methods in Resources. You
can get an instance of Resources using Context.getResources().
Here are some examples of accessing resources in code:
Kotlin
// Load a background for the current screen from a drawable resource. window.setBackgroundDrawableResource(R.drawable.my_background_image) // Set the Activity title by getting a string from the Resources object, because // this method requires a CharSequence rather than a resource ID. window.setTitle(resources.getText(R.string.main_title)) // Load a custom layout for the current screen. setContentView(R.layout.main_screen) // Set a slide in animation by getting an Animation from the Resources object. flipper.setInAnimation(AnimationUtils.loadAnimation(this, R.anim.hyperspace_in)) // Set the text on a TextView object using a resource ID. val msgTextView = findViewById(R.id.msg) as TextView msgTextView.setText(R.string.hello_message)
Java
// Load a background for the current screen from a drawable resource. getWindow().setBackgroundDrawableResource(R.drawable.my_background_image) ; // Set the Activity title by getting a string from the Resources object, because // this method requires a CharSequence rather than a resource ID. getWindow().setTitle(getResources().getText(R.string.main_title)); // Load a custom layout for the current screen. setContentView(R.layout.main_screen); // Set a slide in animation by getting an Animation from the Resources object. flipper.setInAnimation(AnimationUtils.loadAnimation(this, R.anim.hyperspace_in)); // Set the text on a TextView object using a resource ID. TextView msgTextView = (TextView) findViewById(R.id.msg); msgTextView.setText(R.string.hello_message);
Caution: Don't modify the R.java file by hand. It is generated by the aapt tool when your project is
compiled. Any changes are overridden next time you compile.
Access resources from XML
You can define values for some XML attributes and elements using a reference to an existing resource. You often do this when creating layout files, to supply strings and images for your widgets.
For example, if you add a Button to your layout, use
a string resource for the button text:
<Button android:layout_width="fill_parent" android:layout_height="wrap_content" android:text="@string/submit" />
Syntax
Here is the syntax to reference a resource in an XML resource:
@[<package_name>:]<resource_type>/<resource_name>
<package_name>is the name of the package in which the resource is located (not required when referencing resources from the same package).<resource_type>is theRsubclass for the resource type.<resource_name>is either the resource filename without the extension or theandroid:nameattribute value in the XML element, for simple values.
For more information about each resource type and how to reference them, see Resource types overview.
Use cases
In some cases, you must use a resource for a value in XML, such as to apply a drawable image to a widget, but you can also use a resource in XML any place that accepts a simple value. For example, if you have the following resource file that includes a color resource and a string resource:
<?xml version="1.0" encoding="utf-8"?> <resources> <color name="opaque_red">#f00</color> <string name="hello">Hello!</string> </resources>
You can use these resources in the following layout file to set the text color and text string:
<?xml version="1.0" encoding="utf-8"?> <EditText xmlns:android="http://schemas.android.com/apk/res/android" android:layout_width="fill_parent" android:layout_height="fill_parent" android:textColor="@color/opaque_red" android:text="@string/hello" />
In this case, you don't need to specify the package name in the resource reference, because the resources are from your own package. To reference a system resource, you need to include the package name, as shown in the following example:
<?xml version="1.0" encoding="utf-8"?> <EditText xmlns:android="http://schemas.android.com/apk/res/android" android:layout_width="fill_parent" android:layout_height="fill_parent" android:textColor="@android:color/secondary_text_dark" android:text="@string/hello" />
Note: Always use string resources, so that your application can be localized for other languages. For information about creating alternative resources (such as localized strings), see Provide alternative resources. For a complete guide to localizing your application for other languages, see Localize your app.
You can even use resources in XML to create aliases. For example, you can create a drawable resource that is an alias for another drawable resource:
<?xml version="1.0" encoding="utf-8"?> <bitmap xmlns:android="http://schemas.android.com/apk/res/android" android:src="@drawable/other_drawable" />
This sounds redundant, but can be very useful when using alternative resource. For more information, see the section about creating alias resources.
Reference style attributes
A style attribute resource lets you reference the value of an attribute in the currently applied theme. Referencing a style attribute lets you customize the look of UI elements by styling them to match standard variations supplied by the current theme, instead of supplying a hardcoded value. Referencing a style attribute essentially says, "Use the style that is defined by this attribute in the current theme."
To reference a style attribute, the name syntax is almost identical to the normal resource
format, but instead of the "at" symbol (@), use a question mark (?). The
resource type portion is optional. So the reference syntax is as follows:
?[<package_name>:][<resource_type>/]<resource_name>
For example, here's how you can reference an attribute to set the text color to match the secondary text color of the system theme:
<EditText id="text" android:layout_width="fill_parent" android:layout_height="wrap_content" android:textColor="?android:textColorSecondary" android:text="@string/hello_world" />
Here, the android:textColor attribute specifies the name of a style attribute
in the current theme. Android now uses the value applied to the android:textColorSecondary
style attribute as the value for android:textColor in this widget. Because the system
resource tool knows that an attribute resource is expected in this context,
you do not need to explicitly state the type, which is
?android:attr/textColorSecondary. You can exclude the attr type.
Access original files
While uncommon, you might need access your original files and directories. If you do, then
saving your files in res/ won't work for you, because the only way to read a resource from
res/ is with the resource ID. Instead, you can save your resources in the
assets/ directory.
Files saved in the assets/ directory are not given a resource
ID, so you can't reference them through the R class or from XML resources. Instead, you can
query files in the assets/ directory like a normal file system and read raw data using
AssetManager.
However, if all you require is the ability to read raw data (such as a video or audio file),
then save the file in the res/raw/ directory and read a stream of bytes using openRawResource().
Access platform resources
Android contains a number of standard resources, such as styles, themes, and layouts. To
access these resources, qualify your resource reference with the
android package name. For example, Android provides a layout resource you can use for
list items in a ListAdapter:
Kotlin
listAdapter = ArrayAdapter(this, android.R.layout.simple_list_item_1, myarray)
Java
setListAdapter(new ArrayAdapter<String>(this, android.R.layout.simple_list_item_1, myarray));
In this example, simple_list_item_1 is a layout resource defined by the
platform for items in a ListView. You can use this instead of creating
your own layout for list items.
Provide the best device compatibility with resources
For your app to support multiple device configurations, it's very important that you always provide default resources for each type of resource that your app uses.
For example, if your app supports several languages, always include a values/ directory (in which your strings are saved) without a language and region qualifier. If you instead put all your string files
in directories that have a language and region qualifier, then your app crashes when run
on a device set to a language that your strings don't support.
As long as you provide default
values/ resources, then your app runs properly, even if the user doesn't
understand the language it presents. It's better than crashing.
Likewise, if you provide different layout resources based on the screen orientation,
pick one orientation as your default. For example, instead of providing layout resources in layout-land/ for landscape and layout-port/ for portrait, leave one as the default, such as
layout/ for landscape and layout-port/ for portrait.
Providing default resources is important not only because your app might run on a configuration you hadn't anticipated, but also because new versions of Android sometimes add configuration qualifiers that older versions don't support. If you use a new resource qualifier, but maintain code compatibility with older versions of Android, then when an older version of Android runs your app, it crashes if you don't provide default resources, because it can't use the resources named with the new qualifier.
For example, if your minSdkVersion is set to 4, and you qualify all of your drawable resources using night mode (night or notnight, which were added in API
level 8), then an API level 4 device can't access your drawable resources and crashes. In this
case, you probably want notnight to be your default resources, so exclude that
qualifier and put your drawable resources in either drawable/ or drawable-night/.
In short, to provide the best device compatibility, always provide default resources for the resources your app needs to perform properly. Then create alternative resources for specific device configurations using configuration qualifiers.
There is one exception to this rule: If your app's minSdkVersion is 4 or
greater, you don't need default drawable resources when you provide alternative drawable
resources with the screen density qualifier. Even without default
drawable resources, Android can find the best match among the alternative screen densities and scale
the bitmaps as necessary. However, for the best experience on all types of devices,
provide alternative drawables for all three types of density.
How Android finds the best-matching resource
When you request a resource for which you provide alternatives, Android selects which alternative resource to use at runtime, depending on the current device configuration. To demonstrate how Android selects an alternative resource, assume the following drawable directories each contain different versions of the same images:
drawable/ drawable-en/ drawable-fr-rCA/ drawable-en-port/ drawable-en-notouch-12key/ drawable-port-ldpi/ drawable-port-notouch-12key/
And assume the following is the device configuration:
Locale = en-GB
Screen orientation = port
Screen pixel density = hdpi
Touchscreen type = notouch
Primary text input method = 12key
By comparing the device configuration to the available alternative resources, Android selects
drawables from drawable-en-port.
The system arrives at its decision for which resources to use with the following logic:
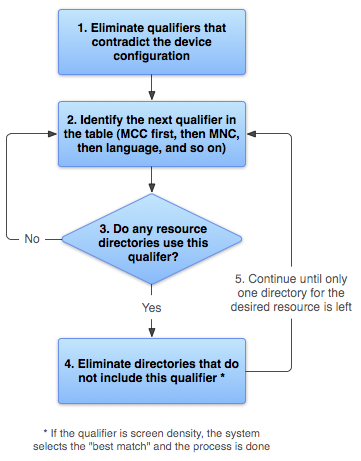
Figure 2. Flowchart of how Android finds the best-matching resource.
- Eliminate resource files that contradict the device configuration.
The
drawable-fr-rCA/directory is eliminated, because it contradicts theen-GBlocale.drawable/ drawable-en/
drawable-fr-rCA/drawable-en-port/ drawable-en-notouch-12key/ drawable-port-ldpi/ drawable-port-notouch-12key/Exception: Screen pixel density is the one qualifier that is not eliminated due to a contradiction. Even though the screen density of the device is hdpi,
drawable-port-ldpi/isn't eliminated because every screen density is considered to be a match at this point. For information, see Screen compatibility overview. - Find the next-highest-precedence qualifier in the list (table 2). (Start with MCC.)
- Do any of the resource directories include this qualifier?
- If no, return to step two and look at the next qualifier. In this example, the answer is "no" until the language qualifier is reached.
- If yes, continue to step four.
- Eliminate resource directories that don't include this qualifier. In this example, the system
next eliminates all the directories that don't include a language qualifier:
drawable/drawable-en/ drawable-en-port/ drawable-en-notouch-12key/drawable-port-ldpi/drawable-port-notouch-12key/Exception: If the qualifier in question is screen pixel density, Android selects the option that most closely matches the device screen density. In general, Android prefers scaling down a larger original image to scaling up a smaller original image. For more information, see Screen compatibility overview.
- Repeat steps two, three, and four until only one directory remains. In this example, screen
orientation is the next qualifier for which there are any matches.
So, resources that don't specify a screen orientation are eliminated:
drawable-en/drawable-en-port/drawable-en-notouch-12key/The remaining directory is
drawable-en-port.
Though this procedure is executed for each resource requested, the system optimizes some aspects of it. One such optimization is that once the device configuration is known, it might eliminate alternative resources that can never match. For example, if the configuration language is English, then any resource directory that has a language qualifier set to something other than English is never included in the pool of resources checked (though a resource directory without the language qualifier is still included).
When selecting resources based on the screen size qualifiers, the system uses resources designed for a screen smaller than the current screen if there are no resources that better match. For example, a large-size screen uses normal-size screen resources if necessary.
However, if
the only available resources are larger than the current screen, the system
doesn't use them and your app crashes if no other resources match the device
configuration. This happens, for example, if all layout resources are tagged with the xlarge qualifier,
but the device is a normal-size screen.
Note: The precedence of the qualifier (in table 2) is more important
than the number of qualifiers that exactly match the device. In the preceding example, at step four
the last choice on the list includes three qualifiers that exactly match the device (orientation,
touchscreen type, and input method), while drawable-en has only one parameter that matches
(language). However, language has a higher precedence than these other qualifiers, so
drawable-port-notouch-12key is eliminated.
